GIMP
Gimp of GNU Image Manipulation Program is meestal de voornaam op de lijst met afbeeldingseditors die beschikbaar zijn voor Ubuntu. Het is een krachtige software voor beeldmanipulatie met tal van geavanceerde tools en filters voor het bewerken van foto's, die samen met de aanpasbare interface en een grote verzameling plug-ins het een zeer populaire optie maken om uit te kiezen. Wat het nog beter maakt, is het feit dat het open-source software voor meerdere platforms is, zodat gebruikers gratis toegang hebben tot al deze geavanceerde kwaliteitsfuncties, gebundeld.
Laten we nu enkele van de belangrijkste functies van GIMP in detail bekijken.
(a) Aanpasbare interface
Vaak wil je de reeks dingen van je editor beperken of de manier waarop deze eruitziet aanpassen. In tegenstelling tot de meeste editors die gebruikers dergelijke opties niet toestaan, kunt u met GIMP uw omgeving volledig aanpassen en een scherm maken zoals u dat wilt. Zie de afbeelding hieronder:
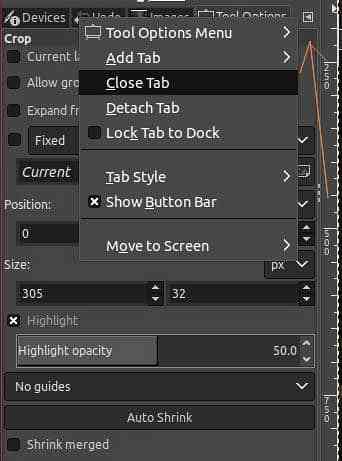
(b) Hulpmiddelen voor het bewerken van foto's
Zoals eerder besproken, zit GIMP boordevol bewerkingstools die erg handig zijn voor gebruikers. Hieronder volgen de tools die beschikbaar zijn in GIMP:
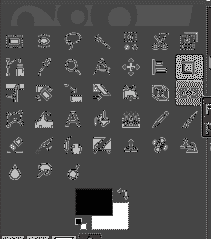
Een daarvan is het gereedschap Bijsnijden waarmee GIMP een deel van de afbeelding kan selecteren en verslepen. De sneltoets gebruiken, Shift + C, het bijsnijdgereedschap start en vervolgens kunt u de omtrek selecteren die u wilt uitsnijden. De ... gebruiken Verschuiving -toets stelt men in staat om de oorspronkelijke aspectverhouding van de afbeelding te behouden en vervolgens de Enter toets kan worden ingedrukt om de definitieve selectie te bevestigen.
In de onderstaande afbeelding hebben we het gereedschap bijsnijden geselecteerd en zijn vervolgens verder gegaan met het slepen van de omtrek van de man uit de afbeelding:
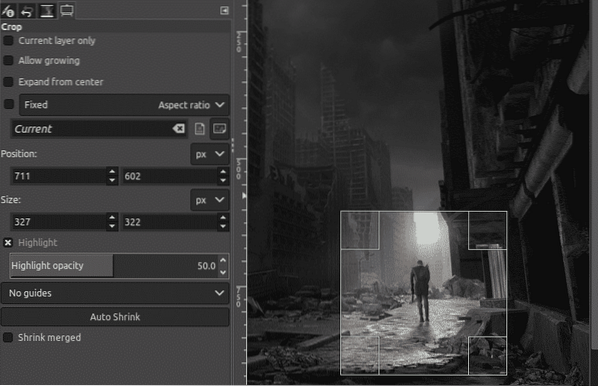
Een andere functie die GIMP toestaat, is het verbeteren van de kleurbelichting in de afbeelding. Wat dit doet, is dat het de hooglichten aanpast en de donkerste schaduwen in de afbeelding negeert.
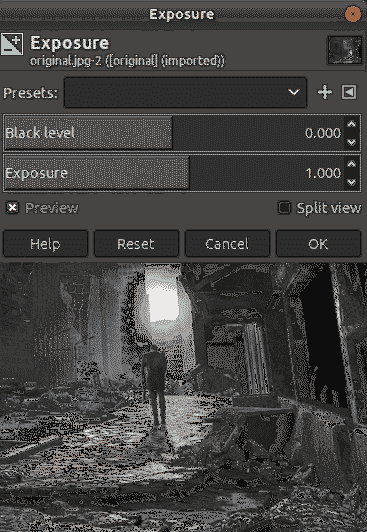
Nu staan we op het punt om wat belichting toe te voegen aan de afbeelding hierboven. Het volgende is de uitvoer:

(c) Mogelijkheid om elk bestandsformaat te lezen
Met GIMP kunnen gebruikers ook elk bestandsformaat lezen, of het nu in het populaire formaat is zoals gif, jpeg, png of in zeldzame formaten zoals RAW of PSD (Photoshop). Dit is eigenlijk best handig voor het geval een gebruiker enkele van zijn bewerkingen moet gebruiken die hij eerder in Photoshop heeft gemaakt of een RAW-bestand heeft waaraan hij moet werken.
(d) Plug-ins van derden en programmeerscripts
Bijna alle noodzakelijke functies van beeldbewerking zijn al geïntegreerd met GIMP. Daarnaast stelt GIMP gebruikers ook in staat om extra plug-ins en pakketten te installeren die niet vooraf zijn geïnstalleerd. Dit is zo'n geweldige functie omdat gebruikers extra filters kunnen toevoegen en ermee kunnen experimenteren. Daarnaast accepteert het ook veel scripts van programmeertalen zoals Python, wat zijn flexibele aard laat zien.
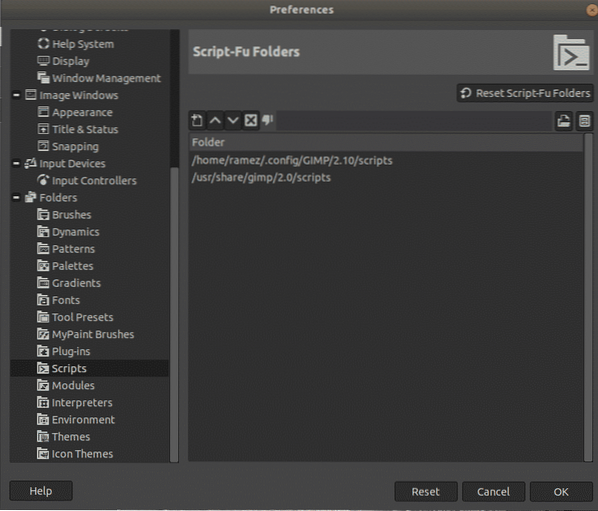
Beperking van GIMP
Hoe goed GIMP ook is, er zijn nog steeds enkele beperkingen, waaronder het onvermogen om niet-destructieve bewerkingsfuncties te implementeren. Destructieve bewerking, die GIMP biedt, is in feite de gebruiker die de originele afbeelding manipuleert. Dit wordt later problematisch als je wat aanpassingen wilt maken aan de afbeelding waar je aan werkt, omdat je nu ofwel alle stappen ongedaan moet maken totdat we die specifieke aanpassing hebben bereikt of helemaal opnieuw beginnen.
Krita - Alternatief voor GIMP
Dit is waar Krita, een open-source fotobewerkings- en digitale schildertoepassing, de overhand neemt over GIMP omdat het niet-destructieve lagen en maskers volledig ondersteunt. Krita, bekend als de ultieme applicatie voor artiesten, biedt zoveel fenomenale functies zoals brush-engines, wrap-around-modus, kleurenpalet en nog veel meer.
Daarnaast biedt het ook ondersteuning voor laagbeheer en veel transformatietools die het bewerken gemakkelijker maken. Een van de beste dingen die Krita biedt, is het ingebouwde kleurenwiel dat er zo aangenaam uitziet:
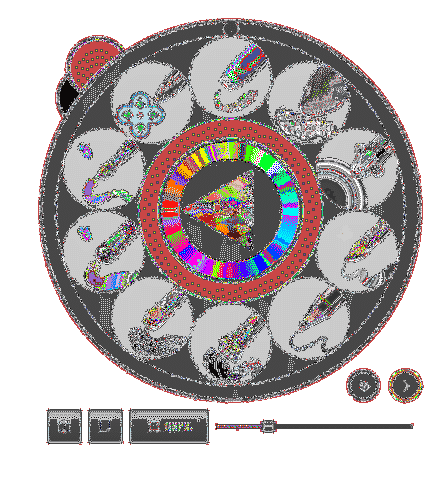
Net als GIMP zijn de volgende tools aanwezig in Krita:

Krita heeft ook enkele van de beste penselen om mee te werken en het is een van de redenen waarom het bekend staat als het perfecte gereedschap voor kunstenaars. De volgende afbeelding toont de penselen die beschikbaar zijn in Krita:
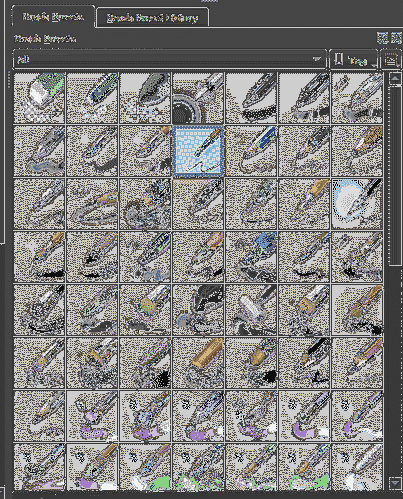
Krita voldoet echter nog steeds niet aan GIMP wat betreft de beeldbewerkingsfuncties.
Waarom GIMP de meest populaire keuze is voor beeldbewerking?
GIMP is al heel lang de go-to-tool voor veel Linux-gebruikers. Ondanks dat Photoshop niet gemakkelijk toegankelijk is in Linux, is GIMP een geweldige optie geworden die net zo krachtig is als Photoshop. De functies zoals laagmaskers, kleurhulpmiddelen en bliksemfilters stellen gebruikers in staat om hun afbeeldingen volledig onder controle te houden en met geavanceerde beschikbare plug-ins kan iemand deze verder aanpassen. Het heeft enkele beperkingen aan zijn naam, maar het open-source karakter, samen met een overvloed aan bewerkings- en schilderfuncties, maakt dit goed. Dit is een van de redenen waarom het zo'n populaire keuze is onder Linux-gebruikers.
 Phenquestions
Phenquestions


