In dit artikel laat ik je zien hoe je kunt controleren op hardware-informatie over Ubuntu. Ik zal Ubuntu 18 . gebruiken.04 LTS voor de demonstratie, maar het zou moeten werken op elke versie van Ubuntu. Laten we beginnen.
CPU-informatie controleren:
Op Ubuntu kunt u veel informatie over de CPU van uw computer vinden met de dmidecode commando als volgt:
$ sudo dmidecode -t4 | minder
U zou de volgende informatie moeten zien:. Ik gebruik een virtuele machine, dus ik krijg niet veel van de informatie. Maar als je echte hardware gebruikt, zou deze hier moeten verschijnen.
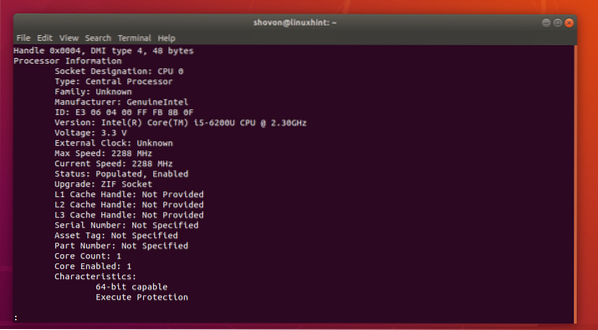
Zoals u kunt zien, is de CPU-leverancier: Intel en zijn Core i5-6200U CPU met 2.30 GHz klok.
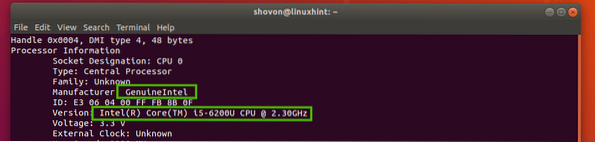
U zou hier ook het serienummer en onderdeelnummer van uw CPU moeten vinden, zoals u kunt zien in het gemarkeerde gedeelte van de onderstaande schermafbeelding. Het serienummer en onderdeelnummer van mijn CPU wordt hier niet weergegeven omdat ik een virtuele machine gebruik. Maar het zou zichtbaar moeten zijn als je echte hardware gebruikt.
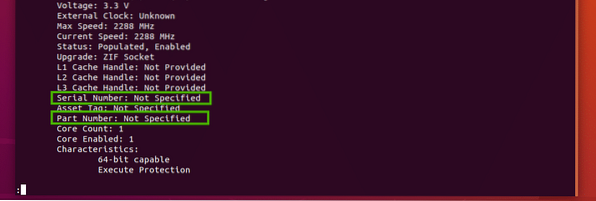
RAM-informatie controleren:
Informatie over het geheugen of RAM van uw computer vindt u met dmidecode commando en als volgt:
$ sudo dmidecode -t17 | minder
Alle informatie over uw RAM moet worden weergegeven. Laten we het hebben over enkele van deze informatie.
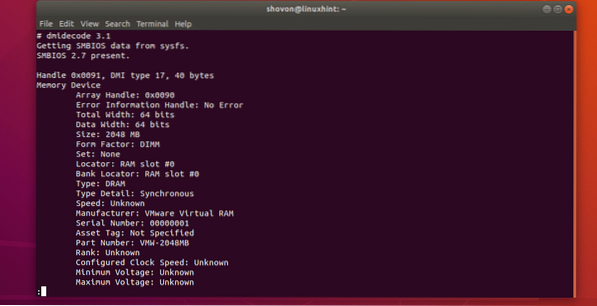
Zoals je kunt zien, is het geïnstalleerde RAM-geheugen van mijn virtuele machine 2048 MB of 2 GB.

Het zit in de eerste sleuf van mijn computer en het is een DRAM.

De fabrikant of leverancier moet worden vermeld in het gemarkeerde gedeelte van de onderstaande schermafbeelding:. Omdat ik een virtuele machine gebruik, wordt deze weergegeven als: Virtueel RAM-geheugen van VMware. Op echte hardware zou het correct moeten worden vermeld.

Serienummer en onderdeelnummer moeten worden vermeld zoals in het gemarkeerde gedeelte van de onderstaande schermafbeelding:.

Moederbordinformatie controleren:
U kunt veel informatie over uw moederbord vinden met behulp van dmidecode commando als volgt:
$ sudo dmidecode -t2
U zou de volgende informatie moeten zien:. De fabrikant of de verkoper van uw moederbord, de productnaam en het serienummer moeten hier worden vermeld, zoals u kunt zien in de gemarkeerde secties van de onderstaande schermafbeelding.
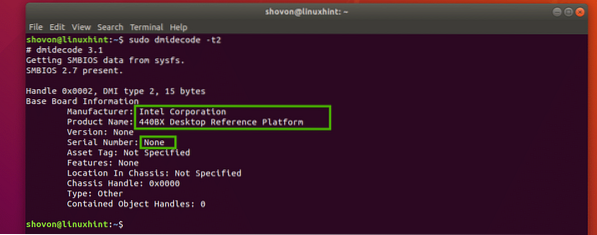
Informatie over ingebouwde apparaten controleren:
U kunt informatie over de ingebouwde apparaten op uw moederbord, zoals de grafische kaart of geluidskaart, controleren met dmidecode als volgt:
$ sudo dmidecode -t10
Zoals je kunt zien, heb ik 2 apparaten aan boord op mijn computer (virtuele machine), een videokaart en een geluidskaart. Een korte beschrijving van elk van deze apparaten is hier ook beschikbaar.
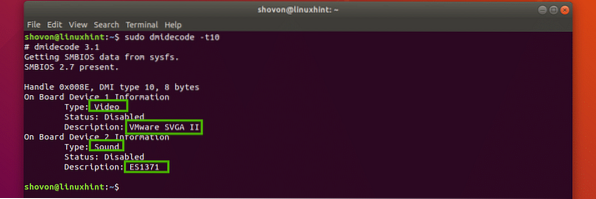
Voor meer informatie over dmidecode commando, controleer de man-pagina van de dmidecode met het volgende commando:
$ man dmidecodeHardware-informatie controleren met lshw-opdracht:
De lshw commando is erg krachtig. U kunt het gebruiken om hardware-informatie te vinden van alle beschikbare hardware van uw computer.
Om alle hardware weer te geven, kunt u de volgende opdracht uitvoeren:
$ sudo lshw | minder
Zoals u kunt zien, wordt alle hardware-informatie vermeld. Het is een hele lange lijst. Daarom heb ik de uitvoer van de . doorgesluisd lshw commando om minder. U kunt de leverancier of fabrikant van de hardware, hun serienummer, naam, onderdeelnummer en nog veel meer hier vinden.
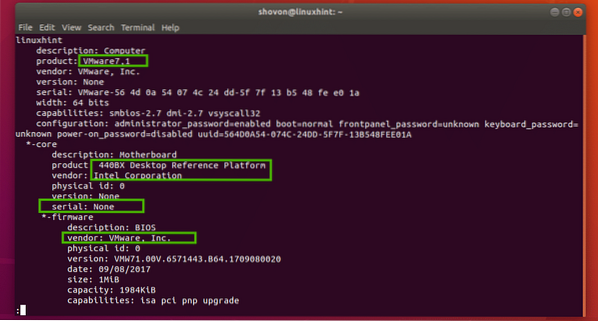
U kunt de
Als je een mooi opgemaakte korte lijst van alle aangesloten hardware wilt, kun je lshw commando als volgt:
$ sudo lshw -kort
Zoals je kunt zien, is de uitvoer mooi opgemaakt. Het is ook een hele lange lijst.
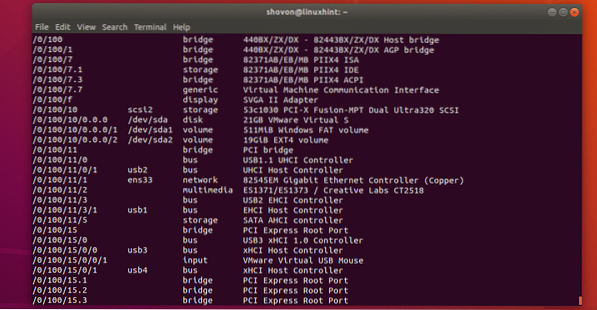
U kunt ook informatie vinden over het specificeren van het type hardware met: lshw.
Als u bijvoorbeeld informatie wilt vinden over alle schijfapparaten, kunt u lshw als volgt:
$ sudo lshw -klasse schijfZoals u kunt zien, wordt informatie (productnaam, leverancier, grootte enz.) over de schijfapparaten op het scherm afgedrukt. Ik heb slechts één schijfapparaat aangesloten op mijn virtuele machine.

De mogelijke waarden voor de -klasse optie van lshw commando zijn:
systeem, bus, geheugen, processor, schijf, opslag, brug, generiek, weergave, volume, bus, netwerk, multimedia, input.

Je kunt ook verschillende soorten apparaten bij elkaar zetten. Als u bijvoorbeeld opslagapparaten en weergaveapparaten wilt weergeven, voert u lshw als volgt:
$ sudo lshw -class storage -class displayZoals u kunt zien, worden de weergave- en opslagapparaten weergegeven.
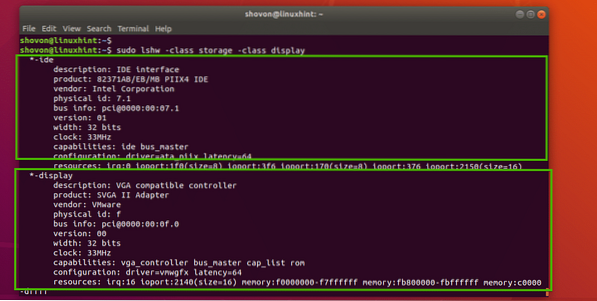
Je kunt er zoveel koppelen -klasse opties omdat u alleen de apparaten wilt weergeven die u wilt controleren.
Hardware-informatie controleren met inxi Command:
U kunt de hardware-informatie ook controleren met de inxi opdracht. De inxi programma is standaard niet beschikbaar op Ubuntu. Maar je kunt het eenvoudig installeren vanuit de officiële pakketrepository van Ubuntu.
Werk eerst de cache van de APT-pakketrepository bij met de volgende opdracht:
$ sudo apt-update
De cache van de APT-pakketrepository moet worden bijgewerkt.
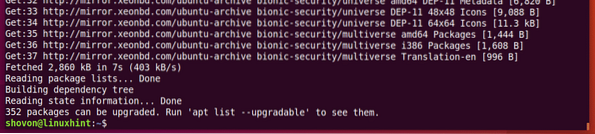
Nu installeren inxi met het volgende commando:
$ sudo apt install inxi
Druk nu op ja en druk vervolgens op
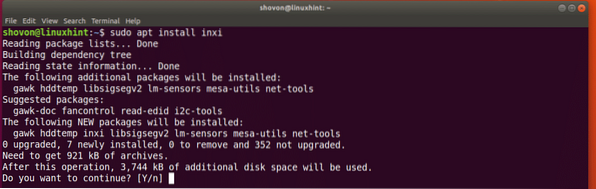
inxi moet worden geïnstalleerd.

Om de basis hardware-informatie te controleren met: inxi, rennen inxi als volgt:
$ sudo inxi -bxxZoals je kunt zien, is alle basishardware-informatie mooi afgedrukt.
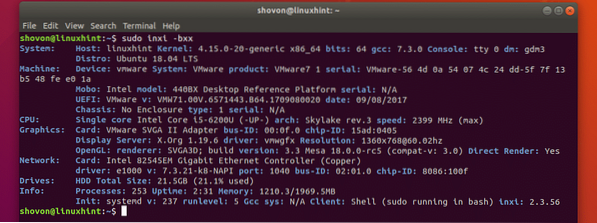
De inxi commando heeft veel opties. De meest voorkomende zijn:
-B - Als je een laptop gebruikt, dan geeft deze optie informatie weer over de batterij van je laptop.
-D - Deze optie geeft informatie over de harde schijf weer.
-EEN - Deze optie geeft informatie over het audio/geluidsapparaat weer.
Check de man-pagina van inxi voor meer commando-opties:
$ man inxiAls je alle informatie wilt zien inxi kan bieden, uitvoeren inxi als volgt:
$ sudo inxi -Frmxx
Zoals je kunt zien, wordt veel hardware-informatie mooi afgedrukt.
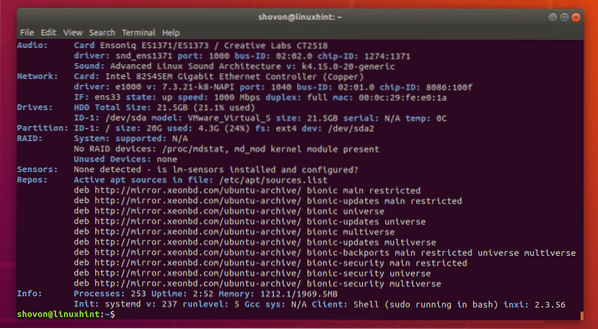
Zo controleer je hardware-informatie op Ubuntu. Bedankt voor het lezen van dit artikel.
 Phenquestions
Phenquestions


