Telkens wanneer een Crontab-taak wordt uitgevoerd, wordt een e-mail over de uitvoering van die taak verzonden naar het e-mailadres van de rootgebruiker i.e. de e-mail-ID die u hebt opgegeven tijdens het configureren van uw Cron-daemon. Dit zijn de standaardinstellingen van de Crontab-service. In sommige situaties geven de gebruikers er echter de voorkeur aan deze meldingen naar een andere locatie te sturen dan de e-mail-ID van de rootgebruiker.
U kunt een scenario overwegen waarin een teamleider een ondergeschikte om de 4 uur heeft gevraagd om een taak uit te voeren. Telkens wanneer die ondergeschikte die taak uitvoert, wordt verondersteld dat de teamleider hierover rapporteert aan de CEO, maar dit kan alleen als de ondergeschikte de teamleider om de 4 uur informeert dat hij de toegewezen taak heeft uitgevoerd. Het betekent dat als de ondergeschikte dit vergeet te doen, de teamleider de consequenties moet dragen.
Deze taak kan worden vereenvoudigd als de teamleider op de een of andere manier automatisch leert kennen elke keer dat de ondergeschikte die taak uitvoert zonder dat de ondergeschikte de teamleider expliciet moet informeren. Gelukkig stelt de Crontab-service in Linux ons in staat dit te doen door de MAILTO-parameter zo te configureren dat deze meldingen naar de gewenste ontvanger kan sturen. Dus vandaag zullen we het hebben over de methode voor het configureren van de Crontab MAILTO-parameter om meldingen te verzenden naar een specifieke locatie anders dan de e-mail-ID van de rootgebruiker in Linux Mint 20.
Methode voor het configureren van de Crontab MAILTO-parameter om een melding naar een opgegeven locatie te verzenden:
Voor het configureren van de Crontab MAILTO-parameter om meldingen naar een opgegeven locatie in Linux Mint 20 te verzenden, moet u de volgende stappen uitvoeren:
Stap # 1: Voer de Crontab-service uit:
Eerst moet u de Crontab-service starten zodat deze de opgegeven taken kan uitvoeren door de onderstaande opdracht in uw terminal uit te voeren:
$ sudo systemctl start cron

Met deze opdracht start de Cron-daemon onmiddellijk op de achtergrond.
Stap # 2: Controleer de werkstatus van de Crontab-service:
Om de werkstatus van de Crontab-daemon te bevestigen, kunt u de volgende opdracht in uw terminal uitvoeren:
$ sudo systemctl status cron

Als de Crontab-daemon werkt, ziet u de status "actief (actief)" in de uitvoer van deze opdracht, zoals gemarkeerd in de onderstaande afbeelding:
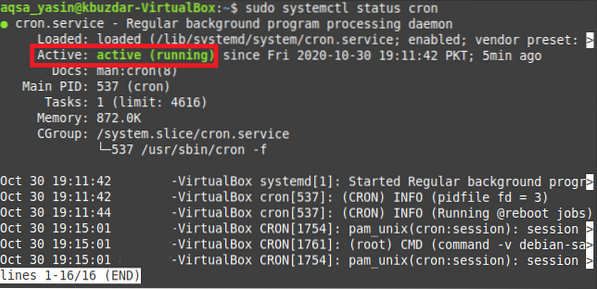
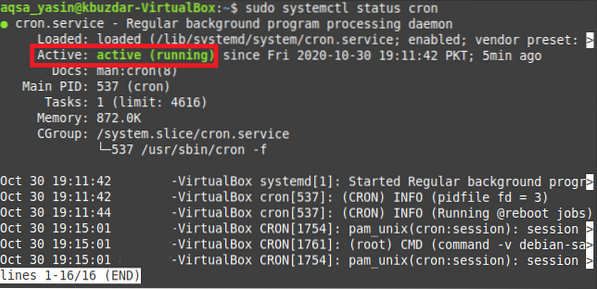
Stap # 3: Open het Crontab-bestand met de Nano-editor:
Nu zullen we proberen het Crontab-bestand te openen om de MAILTO-parameter te configureren door de volgende opdracht in de terminal uit te voeren:
$ crontab -e

Door het crontab-commando uit te voeren, wordt het crontab-bestand geopend met uw standaard teksteditor i.e. de nano-editor.
Stap # 4: Configureer de MAILTO-parameter om een melding naar een opgegeven locatie te verzenden:
Nu kunt u elke taak aan dit bestand toevoegen om te worden uitgevoerd als een Crontab-taak. In onze situatie hebben we een Crontab-taak gebouwd om elke seconde een bash-bestand uit te voeren. Voor die taak moet u echter de onderstaande regel invoeren voor het configureren van de MAILTO-parameter voor het verzenden van meldingen naar een opgegeven locatie:
MAILTO=”E-mailadres”Hier moet u het e-mailadres vervangen door de daadwerkelijke e-mail-ID van de persoon naar wie u de Crontab-meldingen wilt sturen. We wilden de Crontab-melding naar "[email protected]" sturen, zoals gemarkeerd in de volgende afbeelding.
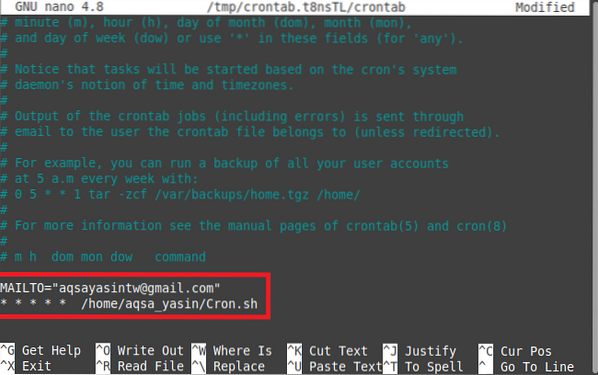
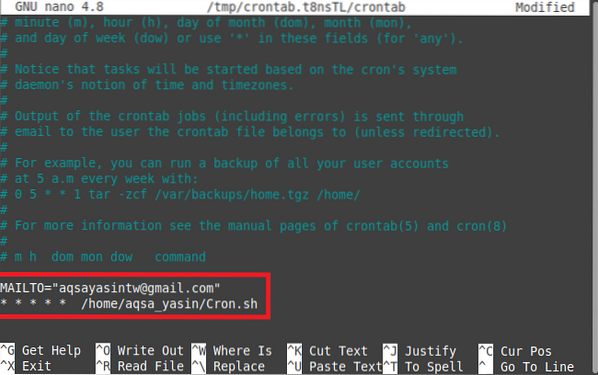
Soms heb je meer dan één taak toegevoegd aan het Crontab-bestand en wil je misschien de meldingen van elke taak naar een ander e-mailadres sturen. In dat geval moet u de bovenstaande MAILTO-regel toevoegen voor elke taak die u in uw Crontab-bestand vermeldt en gewoon het respectieve e-mailadres schrijven waarnaar u de meldingen wilt sturen. Op deze manier kunt u de Crontab MAILTO-parameter eenvoudig configureren om meldingen naar een opgegeven locatie te verzenden.
Stap #5: Installeer nieuwe Crontab:
Nu kunt u uw Crontab-bestand sluiten nadat u het hebt opgeslagen. Zodra u dat doet, zult u merken dat de Cron-daemon de nieuwe Crontab installeert, aangezien u zojuist het Crontab-bestand hebt gewijzigd door de MAILTO-parameter te configureren.


Stap # 6: Controleer of de Crontab-taak wordt uitgevoerd of niet:
Bovendien, als u ook moet bevestigen dat de taak die u zojuist aan uw Crontab-bestand hebt toegevoegd, met succes wordt uitgevoerd of niet, dan kunt u dat zelfs doen door de volgende opdracht in uw terminal uit te voeren:
$ sudo grep -a “Cron.sh" /var/log/syslogHier, Kroon.sh is de naam van het bash-bestand dat we elke seconde wilden uitvoeren, terwijl /var/log/syslog-bestand in Linux een log bevat van alle Crontab-taken die zijn uitgevoerd tot het moment dat u de bovengenoemde opdracht uitvoerde.


Wanneer u deze opdracht uitvoert, zult u in de uitvoer merken dat de Cron.sh-bestand wordt eigenlijk elke seconde uitgevoerd, zoals weergegeven in de onderstaande afbeelding. Het betekent ook dat wanneer dit bash-bestand wordt uitgevoerd, er een e-mail wordt verzonden naar het e-mailadres dat is opgegeven met de MAILTO-parameter in het Crontab-bestand.


Conclusie:
Door alle stappen te volgen die in dit artikel worden uitgelegd, kan men de Crontab MAILTO-parameter eenvoudig zo configureren dat het in staat wordt om meldingen via e-mail naar elke gewenste ontvanger te verzenden. De parameter MAILTO kan voor zoveel ontvangers worden geconfigureerd als u wilt. Met andere woorden, als u meerdere Crontab-taken in het Crontab-bestand hebt vermeld, kunt u gemakkelijk afzonderlijke MAILTO-parameters hebben voor elk van deze taken, zodat u de meldingen over de uitvoering van een bepaalde taak naar de beoogde ontvanger kunt sturen. Op deze manier kunt u uzelf ook behoeden voor het gedoe van het handmatig informeren van de betrokken persoon over de voltooiing van een taak.
 Phenquestions
Phenquestions


