Er zijn dingen veranderd sinds de start van exFAT in 2006, de Ubuntu-repository's worden nu geleverd met pakketten die bestandssystemen zoals exFAT ondersteunen, zodat u gemakkelijk bestanden kunt delen tussen verschillende besturingssystemen.
Betreffende exFAT
exFAT-bestandssysteem is de poging van Microsoft om zijn oude FAT (en FAT32) bestandssystemen nieuw leven in te blazen om USB-apparaten te ondersteunen. exFAT is ontworpen om specifiek bestanden te beheren op flash-opslagmedia met grote opslagruimte, zoals externe USB-opslag en SD-kaarten.
Als ik grote opslagapparaten zeg, bedoel ik apparaten met meer dan slechts 4GiB aan onbewerkte opslag. 4GiB is de geheugenlimiet voor FAT32-bestandssystemen om te overwinnen welke exFAT (of extended FAT) is ontwikkeld door Microsoft. Waarom gebruik je geen NTFS, vraag je je misschien af??
Toen exFAT werd gemaakt, lang geleden in 2006, waren bestandssysteemoverheads nog steeds een ding. Dus NTFS was geen haalbare oplossing voor kleine opslagapparaten omdat NTFS zelf nogal wat ruimte in beslag nam. Bovendien is exFAT nog steeds een populaire optie voor embedded systemen vanwege het lage stroomverbruik en het eenvoudigere ontwerp dat u op firmwareniveau kunt implementeren, wat resulteert in betere prestaties.
Hoewel de meeste externe schijven nu NTFS zijn, en het is waarschijnlijk beter om nieuwere in dat formaat te formatteren, hebben we nog steeds nogal wat bestaande apparaten die op exFAT draaien en dus is het beter om een exFAT-compatibel systeem te hebben dan er geen te hebben.
exFAT-compatibiliteit
Als u een USB-drive die is geformatteerd met het exFAT-bestandssysteem op bijvoorbeeld een Ubuntu 18.04 systeem en probeer het te mounten, je krijgt een foutmelding die lijkt op deze:
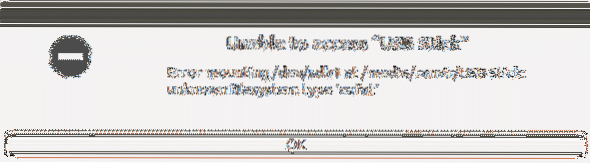
Om dit probleem op te lossen, kunnen we eenvoudig het exfat-utilis-pakket installeren waarmee we exFAT-bestandssysteem kunnen maken, labelen, lezen en schrijven naar elk apparaatknooppunt, of het nu een USB-apparaat of een harde schijfpartitie is.
$ sudo apt install exfat-utilsAls je alleen de lees- en schrijfmogelijkheden wilt, gebruik dan alleen het exfat-fuse-pakket.
$ sudo apt install exfat-fuseDe laatste is ook geïnstalleerd als onderdeel van exfat-utils-afhankelijkheid, zodat je toch kunt lezen en schrijven. Zodra dat pakket is geïnstalleerd, kunt u uw USB-apparaat zonder problemen koppelen met behulp van de opdracht mount met behulp van CLI of gewoon de GUI gebruiken.

Hoe dan ook, het vereist geen herstart en het is een vrij eenvoudige procedure.
Over FUSE
Je zou merken dat de exfat-drive exfat-fuse heet. Wat betekent het? Bestandssysteem in gebruikersruimte, of FUSE, betekent dat het programma dat exfat-bestandssystemen implementeert en beheert, in de gebruikersruimte wordt uitgevoerd in plaats van in de kernelmodus.
Opslagbeheer, zoals I/O- en geheugenbeheer, is een kernverantwoordelijkheid van de kernel van het besturingssysteem. Verschillende bestandssystemen in de UNIX-ethos komen als verschillende kernelmodules en doen hun werk in de kernelmodus zelf. FUSE laat bestandssystemen draaien als reguliere applicaties (zoals een teksteditor of een browser) in de gebruikersruimte en FUSE fungeert zelf als een brug tussen de kernel en het bestandssysteem. Dit betekent niet dat je willekeurige apparaten kunt formatteren zonder rootrechten.
Voor gewone gebruikers is het onderscheid zonder enig verschil, maar systemen hebben een subtiele manier om af te breken en het kennen van eenvoudige feiten over de uitvoeringsmodus kan attente systeembeheerders een hoop gedoe besparen.
ExFAT-bestandssystemen maken
Laten we een GPT-label voor een USB-stick maken en deze formatteren met het exfat-bestandssysteem. Ervan uitgaande dat u de hulpprogramma's parted en exfat-utils hebt geïnstalleerd met behulp van de bijbehorende opdracht apt get, bent u klaar om de onderstaande stappen te volgen.
Gebruik eerst het hulpprogramma Parted om het USB-apparaat een GPT (of MBR) label te geven. We houden vast aan GPT omdat het de industriestandaard is. Het USB-apparaat zelf verschijnt op het apparaatknooppunt /dev/sdb en als u dubbel bent, kunt u het commando lsblk gebruiken om alle blokapparaten op te sommen en degene te selecteren die de opslagcapaciteit van uw USB-stick vertegenwoordigt. Zodra het apparaatknooppunt bekend is, laten we zeggen dat het /dev/sdb is, gebruik het volgende commando om het parted-hulpprogramma te openen.
$ sudo parted -a optimale /dev/sdb(gescheiden) mklabel gpt
De tweede opdracht met een nieuw gpt-label maken. Je verliest alle gegevens op je USB-stick, dus wees heel voorzichtig en zorg ervoor dat je een back-up hebt! Gebruik vervolgens de opdracht print om de grootte van uw opslagapparaat te weten.
(gescheiden) print
In de bovenstaande schermafbeelding is het 4010 MB groot. Laten we dus een partitie maken die het hele opslagapparaat beslaat.
(gedeelde) eenheid MB(parted) mkpart primair 1 4009
De ene MB aan ruimte die voor en na overbleef, was iets waar in mijn specifieke geval op werd aangedrongen. Zeggen "de partitie is niet uitgelijnd voor optimale prestaties" toen ik 0 4010 gebruikte als start- en eindpunt voor mijn partitie. Misschien moet je op dezelfde manier experimenteren.
Zodra de partitie is gemaakt, kunt u het gescheiden hulpprogramma veilig afsluiten.
(scheidde) stoppenAls u opnieuw blokapparaten opsomt, ziet u een nieuwe partitie onder het /dev/sdb-apparaat, dit zal /dev/sdb1 zijn.
Nu noemen we gewoon de mkfs.exfat-hulpprogramma om deze partitie te formatteren met het exfat-bestandssysteem.
$ sudo mkfs.exfat /dev/sdb1U kunt enkele dummy-bestanden naar dit apparaat schrijven, nadat u het hebt gemonteerd (het koppelen kan eenvoudig worden gedaan met behulp van de GUI van het bestandssysteem). Probeer dezelfde USB-stick in een Windows-systeem aan te sluiten en als alles uitcheckt, kun je zonder problemen lezen van en schrijven naar dit apparaat.
Nut van exFAT
Als jij of je vrienden en collega's naast een Linux-machine een Windows-apparaat gebruiken, is het formatteren van elk opslagmedium met EXT2, EXT4, XFS of ZFS of een ander UNIX-bestandssysteem misschien geen goed idee.
Het kan nog erger worden als je een SD-kaart gebruikt die is geformatteerd met een van deze bestandssystemen en in je camera gebruikt. Een hele dag aan klikken zou nooit zijn opgenomen en dat zou je niet beseffen. exFAT, zoals NTFS, wordt gemakkelijk ondersteund op zowel Linux als Windows en wordt actief onderhouden door Microsoft, waardoor een breed scala aan toepasbaarheid wordt gegarandeerd.
Dit maakt exFAT een betrouwbare brug om gegevens van het ene systeem naar het andere over te dragen, en we hopen dat deze gids u heeft geholpen beter te begrijpen hoe u dat kunt bereiken.
 Phenquestions
Phenquestions


