Vuze (voorheen Azureus) is een van de populaire BitTorrent-clients die er zijn. Het is extreem aanpasbaar, biedt VPN-ondersteuning, heeft robuuste instellingen en opties voor ultieme torrent-controle en heeft ook de mogelijkheid om op afstand te bedienen via het web of de mobiele app.
Ik heb het onlangs geïnstalleerd op mijn Ubuntu 18.10 LTS PC en vond wat problemen met de instellingen die ik in dit artikel zal bespreken.
Voordat ik verder ga met het probleem waarmee ik werd geconfronteerd, wil ik snel stappen zetten voor het installeren van het programma op uw Ubuntu-pc.
Vuze BitTorrent-client installeren
Vuze is niet langer beschikbaar in de Ubuntu-repository, maar het goede nieuws is dat het beschikbaar is als een Snap Store-app.
Stap 1) Klik op "Activiteiten" en start "Ubuntu-software".
Stap 2) Zoek naar "Vuze" in het zoekvak van Ubuntu Software.
Stap 3) Klik op "Installeren".

Stap 4) Voer het root-wachtwoord in wanneer u de prompt ziet.
Dat is het!
De fout ... "Kan niet naar de toepassingsmap schrijven".
Nadat u Vuze hebt geïnstalleerd, kunt u het starten vanuit het zoekvak Activiteiten of vanuit het menu Toepassingen. De eerste keer opstarten duurt even. In een langzaam systeem kan het wel 30 seconden duren! Dus wees geduldig.
Nadat het programma is geopend, ziet u waarschijnlijk een pop-up met de tekst: “Kan niet schrijven naar applicatiemap. De map “/snap/vuze-vs/3/opt/vuze” is niet beschrijfbaar. Dit voorkomt dat toekomstige software-updates worden toegepast”.
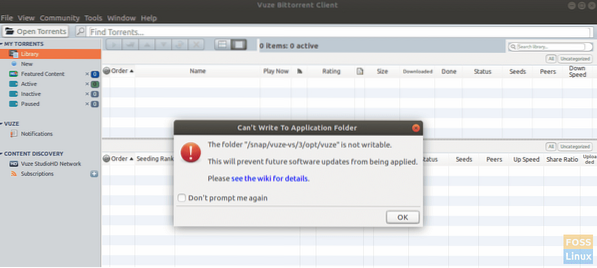
Deze foutmelding ziet er zeker eng uit, omdat het duidelijk is dat toekomstige updates niet succesvol zullen verlopen. Het is duidelijk dat we het moeten repareren om op de hoogte te blijven.
Gelukkig is de foutmelding duidelijk en lijkt het alleen een toegangsprobleem. Het enige wat we hoeven te doen is de nodige schrijfrechten geven aan de betreffende map en alles zou goed moeten zijn om te gaan. Dit zijn de volledige stappen:
Stap 1) Start 'Terminal'. U kunt de sneltoets Ctrl+Alt+T gebruiken in Ubuntu.
Stap 2) Voer de volgende opdracht in en druk op enter.
Tip voor beginners: het chmod-commando in Linux wordt gebruikt om machtigingen voor de bestanden en mappen in te stellen. -R wordt gebruikt om recursieve actie aan te geven, i.e. objecten in submappen opnemen. -v is uitgebreid voor het weergeven van de objecten.
sudo chmod 775 -Rv /snap/vuze-vs/3/opt/vuze

Stap 3) Let op de Terminal en voer het root-wachtwoord in wanneer je de prompt ziet.
Stap 4) U zou het langdurige proces in de Terminal moeten zien, inclusief enkele mislukte objecten. Het is volkomen normaal. De belangrijkste mappen die nodig zijn, moeten uiteindelijk met succes worden verwerkt.
De volgende keer dat je Vuze start, zou je de waarschuwingspop-up niet meer moeten zien.
 Phenquestions
Phenquestions



