Soms wijst u de taken van het maken van een back-up van uw systeem of het bijwerken ervan toe aan de crontab-taakplanner. Deze taken worden als zeer cruciaal beschouwd voor de normale werking van elk computersysteem. Dat is de reden waarom, als ze om welke reden dan ook worden gemist, uw systeem bijgevolg stopt met werken. Het wordt dus als uiterst belangrijk beschouwd om uw crontab-taakplanner in de gaten te houden om op de hoogte te blijven of deze al dan niet actief is en de taken uitvoert die eraan zijn toegewezen of niet.
Daarom is het doel van het artikel van vandaag om je de twee methoden te leren om te controleren of crontab werkt of niet tijdens het gebruik van Linux Mint 20.
Methoden om te controleren of Crontab werkt of niet
De volgende twee methoden kunnen worden gebruikt om te controleren of crontab werkt of niet:. De eerste methode is de eenvoudige, terwijl de tweede methode een beetje ingewikkeld is omdat deze meer stappen heeft dan de eerste. Hoe dan ook, we gaan beide onderstaande methoden vermelden:
Methode # 1: Door de status van de Cron-service te controleren
Om te controleren of crontab werkt of niet door naar de status van de Cron-service te kijken, moet u de volgende stappen uitvoeren:
Start de terminal in welke Linux-distributie u ook werkt. Zoals hierboven al vermeld, hebben we Linux Mint 20 gebruikt om beide methoden te demonstreren om te controleren of crontab werkt of niet. Daarom hebben we in de onderstaande afbeelding ook de terminal van deze Linux-distributie getoond:

Om nu de status van de Cron-service in Linux Mint 20 te controleren, moet je de volgende opdracht typen:
$ systemctl status cron
Als u de opdracht "systemctl" samen met de statusvlag uitvoert, wordt de status van de Cron-service gecontroleerd, zoals weergegeven in de onderstaande afbeelding. Als de status "Actief (Running)" is, wordt bevestigd dat crontab perfect werkt, anders niet.
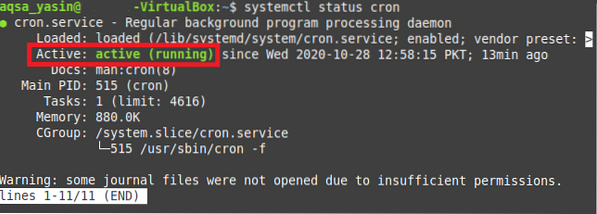
In ons geval werkte de crontab prima, daarom kon je de status "Actief (Running)" zien in de bovenstaande afbeelding. Als uw crontab echter niet werkt, kunt u deze service altijd starten door de volgende opdracht in uw terminal uit te voeren:
$ sudo service cron startHet starten van een nieuwe service in Linux Mint 20 vereist altijd root-gebruikersrechten. Dat is de reden waarom als u vergeet het sleutelwoord "sudo" te vermelden vóór de bovengenoemde opdracht, er een foutmelding op de terminal wordt weergegeven. Als u echter bent aangemeld bij het root-gebruikersaccount, bent u klaar om te gaan, zelfs zonder het trefwoord "sudo".

Methode #2: Door een Crontab-taak uit te voeren
Om te controleren of crontab werkt of niet door een crontab-taak uit te voeren, moet u de volgende stappen uitvoeren:
In deze methode gaan we eerst een bash-script maken dat we zullen uitvoeren als een crontab-taak. Als onze crontab-taak zal werken, i.e. als ons bash-script wordt uitgevoerd zoals bedoeld, dan betekent dit dat crontab prima werkt, anders niet. Dus hebben we besloten om een bash-bestand te maken in onze Home-directory met de naam Cron.sh. Nadat we dit bestand hadden gemaakt, hebben we het geopend en het script in de onderstaande afbeelding in ons bash-bestand getypt. Dit script drukt gewoon een dummy-bericht af op de terminal. Dan hebben we ons bash-bestand opgeslagen en gesloten.
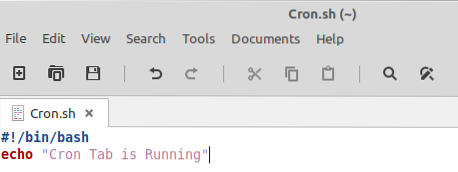
De volgende stap is om ons bash-bestand uitvoerbaar te maken, zodat onze crontab-taak de privileges heeft om dit bash-bestand uit te voeren. Om ons nieuw gemaakte bash-script uitvoerbaar te maken, zullen we de volgende opdracht in onze terminal uitvoeren:
$ chmod +x Cron.shAls u deze opdracht uitvoert, wordt er geen uitvoer op de terminal weergegeven, maar wordt de besturing aan u teruggegeven, wat aangeeft dat deze opdracht met succes is uitgevoerd.

Nu zullen we een crontab-taak maken om dit bash-bestand uit te voeren. Daarvoor moeten we het crontab-bestand op de terminal openen door de onderstaande opdracht uit te voeren:
$ crontab -e
Wanneer het crontab-bestand op uw terminal verschijnt, moet u de regel die is gemarkeerd in de volgende afbeelding in uw bestand typen:. Als u deze regel typt, wordt er een crontab-taak gemaakt om ons bash-bestand elke seconde uit te voeren. We hebben op Ctrl+X gedrukt om het crontab-bestand op te slaan en te sluiten zodat we verder kunnen gaan.
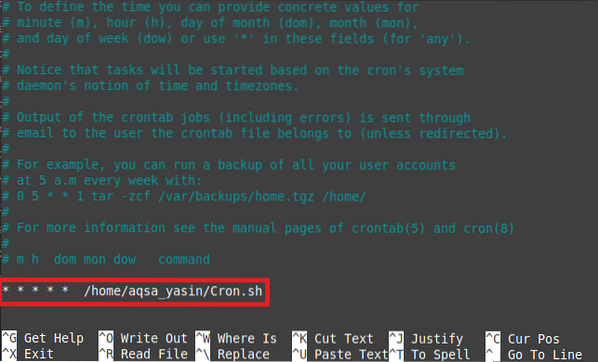
Zodra dit bestand wordt gesloten, zal de Cron-daemon de nieuwe crontab installeren zoals weergegeven in de onderstaande afbeelding, aangezien we zojuist het crontab-bestand hebben gewijzigd.

Als onze crontab goed werkt, wordt ons bash-script elke seconde uitgevoerd. Om dit te verifiëren, moeten we het bestand /var/log/syslog bekijken door de volgende opdracht in de terminal uit te voeren:
$ sudo grep -a “Cron.sh" /var/log/syslog
Dit bestand bevat een log van alle keren dat je bash-bestand is uitgevoerd, wat inhoudt dat je crontab werkt zoals weergegeven in de onderstaande afbeelding:

Conclusie
In het artikel van vandaag hebben we je de twee methoden geleerd om te controleren of de crontab werkt of niet. De eerste methode zou voor u voldoende moeten zijn als u alleen de status van uw crontab-service wilt controleren, maar als u wilt zien of een bepaalde crontab-taak met succes wordt uitgevoerd of niet, dan moet u methode # 2 uitvoeren. Deze methoden zijn uitgevoerd op Linux Mint 20, maar je kunt ook elke andere voorkeurs Linux-distributie gebruiken.
 Phenquestions
Phenquestions


