Het internet heeft echter ook de weg gebaand voor problemen zoals datalekken en identiteitsdiefstal, die met het verstrijken van de tijd steeds frequenter en vijandiger zijn geworden. Onze gegevens worden voortdurend bedreigd om te worden blootgesteld en gelekt. Zelfs als er geen beveiligingsinbreuken plaatsvinden, zijn er vaak gevallen waarin gegevens verloren gaan als gevolg van onbedoelde verwijdering of het crashen van de harde schijf, waardoor gebruikers hun waardevolle opgeslagen informatie kunnen verliezen. Het is absoluut noodzakelijk om back-upstrategieën te implementeren om uw gegevens bij te houden en te voorkomen dat u al uw informatie verliest. Dit artikel laat zien hoe u een back-up van uw gegevens maakt in het Ubuntu-besturingssysteem.
Hulpmiddelen voor het maken van back-ups van gegevens
Linux biedt een breed scala aan tools voor allerlei toepassingen en activiteiten, waaronder servers, games en meer. Hetzelfde geldt voor back-ups. Er zijn talloze verzamelingen uitstekende tools waarmee gebruikers back-ups van hun gegevens kunnen maken. Enkele geweldige op de opdrachtregel gebaseerde back-uptools zijn onder meer rsync en timeshift, die zeer eenvoudig te gebruiken zijn.
Voor gebruikers die liever een grafische interface hebben om mee te werken, is Déjà Dup, een krachtige GUI-tool voor back-ups die vooraf is geïnstalleerd met Ubuntu, de beste optie om mee te werken. Het heeft bijna alle functies die u nodig heeft in een back-upsoftware. Van het bieden van ondersteuning voor lokale, externe en cloudback-uplocaties tot het hebben van faciliteiten zoals ingebouwde coderingsondersteuning en back-upplanning, geeft Déjà Dup een voorsprong op de vele alternatieven. We zullen deze tool gebruiken om een back-up van ons systeem te maken.
Gegevens back-uppen met Déjà Dup
Déjà Dup is voorgeïnstalleerd met de nieuwste Ubuntu-versies. Als het echter niet aanwezig lijkt te zijn, voert u de volgende opdracht uit in de terminal om het op uw systemen te installeren:
$ sudo apt-get install deja-dup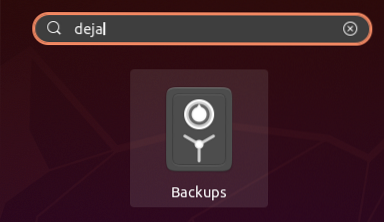
Om Déjà Dup te openen, zoekt u naar de applicatie in de zoekbalk en een applicatie met de naam 'Back-ups' met een veilig-pictogram zal in de resultaten verschijnen.
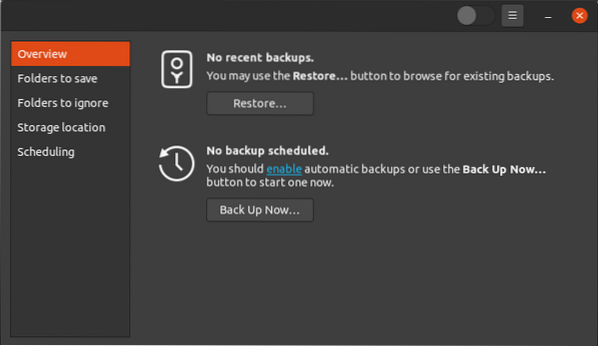
Klik op het veilige icoon om de applicatie te openen. Het venster dat wordt geopend, is de Overzicht venster, dat er ongeveer zo uitziet:
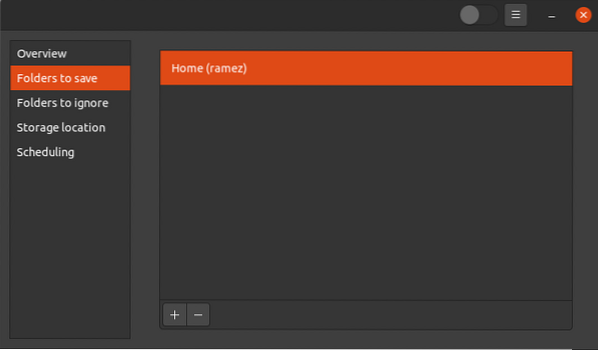
Voordat u op de . klikt Nu backuppen knop om de back-up te starten, is het beter om eerst de mappen te specificeren waarvan u een back-up wilt maken. Klik hiervoor op de Mappen om op te slaan tabblad onder de Overzicht optie, en het volgende venster wordt geopend:
Zoals te zien is in de afbeelding hierboven, maakt Déjà momenteel alleen een back-up van uw Huis map. Om meer mappen aan deze sectie toe te voegen, gebruikt u het pluspictogram onder aan het venster.
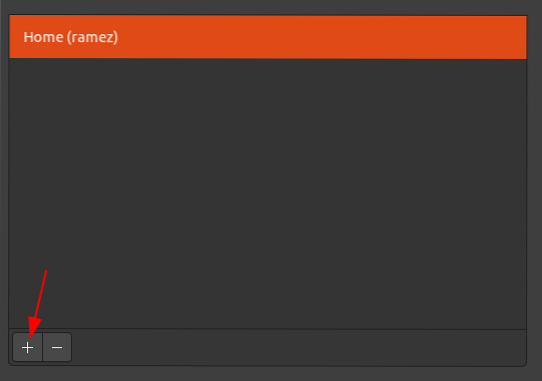
Dit opent dan een nieuw venster waarin u wordt gevraagd de mappen te kiezen die u wilt toevoegen aan de lijst met back-upmappen. Na het toevoegen van een nieuwe map ziet deze er ongeveer zo uit:
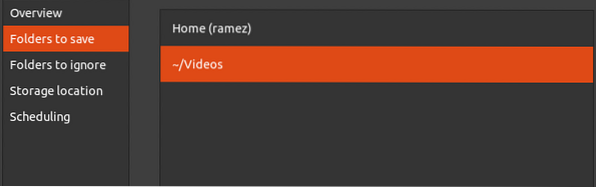
Op dezelfde manier kunt u mappen uit dit venster verwijderen met de knop met het mintekenpictogram sign. In de bovenstaande afbeelding, om bijvoorbeeld de thuismap te verwijderen, klik ik op de thuismap en druk ik vervolgens op de min-pictogramknop om deze te verwijderen.
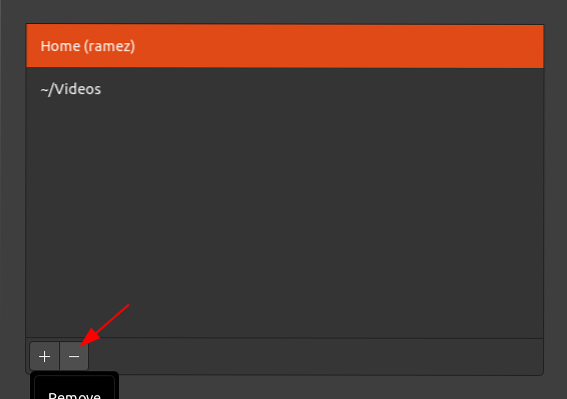
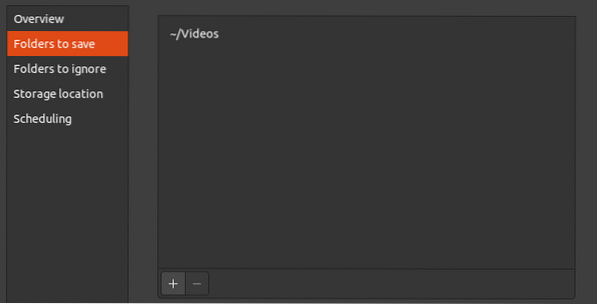
Na het verwijderen van de thuismap, wordt de Mappen om op te slaan tabblad ziet er ongeveer zo uit:
Met Déjà Dup kunt u ook mappen opgeven die u niet wilt toevoegen aan uw lijst met back-upmappen. Klik hiervoor op de Mappen om te negeren tabblad, en dan, net als toen we mappen aan de lijst met back-upmappen toevoegden, lijkt het proces voor het toevoegen van mappen die door de back-uptool worden genegeerd erg op elkaar. Met behulp van de plus- en minpictogramknoppen kunt u mappen toevoegen aan of verwijderen uit dit tabblad.
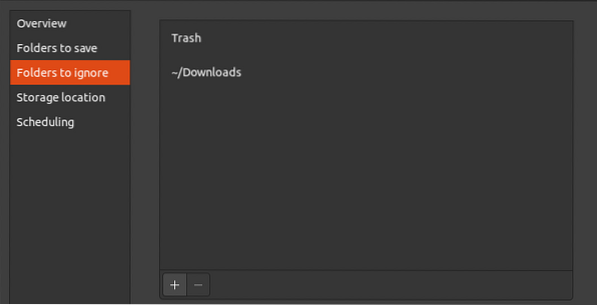
U kunt ook de locatie opgeven waar u uw back-up wilt opslaan. Déjà Dup biedt ondersteuning voor meerdere opslaglocaties, waaronder Google Drive, netwerkservers met protocollen (zoals FTP, SFTP, SSH, etc.), maar ook lokaal op uw machine.
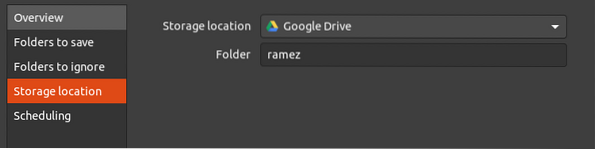
Google Drive:
Lokale back-up:
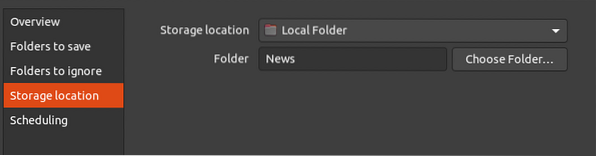
Om een netwerkserver als opslaglocatie te kunnen gebruiken, moet de server een netwerklocatie hebben die de volgende netwerkprotocollen ondersteunt:
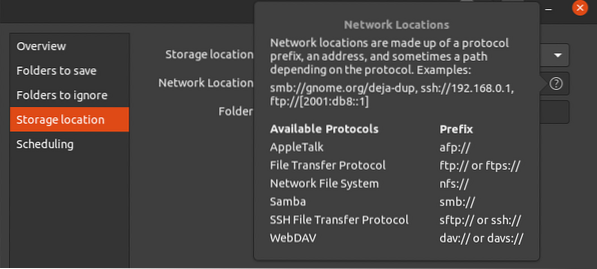
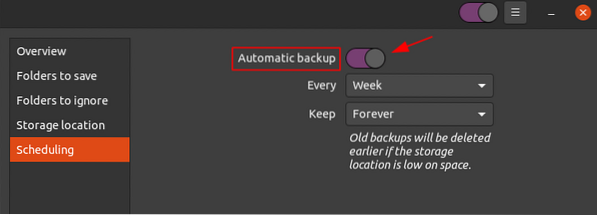
Een van de beste functies die Déjà Dup biedt, is de mogelijkheid om geplande back-ups uit te voeren. Ga hiervoor naar de Het roosteren tabblad en klik vervolgens op de knop naast Automatische back-ups om deze functie in te schakelen.
Van de beschikbare opties kunt u ervoor kiezen om elke week of elke dag back-ups uit te voeren. U kunt uw back-ups ook voor altijd bewaren, of voor een periode van zes maanden of een jaar.
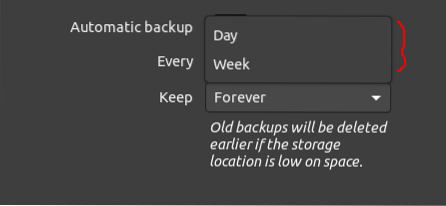
Back-uptijden:
Record van back-ups:
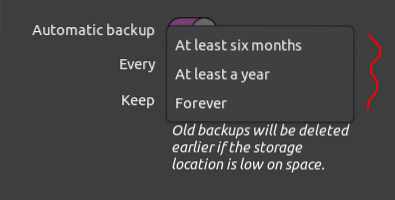
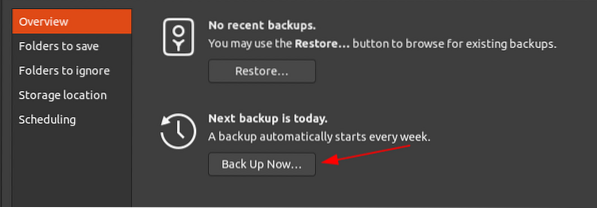
Ten slotte, na het aanpassen van de instellingen, om de back-up te starten, gaat u naar de Overzicht tabblad en klik vervolgens op de Nu backuppen knop.
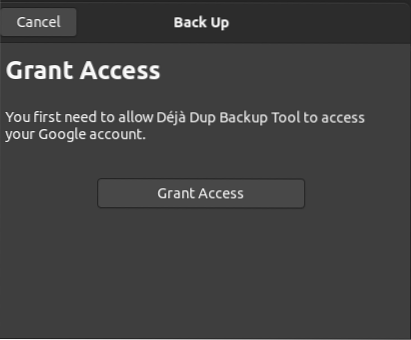
Als je de Google Drive-optie hebt gekozen in de opslaglocatie, wordt je gevraagd om toegang te verlenen tot je account.
Dit zal het back-upproces starten.
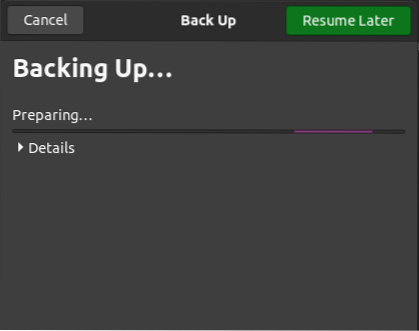
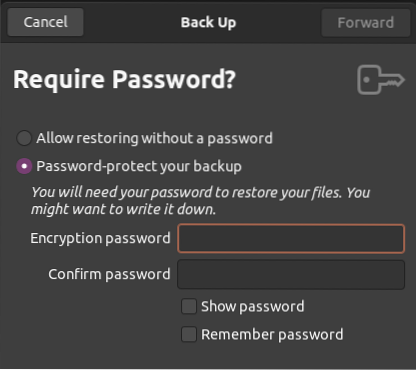
U kunt uw back-up ook versleutelen met een wachtwoord om deze veilig te houden. Houd er echter rekening mee dat als u uw wachtwoord vergeet, u geen toegang hebt tot uw back-up.
Klik na het instellen op Vooruit om het back-upproces te voltooien. U kunt ook de mappen bekijken waarvan een back-up wordt gemaakt door op de Details knop.
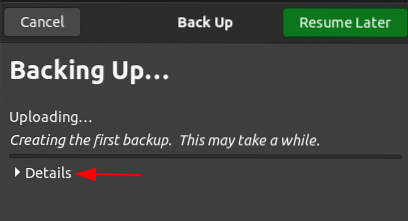
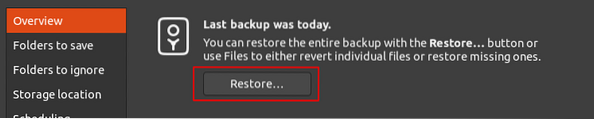
Zodra uw back-up is voltooid, ontvangt u een melding en wordt het back-upproces afgesloten en gaat u terug naar de Overzicht tabblad. Nu kunt u eenvoudig uw back-up herstellen door op de Herstellen knop in dit tabblad.
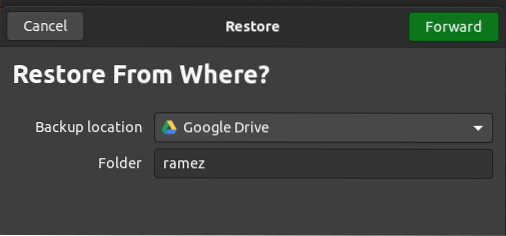
Na het klikken op Herstellen, u wordt gevraagd waar u uw back-up wilt terugzetten.De beschikbare back-uplocaties van waaruit u uw back-up kunt herstellen, zijn onder meer:
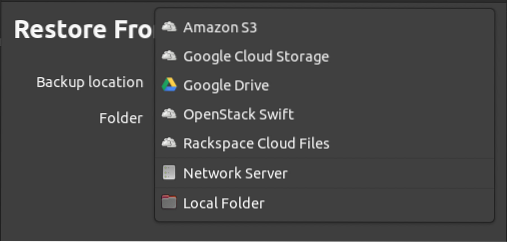
Nadat u uw locatie heeft gekozen, klikt u op Vooruit, waarna u wordt gevraagd de datum in te voeren van de back-up waarvan u de back-up wilt herstellen.
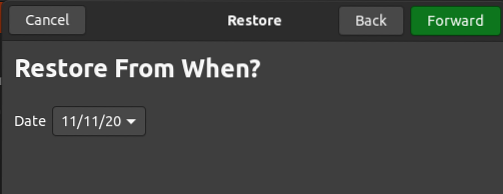
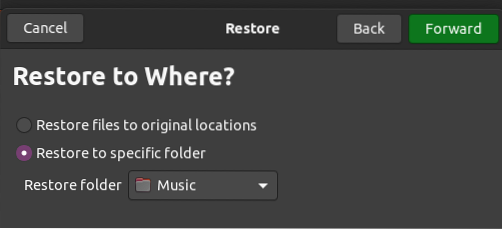
Klik Vooruit nadat je de datum hebt gekozen. In het volgende venster moet u specificeren waar u uw back-up naar terug wilt zetten. Dit kan naar uw oorspronkelijke locatie zijn of naar een andere map.
Om naar de volgende stap te gaan, klikt u op de Vooruit knop, die u naar de Samenvatting bladzijde. Controleer hier al uw informatie en als u tevreden bent, klikt u op de Herstellen knop om het herstelproces te starten.
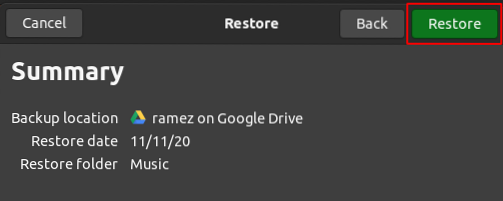
Hierna kunt u uw herstelde back-up vinden in de map die u hebt opgegeven.
Dus, waarom zou u een back-up van uw gegevens maken??
Back-ups zijn de afgelopen jaren noodzakelijk geworden, omdat er altijd de dreiging van ransomware en beveiligingsaanvallen opdoemt. Met back-ups kunnen we al onze bestanden veilig bewaren en helpen ze bij het herstellen ervan nadat er gegevens zijn verloren. Ik hoop dat je dit artikel nuttig vond voor het maken van een back-up van je eigen Ubuntu-systeem.
 Phenquestions
Phenquestions


