Om het doel van dit artikel te begrijpen, moeten we eerst vier belangrijke termen bespreken: media, mediabestanden, Ubuntu en Chromecast. Media is een communicatiekanaal dat verantwoordelijk is voor het opslaan en ophalen van gegevens. Het proces voor het opslaan en ophalen van gegevens is afgestemd op het coderen en decoderen van gegevens. Deze gegevens bestaan in vier hoofdvormen: audio, video's, afbeeldingen en documenten. De genoemde mediagegevenstypen zijn synoniem met mediabestanden.
Codering en decodering helpen de integriteit van deze mediabestanden te behouden tijdens hun manipulatie of toegang. Ubuntu is een op Linux gebaseerd open-source besturingssysteem dat een oneindig aantal mediabestanden kan hosten die zijn geïnstalleerd op een machine met enorme opslagruimte. Ubuntu host echter niet echt de mediabestanden. Het weerspiegelt hun staat en opslaglocatie op een machine of computerbeeldscherm. Een geverifieerde gebruiker kan gemakkelijk toegang krijgen en indien mogelijk de status van deze bestanden manipuleren.
Chromecast is een elektronische gadget waarmee u mediabestanden naadloos kunt casten vanaf uw smartphone of computer naar een doelscherm met HDMI-hardware en -functionaliteit. Het is een brug die het mogelijk maakt om media te casten tussen een smartphone of computer en een andere weergave-eenheid.
Een eenvoudige Chromecast-logica

Aangezien Chromecast een mediabrug is, moet deze verbinding maken met de beoogde weergave-eenheid. Deze weergave-eenheid kan een smart-tv of een andere computer zijn. Chromecast is aangesloten op de HDMI-poort van het beeldscherm via een HDMI-connectorkabel die eraan is bevestigd. Deze initiële configuratie-instelling is alles wat je nodig hebt om media te casten. Deze instelling wijst uw telefoon of computer de functionaliteit van een afstandsbediening toe. Uw telefoon of computer is verantwoordelijk voor het initiëren van de mediacast die door Chromecast gaat en uiteindelijk de doelinhoud op uw weergave-eenheid spiegelt.
Om Chromecast te laten communiceren met uw smartphone of computerhardware, moeten ze zich allebei op hetzelfde netwerk bevinden. Aangezien onze belangrijkste focus het gebruik van Ubuntu is om media via Chromecast naar een weergave-eenheid te casten, is Chromecast standaard klaar voor netwerkkoppeling. Onze Ubuntu-machine hoort misschien voor het eerst over Chromecast. In dit geval moeten we het via dit netwerk aan Chromecast introduceren.
Zet zowel de Ubuntu-machine als de Chromecast aan en verbind uw Ubuntu-machine met de netwerkuitzending van Chromecast. Deze netwerkkoppeling is net zo eenvoudig als het aansluiten van uw telefoon of laptop op een Bluetooth-speler wanneer u naar muziek wilt luisteren.
Zodra de netwerkverbinding tussen Ubuntu en Chromecast succesvol is, kunnen we beginnen met het configureren van onze weg naar mediacasting. Echter, de vervulling van deze netwerkverbinding en koppelingssucces onthult verder verschillende alternatieve manieren waarmee Ubuntu media naar Chromecast kan casten. Deze mediacast-modi staan ter beschikking van Ubuntu, en we zullen ze allemaal bekijken.
Media casten van Ubuntu naar Chromecast met behulp van de terminal
Het gebruik van Ubuntu CLI (Command Line Interface) of terminal is een coole manier om uw online of offline video's naar Chromecast te casten. De online video's kunnen afkomstig zijn van bezienswaardigheden zoals YouTube of Netflix, terwijl uw offline video's degene zijn die zijn opgeslagen in de films of muziekmap van uw computer en externe opslagapparaten.
Bovendien kunt u bovendien audiobestanden of zelfs fotobestanden casten en ontspannen genieten van hun diavoorstelling. Omdat we ons echter op de terminal of CLI bevinden, zal het succes van onze poging tot mediacasting niet direct zijn, en tegelijkertijd zal het niet ingewikkeld zijn. We hebben wat hulp nodig van een programma met bekend succes bij het casten van media op Ubuntu. Dit programma is mkchromecast. Het is een gerenommeerd hulpmiddel voor het casten van media, vooral voor audio- en videobestanden. De eerste stap is om het op ons Ubuntu OS-systeem te installeren.
Start uw terminal en zorg ervoor dat u een Sudoer-gebruiker bent of dat u Sudo-rechten hebt, omdat uw Ubuntu-systeem enige authenticatie vereist voordat u iets kunt installeren. Voordat we het vergeten, moet het updaten van je Ubuntu-systeem voorafgaan aan de installatie van software of applicaties.
Het is een goede manier om ons Ubuntu-huishouden op orde te houden en ervoor te zorgen dat de reeds geïnstalleerde softwaretoepassingen en -functies in een stabiele staat verkeren en naar behoren functioneren.
tuts@FOSSlinux:~$ sudo apt update
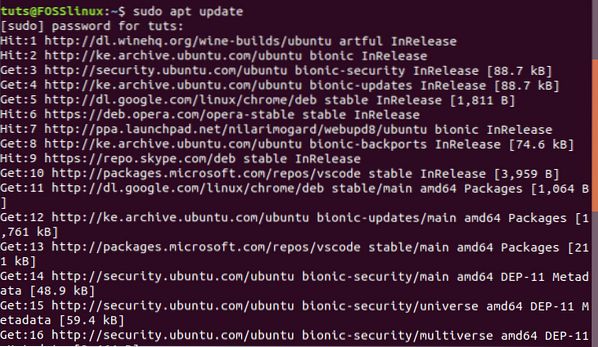
We kunnen nu installeren mkchromecast
tuts@FOSSlinux:~$ sudo apt install mkchromecast
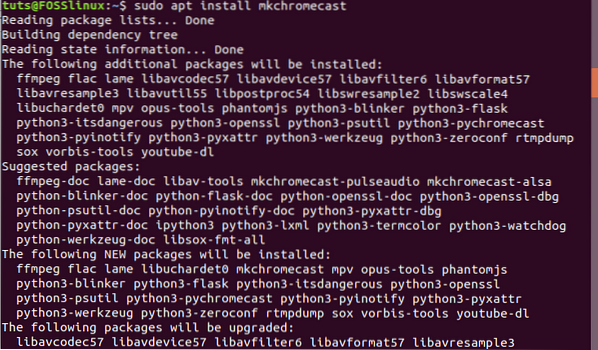
Dit installatieproces duurt minder dan een minuut.
Aangezien uw Ubuntu-machine en Chromecast-gadgets in dit stadium al op hetzelfde netwerk zijn aangesloten en gekoppeld, is de mkchromecast programma dat we hebben geïnstalleerd, helpt ons nu de media-apparaten te onthullen die actief zijn op ons gekoppelde netwerk. De volgende opdracht zou ze op onze terminal moeten vermelden:.
tuts@FOSSlinux:~$ mkchromecast -t
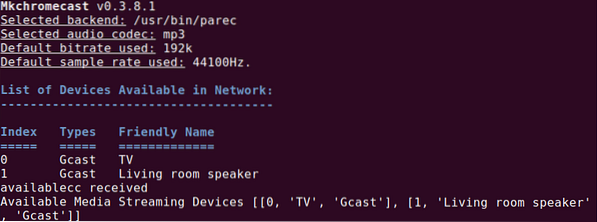
Een succesvolle verbinding en koppeling van uw Ubuntu-machine met het Chromecast-netwerk zou een Chromecast-pictogram moeten weergeven in de rechterbovenhoek van uw Ubuntu-desktopomgeving. Het is hetzelfde gebied van de desktopomgeving waar u waarschijnlijk de Wi-Fi- en Power-pictogrammen van uw machine tegenkomt. Als u op het Chromecast-pictogram klikt, worden de brede menu-opties weergegeven. Selecteer de eerste optie. Er wordt gezocht naar beschikbare mediastreamingapparaten. U zou een lijst moeten kunnen zien van de apparaten die op uw netwerk zijn aangesloten.
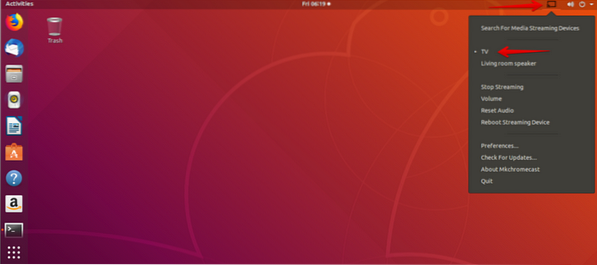
In ons geval hebben we een TV en Luidspreker in de woonkamer als de vermelde apparaten op het Chromecast-netwerk. We zijn nu comfortabel genoeg om een van deze twee apparaten te kiezen, afhankelijk van het type media dat we willen casten. We gaan met de TV apparaat voor videomedia en voor audiomedia gaan we met de Luidspreker in de woonkamer.
Lokale video casten van Ubuntu naar Chromecast met behulp van de terminal
Uw Ubuntu-systeem kan ook lokale video's casten naar Chromecast. Om dit doel te bereiken, zullen we nog steeds onze Ubuntu-terminal moeten gebruiken en ook de expertise van de mkchromecast applicatie die we eerder hebben geïnstalleerd. Ga terug naar uw terminal en typ de volgende opdracht in terwijl u zich houdt aan de weergegeven syntaxisregels:.
tuts@FOSSlinux:~$ mkchromecast --video -i [pad/naar/uw/lokaal/video]
Een voorbeeldpad op ons Ubuntu-systeem kan er ongeveer als volgt uitzien:
/huis/ tuts/Downloads\linux.mp4
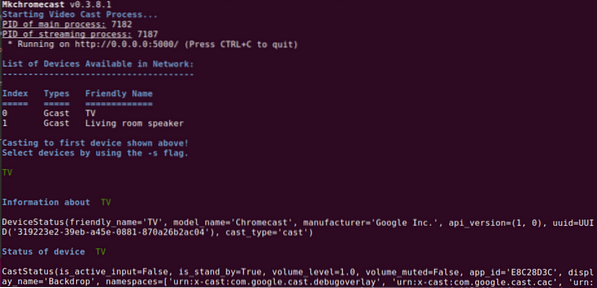
De onderstaande schermafbeelding met betrekking tot enkele van de mkchromecast de uitvoer van het commando geeft fascinerende informatie door. U zou de volgende belangrijke informatiefragmenten moeten kunnen oppikken die uit de uitvoer van de terminal zijn gehaald:.
-
- Het IP-adres van de tv (ons apparaat voor streaming media voor weergave)
-
- Het lokale IP-adres van Ubuntu omdat we ons niet op een internetgebaseerd netwerk bevinden
-
- Het mediatype is een MP4-video. Een correcte overeenkomst met het mediatype van het videopad dat we eerder hebben toegevoegd.
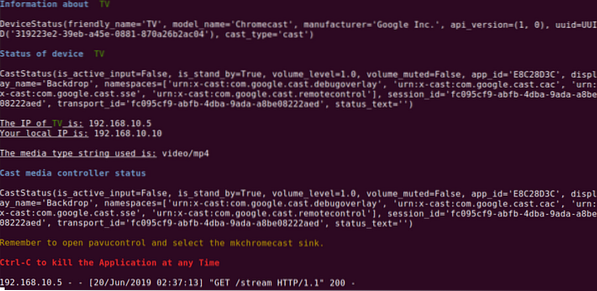
Aangezien we nu kunnen genieten van onze gecaste lokale video's die worden gestreamd vanaf een smart TV-scherm, moet je ook de nodige aanpassingen leren waarmee je online gestreamde video's kunt casten, zoals die op YouTube. Deze stap is eenvoudig als je de exacte URL weet van de video die je wilt casten. De opdrachtsyntaxis om deze media cast via de through mkchromecast programma is als volgt:
tuts@FOSSlinux:~$ mkchromecast -ja [authentieke online video-url] --video-
EEN mkchromecast commando naar een echte YouTube-video zou als volgt moeten zijn:
tuts@FOSSlinux:~$ mkchromecast -y https://www.youtube.com/watch?v=yGVgKJTJkQo --video-
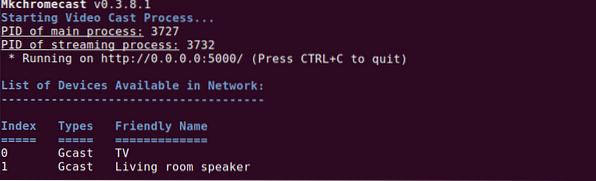
Houd er echter rekening mee dat deze benadering van videocasting, vooral als het om YouTube-video's gaat, tweerichtingsverkeer is. De eerste instantie van de opdracht downloadt de beoogde videocast en slaat deze op uw Downloads map. De tweede en laatste instantie die volgt, is het casten van het gedownloade videobestand naar Chromecast.
De laatste aanpassing van de opdracht over het gebruik mkchromecast om media vanaf uw terminal te casten, is hoe u kunt voorkomen dat de mediacast wordt uitgevoerd. Hier hoeft u geen enkele opdracht in te voeren en zoals de bovenstaande schermafbeelding laat zien, gebruikt u de sneltoets Ctrl+Czou voldoende moeten zijn. Je hebt nu mediacasting onder de knie vanaf de Ubuntu-terminal.
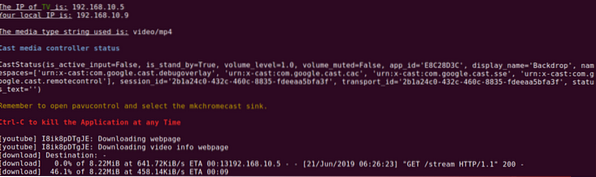
Media casten van Ubuntu naar Chromecast met VLC Player
Als je nog geen gevorderde Linux-gebruiker bent of niet veel interesse hebt in de geeky manoeuvres van de Ubuntu-opdrachtregel, is er een eenvoudige en ongecompliceerde benadering om je media te casten. Iedereen is bekend met de stabiliteits- en prestatiestatistieken van de beroemde VLC-mediaspeler. Bovendien zijn er geen ingewikkelde configuratieroutines nodig om uw media naar Chromecast te casten. De complexiteit van VLC zit in het functionele ontwerp, maar niet in de lay-out van de gebruikersinterface. Om die reden wordt deze mediaspeler geleverd met ingebouwde ondersteuning voor Chromecast.
De volgende eenvoudige vier stappen zijn de enige die u hoeft te nemen om de VLC van uw Ubuntu succesvol te gebruiken om media naar Chromecast te casten.
-
- De eerste stap is om de VLC-mediaspeler te starten. Je kunt het starten door het te gebruiken om een videobestand af te spelen dat je wilt casten naar Chromecast.
-
- Navigeer in de VLC-menubalk naar de Afspelen tabblad en klik erop.
-
- De Afspelen tabblad zou een vervolgkeuzelijst moeten tonen. Beweeg naar de renderer optie, die ook een zijmenu opent. De inhoud van dit zijmenu is de lijst met actieve Chromecast-apparaten die zijn verbonden met uw netwerk.
-
- De laatste stap is om je favoriete castingapparaat te selecteren, afhankelijk van het mediabestand dat je hebt geopend op VLC. Ten slotte zal het geselecteerde mediastreamingapparaat cast-media afspelen of presenteren showcase.
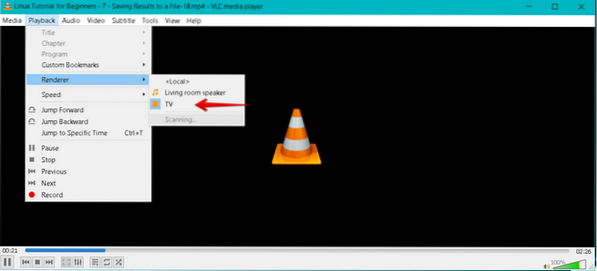
Als je klaar bent met casten, kun je de cast-verbinding eenvoudig beëindigen door je VLC-mediaspeler te sluiten.
Media casten van Ubuntu naar Chromecast met Google Chrome
Onze laatste kandidaat op de zelfstudie over castingmedia is de Google Chrome-browser. Het potentieel voor het casten van media heeft strikt betrekking op online video's en niet op de video's die op uw Downloads map. De te volgen stappen om een succesvolle mediacast van Ubuntu's Google Chrome naar Chromecast te bereiken, zijn als volgt:.
-
- De eerste stap is duidelijk; u moet uw Google Chrome actief hebben op uw Ubuntu-besturingssysteem. Je zou dan een videolink van je voorkeur moeten vinden en deze openen vanuit de Chrome-browser.
-
- In de rechterbovenhoek van uw browser ziet u drie verticale stippen die het menu van de browser vertegenwoordigen. Klik op het menu-item en blader door de beschikbare menulijst.
-
- Je zou in staat moeten zijn om de gips menu-item op die menulijst. Klik erop en je verwachte mediacast-evenement begint.
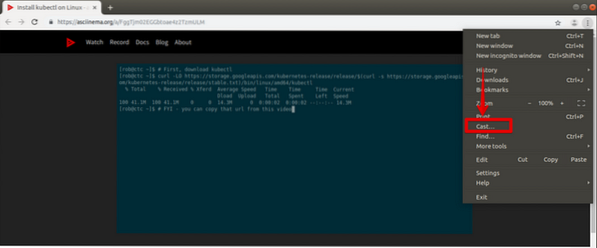
-
- In dezelfde rechterbovenhoek van uw browser, naast de drie verticale stippen die het hoofdmenu van uw browser vertegenwoordigen, zou een ander pictogram moeten verschijnen. Het is de Chromecast-pictogram (1). U moet doorgaan en erop klikken met de muis van uw computer of een beschikbaar aanwijsapparaat. Er verschijnt een pop-upmenu met andere menu-items.
-
- Het Chromecast-menu dat u hebt geopend, heeft twee hoofdopties; castingapparaat en castingbron. Aan onze kant hebben we gekozen voor de Casting apparaat (2), wat een is TV. Het wordt het weergaveapparaat van onze cast-videolink vanuit de Chrome-browser. De casting bron (3) is de cast-tabblad geselecteerd uit de bronnen drop-down menu. Het is omdat we de videomedia casten vanaf het browsertabblad van Google Chrome.
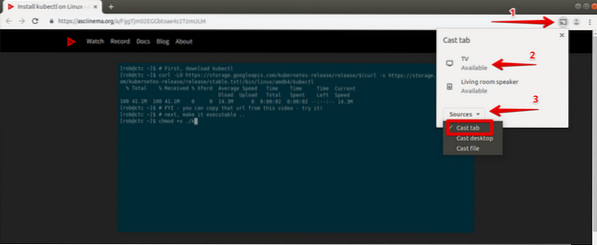
De actieve videolink cast of spiegelt de media-inhoud op het Chromecast-apparaat (tv) dat we hebben gekozen om te gebruiken. Wat betreft de castingbron uit de from bronnen vervolgkeuzemenu, gaat het Chromecast-apparaat standaard met de cast-tabblad optie als u geen selectie maakt.
Eindelijk, nadat u klaar bent met het mediacast-experiment vanuit uw Chrome-browser, moet u mogelijk de stekker eruit trekken. U kunt het tabblad met de actieve videolink sluiten of u kunt naar het Chromecast-pictogram in het venster rechtsboven in uw browser navigeren. Je vindt de stop met casten optie gekoppeld aan het huidige actieve cast-apparaat (tv) in de menu-items.
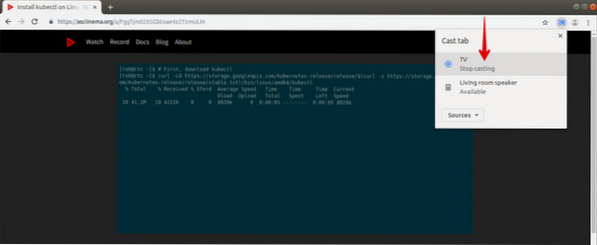
Je mediacast-experiment van je geliefde Ubuntu-systeem naar elk Chromecast-apparaat is nu voltooid. Het succesvol beheersen van deze media casting technieken maakt het niet langer een experiment maar een ervaring an. Je bent nu een manusje-van-alles met betrekking tot de Ubuntu-terminal, VLC-mediaspeler en Google Chrome-browser voor media-casting. U kunt nu comfortabel online en offline media casten, ongeacht of deze zich op internet of een extern opslagapparaat bevinden.
Laatste opmerking:
Er moet aan verschillende vereisten worden voldaan om een onbetaalbare Chromecast-ervaring te blijven hebben. Als je op een gegeven moment media wilt casten met je mobiele apparaten, dan is Android 6.0 of hoger is de OS-vereiste voor Android-telefoons en -tablets.
We moeten echter in de eerste plaats rekening houden met de hardware- en uitzendingsvereisten, omdat deze verband houden met het hoofddoel van dit artikel. HDCP staat als eerste op deze lijst. Het staat voor High-bandwidth Digital Content Protection. De ingebouwde HDCP voor uw tv moet versie 1 zijn.3 of hoger. Als je media met 4K-content wilt casten, dan moet de HDCP-versie minimaal 2 . zijn.2. Bovendien moet je castingapparaat (tv) behalve de genoemde HDCP-specificaties ook geschikt zijn voor 4K. Het beste zou zijn als je ook zou overwegen om met minimaal 20 Mbps high-speed internetverbinding te werken. Als u vertrouwd bent met een alternatief voor 4K-inhoud, moet een HDR-compatibele tv voldoen aan uw HDR (High Dynamic Range)-inhoudsbehoeften.
 Phenquestions
Phenquestions



