Netwerkbeheerders moeten het statische IP-adres beheren en toewijzen aan hun server, vooral wanneer constante toegang tot de server vereist is of de server is geconfigureerd als de FTP-server. De router wijst het nieuwe IP-adres toe wanneer de leasetijd verloopt. Dit komt door het beperkte bereik van IP-adressen van 0 tot 255.
Dus in dit bericht leer je om van DHCP naar statisch IP-adres te veranderen op:
- Ubuntu 20.04 LTS
- Ubuntu 20.04 Server of Terminal
Laten we eerst beginnen met de grafische manier.
GUI gebruiken
Allereerst moet u de instellingen van uw Ubuntu-systeem openen.
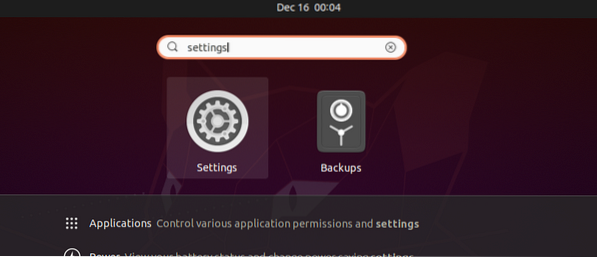
Als uw systeem is aangesloten op een bekabelde verbinding, gaat u naar het tabblad Netwerk.
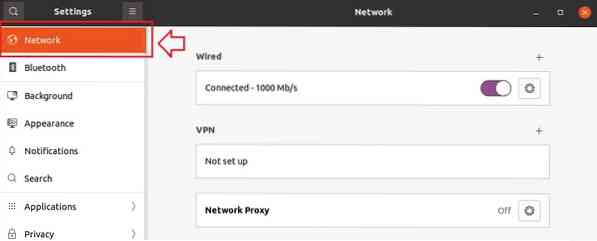
Ga anders naar het tabblad Draadloos.
En klik op het tandwielpictogram in het bekabelde of draadloze gedeelte met betrekking tot het verbindingstype waarmee u bent verbonden.
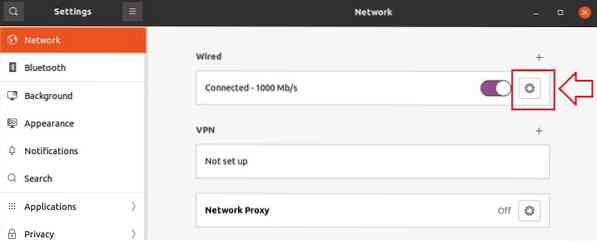
Nadat u op het tandwielpictogram hebt geklikt, verschijnt er een pop-upvenster met instellingen op uw scherm zoals dit.
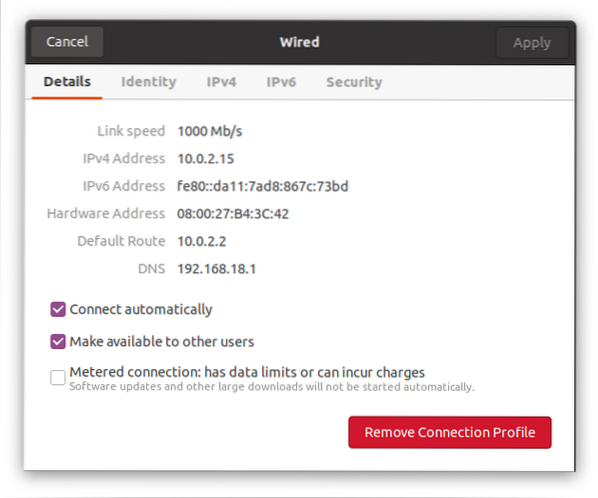
U kunt het momenteel toegewezen IP-adres aan mijn systeem, de standaardroute en DNS zien op het tabblad Details.
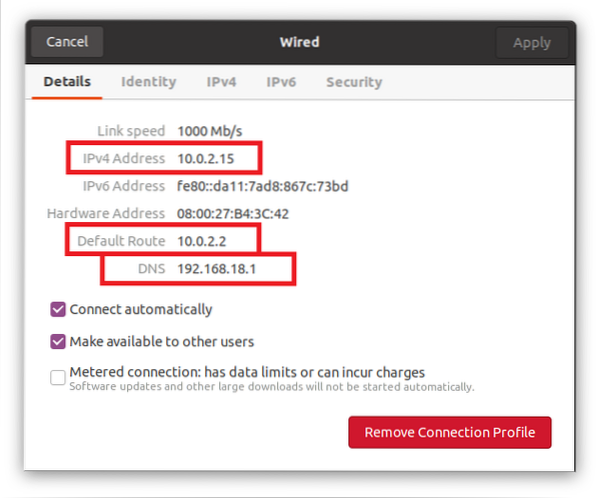
Om het IP-adres te wijzigen in uw gewenste statische IP-adres, gaat u naar het tabblad "ipv4" in de bovenste balk in de pop-up met instellingen.
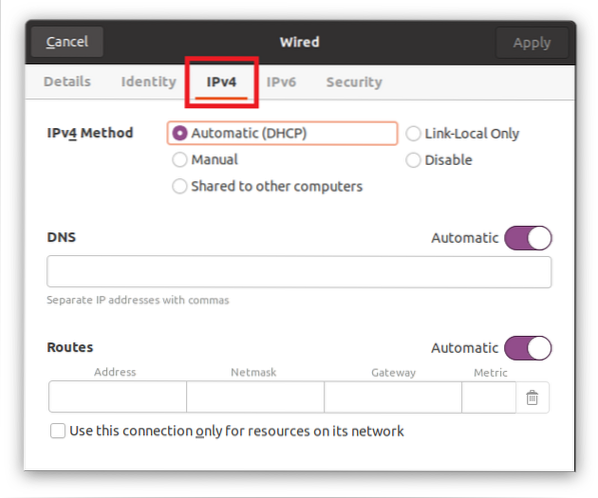
Selecteer het keuzerondje "Handmatig" in het gedeelte ipv4-methode.
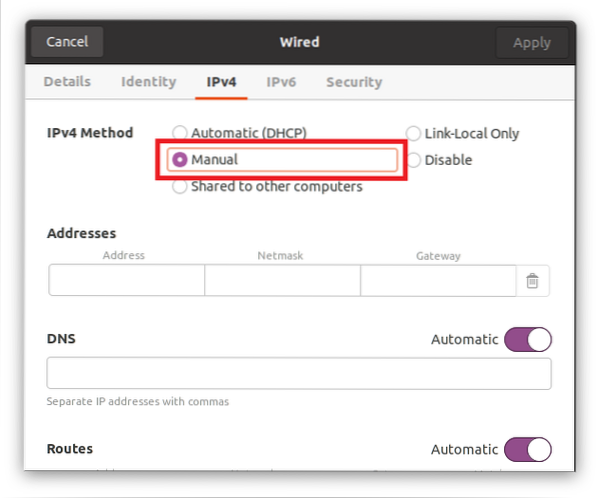
Voer het IP-adres in (dit is het statische IP-adres van uw keuze), Netmask en Gateway.
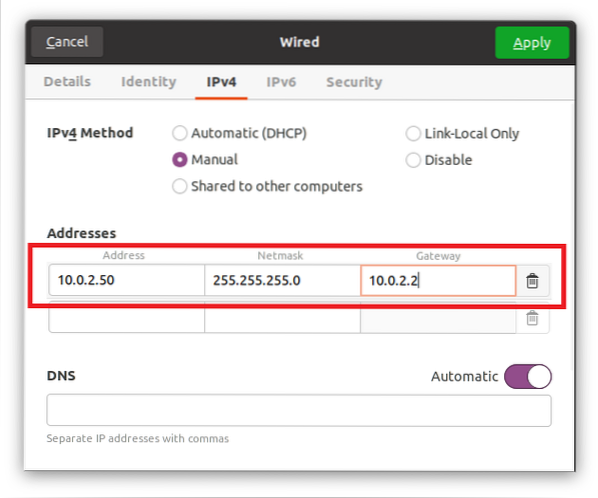
DNS is ingesteld op Automatisch, maar als u handmatige DNS wilt opgeven, schakelt u deze uit met de schakelknop en geeft u de DNS op. U kunt de meerdere Domain Name Servers opgeven door ze te scheiden met komma's.
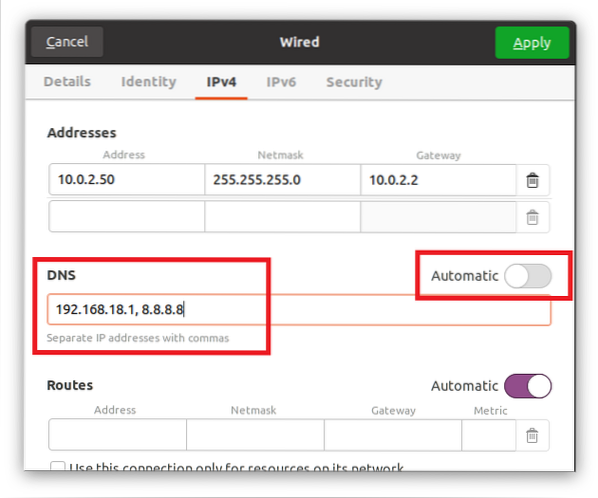
Nadat je al deze velden hebt ingevuld, klik je op de knop Toepassen in de rechterbovenhoek van het pop-upvenster om de instellingen op te slaan.
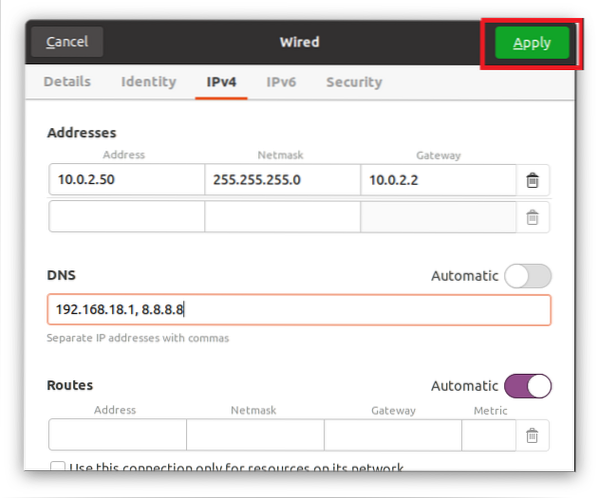
Schakel de verbinding één keer uit met de schakelknop en schakel deze weer in om de wijzigingen toe te passen en resultaten te krijgen.
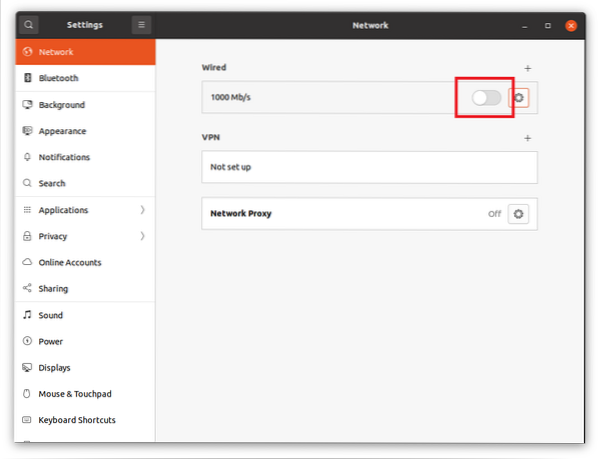
Nadat u het hebt ingeschakeld, klikt u nogmaals op het tandwielpictogram om het pop-upvenster met instellingen te openen open. U kunt op het tabblad Details zien dat het IP-adres, Netmask, Gateway en DNS met succes zijn gewijzigd.
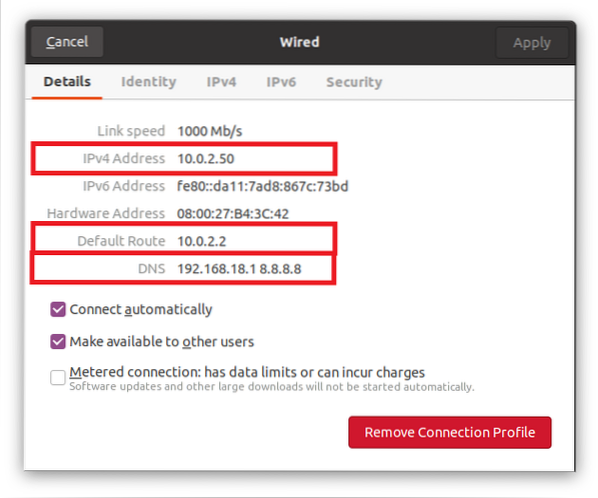
Dit is de eenvoudigste en gemakkelijkste manier om grafisch van DHCP naar een statisch IP-adres te veranderen.
Terminal gebruiken
We kunnen het DHCP configureren of wijzigen in een statisch IP-adres in de terminal met behulp van het Netplan-hulpprogramma. Ubuntu- of Ubuntu-server gebruikt standaard Netplan om de netwerkconfiguraties te configureren configure.
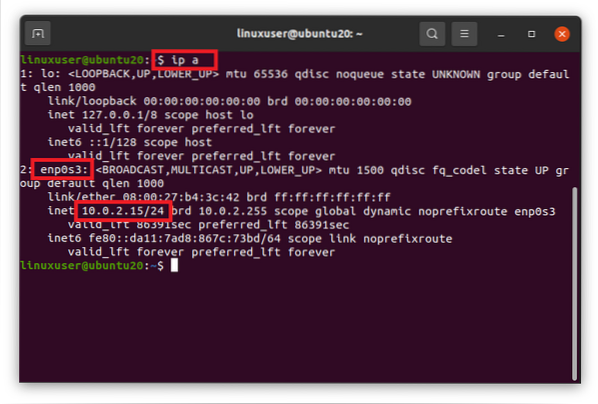
Aangezien Netplan het YAML-bestand gebruikt voor de configuratie van het netwerk, moeten we het YAML-bestand in de map /etc/netplan bewerken. Ga naar de map /etc/netplan met de opdracht cd in de terminal.
$ cd /etc/netplan
Als we de bestanden in de map /etc/netplan weergeven met de opdracht ls,
$ ls
we kunnen de naam hebben van het YAML-bestand voor netwerkconfiguratie.
Open het in een nano-editor.
$ sudo nano 01-network-manager-all.yaml
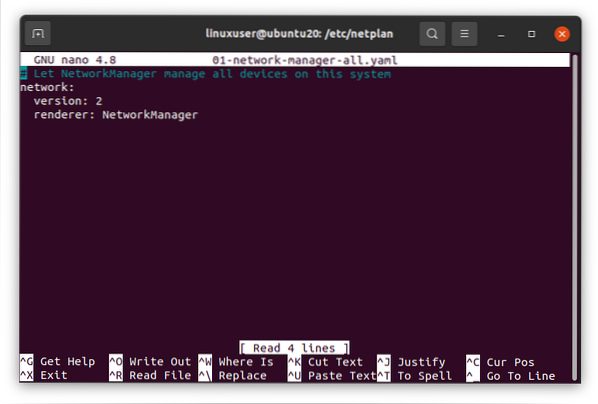
Geef het statische IP-adres van uw keuze op met het netmasker, de gateway en de adressen van de naamservers met behulp van de volgende gegeven syntaxis of plak de volgende regels in dat YAML-bestand.
# Laat NetworkManager alle apparaten op dit systeem beherennetwerk:
versie 2
renderer: NetworkManager
ethernetten:
enp0s3:
dhcp4: nee
adressen: [10.0.2.60/24]
gateway4: 10.0.2.2
naamservers:
adressen: [192.168.18.1, 8.8.8.8]
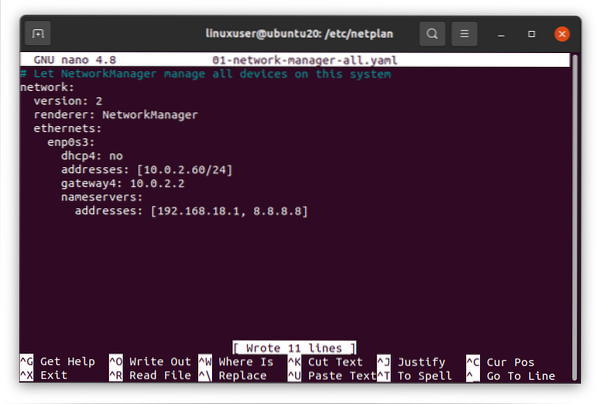
Als je klaar bent, sla je het bestand op en ga je terug naar de terminal.
Voer nu de volgende opdracht uit op de Ubuntu-server of terminal om wijzigingen toe te passen:.
$ sudo netplan van toepassing
En start uw systeem opnieuw op om de wijzigingen door te voeren.
$ sudo opnieuw opstarten
Nadat u uw systeem opnieuw hebt opgestart, voert u de opdracht "ip a" uit om de wijzigingen te verifiëren.
$ ip a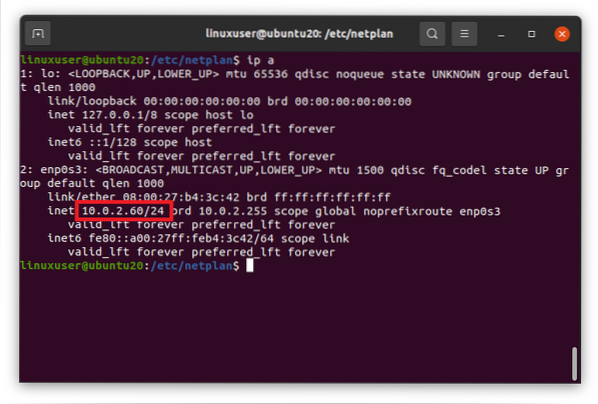
In de bovenstaande schermafbeelding is te zien dat het IP-adres met succes is gewijzigd in het gewenste statische IP-adres.
Inpakken
Dit waren de twee verschillende manieren om het DHCP in een statisch IP-adres in Ubuntu 20 . te veranderen.04 LTS en Ubuntu 20.04 Server of Terminal.
 Phenquestions
Phenquestions


