In dit artikel wordt uitgelegd hoe u handmatig de tijdzone op uw Ubuntu-systeem kunt wijzigen via zowel de GUI als de opdrachtregel. U kunt een van deze manieren gebruiken op basis van uw voorkeuren om de tijdzone te wijzigen.
Merk op dat we de opdrachten en procedure die in dit artikel worden genoemd, hebben uitgevoerd op een Ubuntu 20.04 systeem.
Bekijk huidige tijdzone Via GUI
Volg de onderstaande stappen om de huidige tijdzone-informatie via de GUI te bekijken:
Druk op de supertoets op je toetsenbord en typ datum en tijd. Wanneer het resultaat er als volgt uitziet, klikt u op de Datum Tijd voor het hulpprogramma Instellingen.
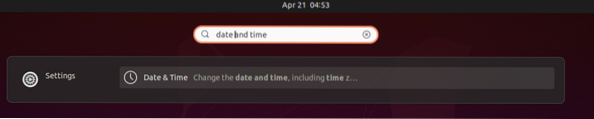
Nu wordt het hulpprogramma Instellingen geopend in Datum en tijd weergave, waar u de huidige tijdzone van uw systeem kunt zien.
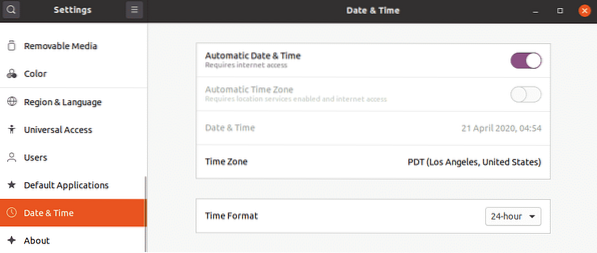
Bekijk huidige tijdzone via opdrachtregel
Open de opdrachtregelterminal in uw Ubuntu-besturingssysteem via het rechtsklikmenu of via de sneltoets Ctrl+Alt+T.
Voer vervolgens in de Terminal de volgende opdracht uit om de huidige tijdzone-informatie te bekijken:
$timedatectl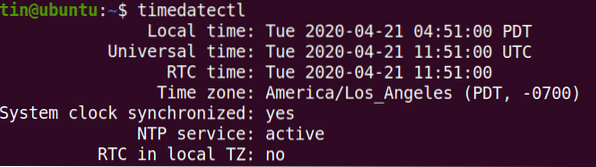
In de uitvoer ziet u de huidige tijdzone en andere details over uw systeem.
U kunt de huidige tijdzone van uw systeem ook vinden door de /etc/lokale tijd het dossier. Gebruik hiervoor de ls commando als volgt:
$ ls -l /etc/localtime
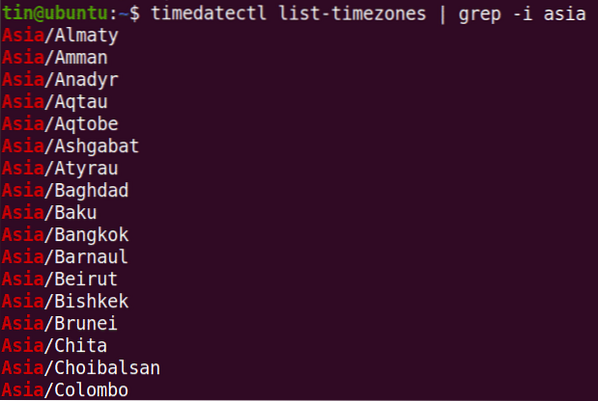
Tijdzone wijzigen via GUI
Om de tijdzone van uw systeem via de GUI te wijzigen, opent u het hulpprogramma Instellingen als volgt in de datum- en tijdweergave:.
Draai nu aan de tuimelschakelaar Automatische tijdzone om het naar de uit-positie te schuiven, als het is ingeschakeld. Klik vervolgens op de Tijdzone optie om de tijdzone van uw systeem te wijzigen.
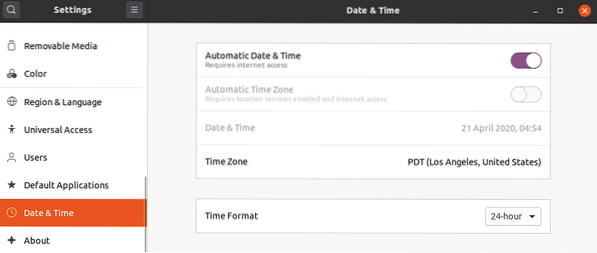
Zoek in de volgende kaart handmatig naar de tijdzone door het relevante trefwoord in de zoekbalk te typen. U kunt ook uw muiscursor op de kaart gebruiken om uw tijdzone te lokaliseren.
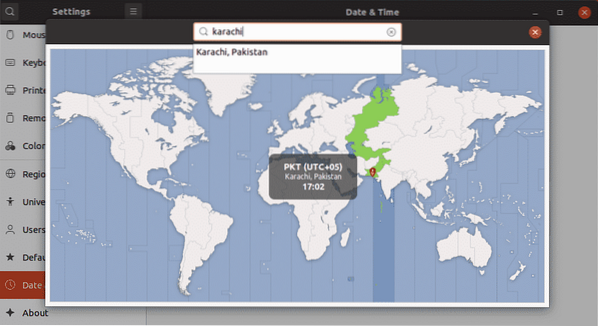
Sluit het venster na het selecteren van de tijdzone. Nu wordt de nieuwe tijdzone op uw systeem ingesteld.
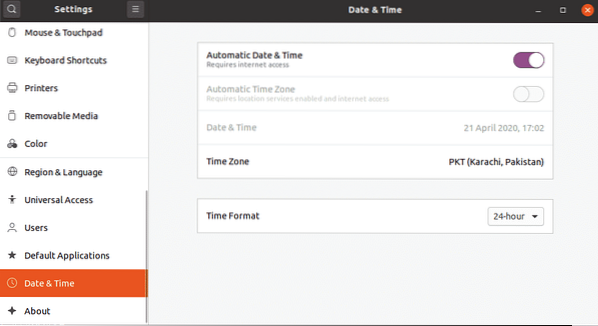
Tijdzone wijzigen via opdrachtregel
Gebruik de volgende syntaxis om de tijdzones met betrekking tot een specifieke regio weer te geven:
$ timedatectl lijst-tijdzones | grep -i [zone]Als u bijvoorbeeld alle tijdzones wilt weergeven die specifiek zijn voor de regio Azië, zou de opdracht zijn:
$ timedatectl lijst-tijdzones | grep -i AziëVolg de onderstaande eenvoudige procedure om de tijdzone van uw systeem via de opdrachtregel te wijzigen:
Hier zullen we de tijdzone van ons systeem wijzigen in Pakistan/Karachi. Om dit te doen, moet u eerst de link naar het localtime-bestand verwijderen met de volgende opdracht in Terminal:
$ sudo ontkoppelen /etc/localtimeU kunt nu een nieuwe tijdzone instellen voor ons systeem. Gebruik daarvoor de volgende syntaxis in Terminal:
$ sudo ln -s /usr/share/zoneinfo/[TimeZone] /etc/localtimeIn ons geval zou het commando zijn:
$ sudo ln -s /usr/share/zoneinfo/Europe/Istanbul /etc/localtimeNu wordt de nieuwe tijdzone van uw systeem gewijzigd. Voer de volgende opdracht uit om de nieuwe tijdzone te verifiëren:
$ timedatectl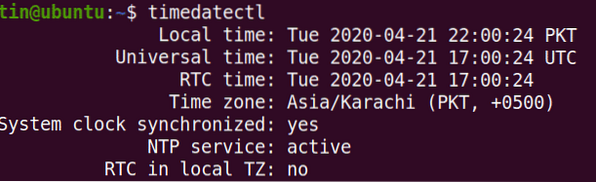
Dat is alles wat er is! In dit artikel hebt u geleerd hoe u de tijdzone op de Ubuntu 20 . kunt bekijken en wijzigen.04-systeem via GUI en de opdrachtregel. Ik hoop dat dit nuttig zal zijn als u ooit de juiste tijdzone op uw Ubuntu-systeem moet configureren.
 Phenquestions
Phenquestions


