We zullen in dit artikel bespreken hoe een gebruiker de cron-logbestanden in een Linux-omgeving kan bekijken. We hebben alle taken op de Ubuntu 20 . uitgevoerd.04-systeem dat u een beter inzicht geeft in de cron-logboeken.
Open de terminal door op de sneltoets 'Ctrl+Alt+t' te drukken. Met behulp van de volgende twee verschillende methoden kunt u nu eenvoudig toegang krijgen tot de cron-loggebeurtenissen:
Methode 1: Controleer cron-logboekengebeurtenissen via syslog
Het is een zeer eenvoudige en gemakkelijke manier om te controleren of cron-loggebeurtenissen op uw systeem worden uitgevoerd. Log in als rootgebruiker op de terminal en typ het volgende commando:
# cat /var/log/syslog | grep cronDe volgende cron-loggebeurtenissen moeten op de terminal worden weergegeven:
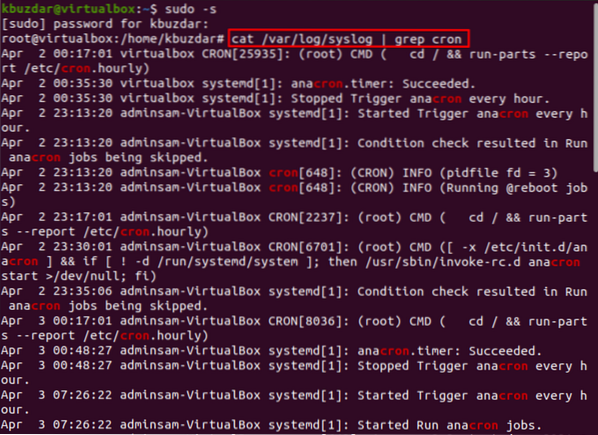
Methode 2: Controleer cron-logboeken door de cron in te stellen.logbestand
De aanbevolen manier is om een aparte 'cron . te maken.log'-bestand om de cron-logboekgebeurtenissen op uw Linux-systeem te controleren of te controleren. Ga hiervoor naar de '/etc/rsyslog.d/50-standaard.conf' bestand door de onderstaande opdracht uit te voeren:
$ sudo nano /etc/rsyslog.d/50-standaard.conf
Zoek de ' #cron.* /var/log/cron.log' in dit bestand en verwijder commentaar op deze regel die ook wordt getoond in de volgende schermafbeelding:
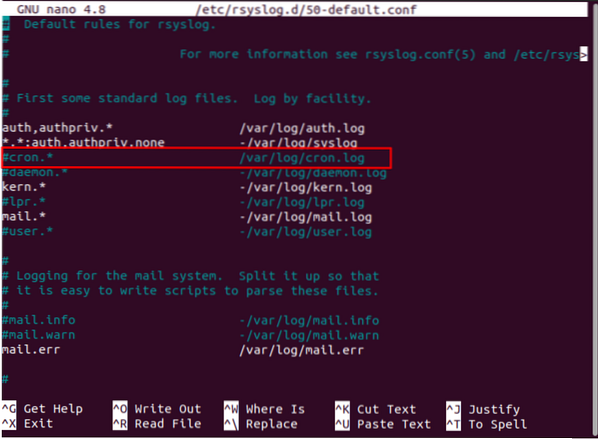
Maak nu een 'cron'.log' met behulp van een broncode of teksteditor.
$ sudo nano /var/log/cron.log
Start de rsyslog-service opnieuw en controleer vervolgens de actieve status van deze service op uw systeem met de volgende opdracht:
$ sudo systemctl herstart rsyslog$ sudo systemctl status rsyslog
De volgende uitvoer zou in het terminalvenster moeten worden afgedrukt:
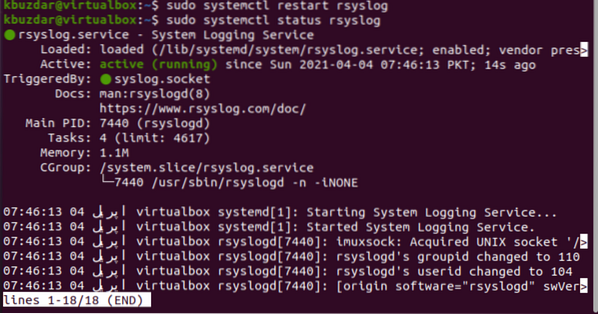
Nu moeten alle cron-loggebeurtenissen worden opgeslagen in de cron.logbestand.
Om te bekijken, registreert de realtime cron gebeurtenissen met behulp van het 'watchcron'-commando. Maak dus als volgt een 'watchcron'-bestand aan:
$ sudo nano watchcronVoeg de volgende regels toe aan dit bestand:
#!/bin/bashbekijk -n 10 staart -n 25 /var/log/cron.log
Sla dit bestand op in nano met 'Ctrl+o' en druk vervolgens op 'Ctrl+x' om deze omgeving te verlaten.
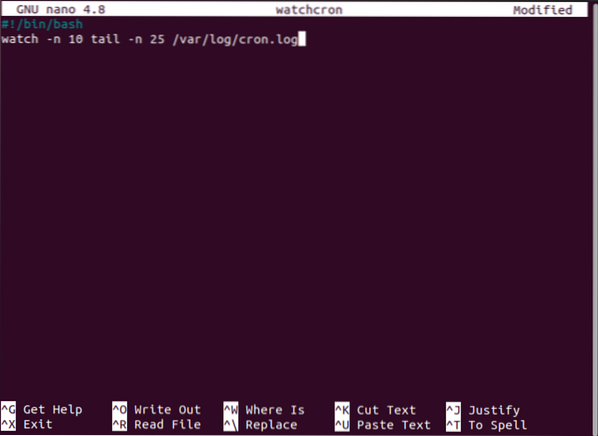
Hier ververst de bovenstaande watchcron de loggebeurtenispagina na 10 seconden en toont de laatste 25 gebeurtenissen op de pagina.
Stel de uitvoerbare machtigingen voor dit bestand in met behulp van de volgende opdracht:
$ sudo chmod +x watchcron
Kopieer dit bestand als volgt naar de locatie '/usr/sbin':
$ sudo cp watchcron /usr/sbin
Om nu de realtime cron-logsgebeurtenissen te controleren, voert u de onderstaande opdracht op de terminal uit:
$ horlogekroonHet volgende venster verschijnt op de terminal:
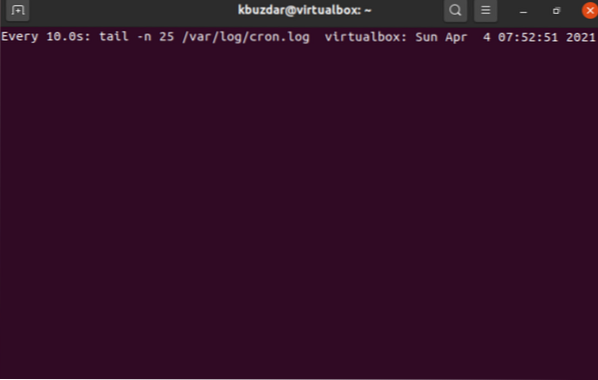
Conclusie
In dit artikel hebben we uitgelegd hoe u cron-loggebeurtenissen in realtime kunt controleren of bewaken met behulp van een enkele 'watchcron'-opdracht.
 Phenquestions
Phenquestions


