Een GPU of grafische kaart wordt essentieel voor elk systeem omdat het uitstekende compatibiliteit biedt om zwaardere tools, software en games op een systeem uit te voeren. Het is noodzakelijk om te weten over de grafische kaart en de specificaties ervan om software op uw machines te laten werken volgens de vereisten ervan. Veel Linux-gebruikers ondervinden echter problemen bij het controleren van de specificatie van hun grafische kaart, dus als u een van hen bent, lees dan dit artikel grondig door.
Dit artikel bevat alle benodigde informatie om te controleren welke grafische kaart je hebt in Ubuntu en zijn technische specificaties. We gebruiken het Ubuntu-systeem als een Linux-besturingssysteem, omdat het over de hele wereld veel wordt gebruikt als een Linux-distro.
Details van grafische kaarten controleren in Linux
Gebruik de opdracht lspci
Deze Ispci-opdracht werkt om een specificatie weer te geven van een apparaat dat is aangesloten via PCI- of Peripheral Component Interconnect-bussen. Gebruik deze opdracht om een volledige lijst met randapparatuur te krijgen. U kunt echter ook de uitvoer voor een grafische kaart filteren met het grep-commando.
Open de Linux-terminal in uw systeem en gebruik de volgende opdracht:
lspci | grep VGANa het uitvoeren van de opdracht krijgt u als volgt informatie over uw grafische kaart:
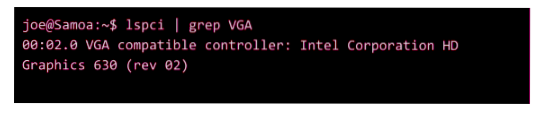
In de bovenstaande uitvoer kunnen we zien dat het de Intel Corporation HD Graphics 630 . vermeldt.
Gebruik de opdracht lshw
Als u gedetailleerde informatie over uw grafische kaart wilt, gebruikt u de opdracht Ishw.
Opmerking: Ishw is niet vooraf geïnstalleerd in de Fedora, Manjaro of andere niet-Ubuntu Linux-distributies.
Open de Linux-terminal en voer de volgende opdracht uit:
sudo lshw -C videoNa het uitvoeren van deze opdracht krijgt u volledige informatie over de grafische kaart die beschikbaar is in het systeem.
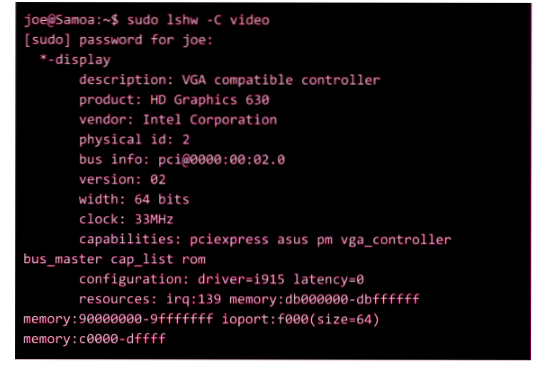
Grafische methode gebruiken
De meeste Linux-distributies bieden compatibiliteit om de grafische kaartgerelateerde informatie grafisch te controleren. Gebruik de GNOME-bureaubladomgeving om de details te controleren in het gedeelte Over van Instellingen.
Er is een GUI-tool genaamd Nvidia-instelling en wordt gebruikt om het NVIDIA grafische stuurprogramma te configureren. Het werkt door te coördineren met het NVIDIA X-stuurprogramma, de status zo nodig bij te werken en op te vragen.
U kunt dit coördineren via de X-extensies, zodat u het volgende commando in de terminal kunt gebruiken om het te verwerken:
$ nvidia-instellingenConclusie
Grafische kaart speelt een belangrijke rol bij het verbeteren van de verwerkings- en grafische kwaliteit van uw systeem. Als je een goede grafische kaart hebt, kun je snel zware tools, software en games op je systeem uitvoeren. Een grafische kaart wordt ook wel GPU genoemd, dus raak niet in de war tijdens het gebruik ervan. Dus de volledige informatie over de grafische kaart en manieren om de specificatie van een grafische kaart die in uw systeem is geïnstalleerd, te controleren.
 Phenquestions
Phenquestions


