Deze handleiding laat u zien hoe u de versie van Ubuntu kunt controleren die op uw systeem is geïnstalleerd.
Ubuntu-versie
Ubuntu heeft twee soorten releases: stabiel en LTS. Meestal hebben LTS-releases (Long-Term Support) prioriteit. Dit is de "enterprise-grade" release van Ubuntu die wordt ondersteund tot de volgende LTS-release uitkomt. In het geval van normale stabiele releases worden ze niet zo lang ondersteund.
Nu zullen we het hebben over Ubuntu-versienummering. Ubuntu-versienummers volgen de "YY".MM"-structuur. Bijvoorbeeld Ubuntu 18.04 werd uitgebracht in april 2018.
Voor een beter en diepgaander begrip van de Ubuntu-releasecyclus, bekijk de officiële Ubuntu-pagina over releasecycli. Er zijn verschillende tools die u kunt gebruiken om de versie van de huidige Ubuntu-installatie die u momenteel gebruikt te controleren. Afhankelijk van de gebruikersinterface van de tool, wordt deze functie onderverdeeld in twee categorieën: CLI (Command-Line Interface) en GUI (Graphical User Interface).
Controleer de Ubuntu-versie met behulp van CLI
lsb_release
De functie lsb_release is een speciale tool die bij Ubuntu (en verschillende andere distributies) wordt geleverd om distro-specifieke informatie te rapporteren.
Voer de volgende opdracht uit om de Ubuntu-versie te controleren:. Deze opdracht retourneert een uitgebreid rapport over uw systeem.
$ lsb_release -a
Als u niet geïnteresseerd bent in het uitgebreidere rapport, gebruik dan de vlag "-d" om het te beperken tot alleen de systeemversie. Geef hiervoor de volgende opdracht:
$ lsb_release -d
neofetch
Neofetch is een lichtgewicht en aanpasbaar bash-script om systeeminformatie te verkrijgen. In vergelijking met lsb_release is de uitvoer van neofetch levendiger en charmanter. Bovendien biedt neofetch een heleboel opties om de informatie die het rapporteert aan te passen.
Installeer eerst neofetch op Ubuntu. Het is rechtstreeks beschikbaar vanuit de standaard Ubuntu-repository's.
$ sudo apt update && sudo apt install neofetch -y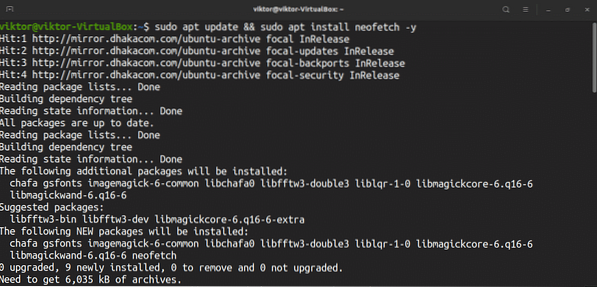
Start neofetch.
$ neofetch
Wilt u het ASCII-distropictogram wijzigen? Gebruik de vlag "-ascii_distro", gevolgd door de doeldistro, als volgt:
$ neofetch --ascii_distro SteamOS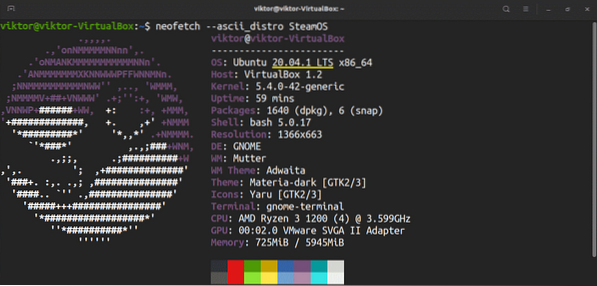
Als de ASCII-afbeelding niet belangrijk voor u is, kunt u deze uit de uitvoer verwijderen.
$ neofetch --uit
Er zijn talloze beschikbare opties die neofetch ondersteunt. Als je geïnteresseerd bent, kun je de neofetch-aanpassingswiki bekijken op GitHub.
scherm ophalen
Net als bij neofetch is screenfetch een ander hulpmiddel dat gebruikmaakt van bash-script om informatie over uw systeem te rapporteren report. In tegenstelling tot neofetch heeft screenfetch echter minder functies. Als je op zoek bent naar eenvoud, dan is screenfetch waarschijnlijk de beste keuze.
Net als neofetch is screenfetch ook beschikbaar vanuit de standaard Ubuntu-repositories. Start de terminal op en installeer screenfetch.
$ sudo apt update && sudo apt install screenfetch -y
Screenfetch starten.
$ scherm ophalen
Gebruik de vlag "-n" om het ASCII-distro-logo te verwijderen.
$ scherm ophalen -n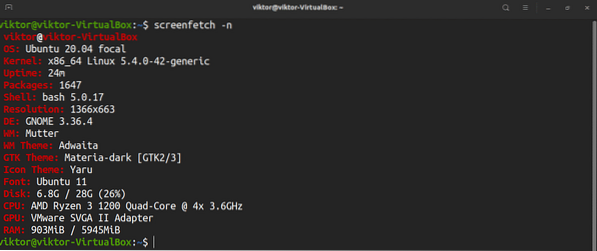
Gebruik de vlag "-L" om het ASCII-distro-logo alleen als uitvoer te verkrijgen.
$ scherm ophalen -L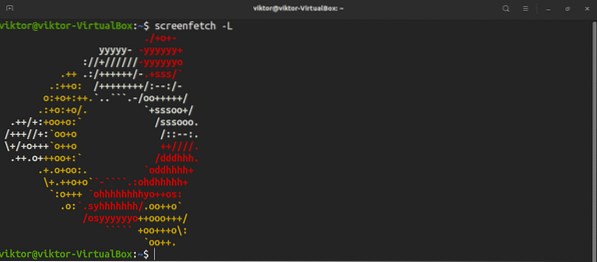
Systeembestanden
Er zijn ook bepaalde bestanden die informatie over het systeem bevatten. De inhoud van deze bestanden onthult informatie over de Linux-distro die u op uw systeem gebruikt.
Het /etc/issue-bestand bevat een systeemidentificatietekst. Het eerste deel van de inhoud is waar we naar zullen kijken. Voer de volgende opdracht uit om het bestand /etc/issue op te halen:
$ kat /etc/issue
Een ander bestand om uit te checken is het bestand /etc/os-release. Dit bestand bevat veel informatie over het systeem. Het is echter alleen beschikbaar op Ubuntu 16.04 of nieuwere systemen.
$ cat /etc/os-release
hostnamectl
De opdracht hostnamectl is een tool die is bedoeld voor het opvragen en wijzigen van de hostnaam van het systeem en gerelateerde instellingen. Deze opdracht kan echter ook worden gebruikt om de versie van Ubuntu te controleren die op uw systeem wordt uitgevoerd. Om deze methode te laten werken, moet u Ubuntu 16 . gebruiken.04 of een nieuwere versie op uw systeem.
Geef de volgende opdracht in de terminal:
$ hostnamectl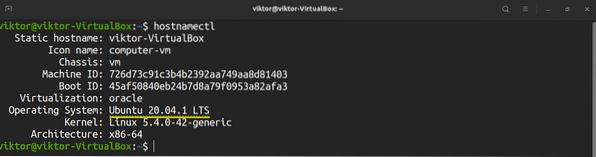
Controleer de Ubuntu-versie met behulp van GUI
Als je niet geïnteresseerd bent in het uitvoeren van opdrachten in de terminal, maak je dan geen zorgen! Sinds Ubuntu 18.04, GNOME is de standaard desktopomgeving. GNOME biedt een zeer eenvoudige manier om de systeeminformatie te controleren.
Start eerst GNOME "Instellingen.”
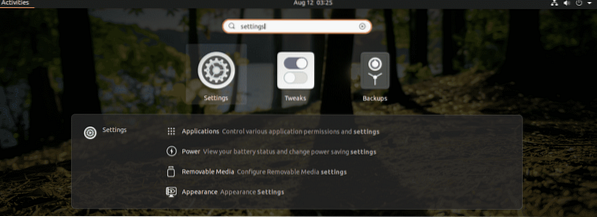
Scrol in het linkerdeelvenster naar beneden en selecteer 'Over'.”
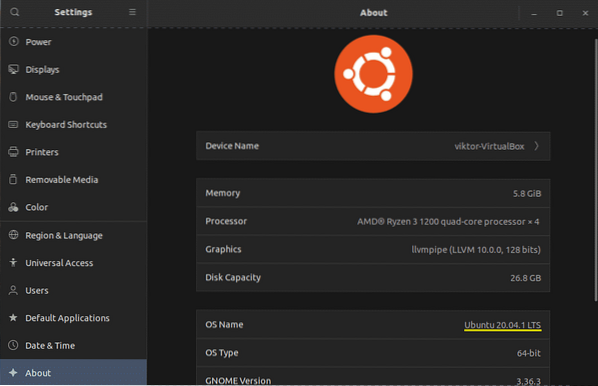
Alles wat u moet weten over uw systeem, inclusief de versie van Ubuntu die momenteel wordt uitgevoerd, zou hier moeten staan.
Laatste gedachten
Hoewel de Ubuntu-distro om de paar maanden of jaren wordt bijgewerkt, worden de afzonderlijke pakketten waaruit de distro bestaat vaker bijgewerkt updated. Het is belangrijk om uw Ubuntu-systeem up-to-date te houden met de nieuwste stabiele pakketten. Dit zorgt voor de beste systeemstabiliteit en beveiliging. Lees hier hoe u alle pakketten op Ubuntu kunt bijwerken.
Genieten!
 Phenquestions
Phenquestions


