Vanaf Ubuntu 18.04 LTS, Ubuntu gebruikt Netplan om standaard netwerkinterfaces te configureren.
In dit artikel laat ik je zien hoe je Netplan gebruikt op Ubuntu 18.04 LTS.
Laten we beginnen!
Netplan-configuratiebestanden:
Op Ubuntu 18.04 LTS, de Netplan YAML-configuratiebestanden worden in de /etc/netplan/ map. Om een netwerkinterface te configureren, moet u de vereiste YAML-bestanden in deze map maken of wijzigen.
YAML-configuratiebestanden hebben de .yaml uitbreiding. Het standaard Netplan YAML-configuratiebestand /etc/netplan/50-cloud-init.yaml wordt gebruikt om netwerkinterfaces te configureren met Netplan.
Netwerkinterface configureren via DHCP met Netplan:
In dit gedeelte laat ik u zien hoe u een netwerkinterface configureert via DHCP op Ubuntu met Netplan.
Zoek eerst de naam van de netwerkinterface die u wilt configureren met de volgende opdracht:
$ ip aZoals je kunt zien, heb ik één netwerkinterfacekaart (NIC) geïnstalleerd op mijn Ubuntu 18.04 LTS-machine genaamd ens33. Er is momenteel geen IP-adres geconfigureerd. Dus laten we Netplan gebruiken om het via DHCP te configureren.
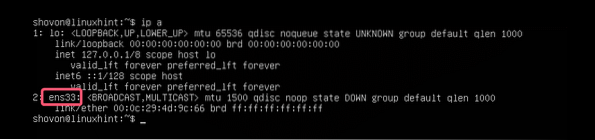
De netwerkinterface configureren: ens33 via DHCP met Netplan, open het standaard Netplan-configuratiebestand op Ubuntu 18.04 LTS /etc/netplan/50-cloud-init.yaml met het volgende commando:
$ sudo nano /etc/netplan/50-cloud-init.yaml
U zou het volgende venster moeten zien:.

Voeg nu de volgende regels toe in de netwerk sectie.
ethernetten:ens33:
dhcp4: ja
Hier, dhcp4: ja betekent, gebruik DHCP voor IPv4-protocol om de netwerkinterface te configureren ens33.
OPMERKING: De inkepingen zijn erg handig. Zorg ervoor dat u elke regel correct inspringt. Het zal de syntaxis duidelijker en comfortabeler maken voor het oog.
Ten slotte zou het configuratiebestand er ongeveer zo uit moeten zien:.
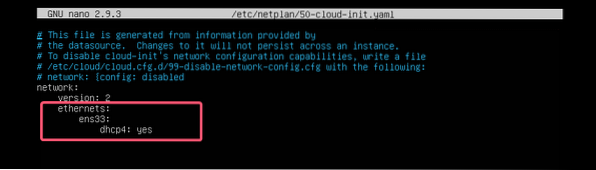
Druk nu op
Het goede aan Netplan is dat voordat je de wijzigingen toepast, je ervoor kunt zorgen dat het configuratiebestand geen typefouten of andere fouten bevat met het volgende commando:
$ sudo netplan proberenDruk nu op

Als alles in orde is, zou je de Configuratie geaccepteerd bericht zoals aangegeven in de onderstaande schermafbeelding.
Als er een probleem is met het configuratiebestand, ziet u hier de juiste foutmeldingen.

Deze functie zal u zeker helpen om complexe, moeilijk te traceren toekomstige problemen met Netplan-configuratiebestanden te vermijden.
Pas ten slotte de wijzigingen permanent toe met Netplan met het volgende commando:
$ sudo netplan van toepassing
Zoals u kunt zien, is de netwerkinterface ens33 is geconfigureerd via DHCP.

Statisch IP-adres instellen met Netplan:
Als u een statisch IP-adres op uw netwerkinterface wilt instellen met Netplan, dan is deze sectie iets voor u.
U kunt het IP-adres, de naamserver, de gateway, enz. handmatig instellen. van uw netwerkinterface met Netplan.
Stel dat u uw netwerkinterface wilt configureren ens33 als volgt:
Statisch IP-adres: 192.168.10.33Subnetmasker: 255.255.255.0
Gateway: 192.168.10.1
DNS-server: 192.168.10.1
Controleer eerst de netwerkconfiguratie van de ens33 netwerkinterface met het volgende commando:
$ ip aDit is om u te helpen controleren of de instellingen van de netwerkinterface echt zijn gewijzigd.
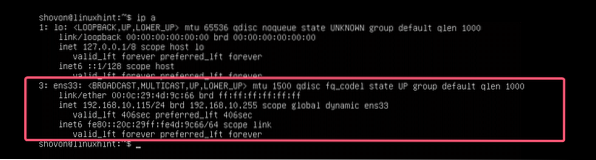
Bewerk nu het Netplan YAML-configuratiebestand, /etc/netplan/50-cloud-init.yaml, met het volgende commando:
$ sudo nano /etc/netplan/50-cloud-init.yamlAls je me door het hele artikel hebt gevolgd, dan zou het configuratiebestand er zo uit moeten zien. Verwijder nu de regel zoals aangegeven in de onderstaande schermafbeelding.

En typ de regels zoals aangegeven in de onderstaande schermafbeelding.
OPMERKING: Onthoud dat inspringen essentieel is voor YAML-bestanden. Als u vergeet correct in te springen, laat Netplan u het configuratiebestand niet toepassen. U moet dus elke stap van het YAML-configuratiebestand laten inspringen, zoals weergegeven in de onderstaande schermafbeelding.
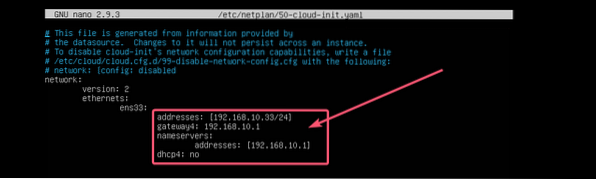
Druk nu op
Controleer nu of er een fout in het configuratiebestand staat met de volgende opdracht:
$ sudo netplan proberen
Druk vervolgens op

Zoals je kunt zien, is het configuratiebestand geaccepteerd.

Pas ten slotte het configuratiebestand toe met de volgende opdracht:
$ sudo netplan van toepassing
Het IP-adres is gewijzigd zoals verwacht.
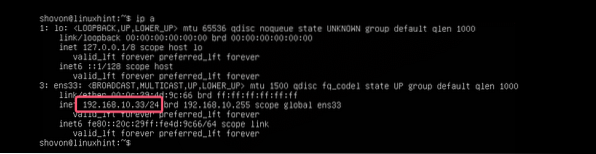
De gateway is ook correct ingesteld.

Evenals de DNS-server.

Dus zo installeer en gebruik je Netplan op Ubuntu om netwerkinterfaces te configureren met behulp van YAML-bestanden. Als je meer wilt weten over Netplan, bezoek dan de officiële website van Netplan op https://netplan.io.
Bedankt voor het lezen van dit artikel.
 Phenquestions
Phenquestions

