Standaard configuratiehulpprogramma voor systeeminstellingen in Ubuntu biedt een overvloed aan opties om PulseAudio-geluidsinstellingen te configureren. Wanneer applicaties geen geluid afspelen, zijn er meestal slechts een paar schuifregelaars aanwezig:
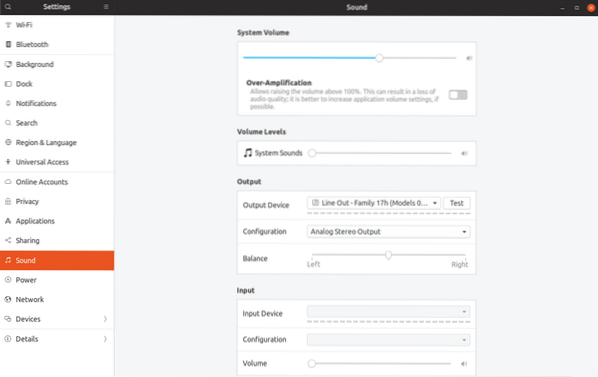
Zodra u een app start die geluid begint af te spelen, bijvoorbeeld Firefox die een YouTube-video afspeelt, verschijnt er een nieuwe balk waarmee u het volume per app kunt configureren:
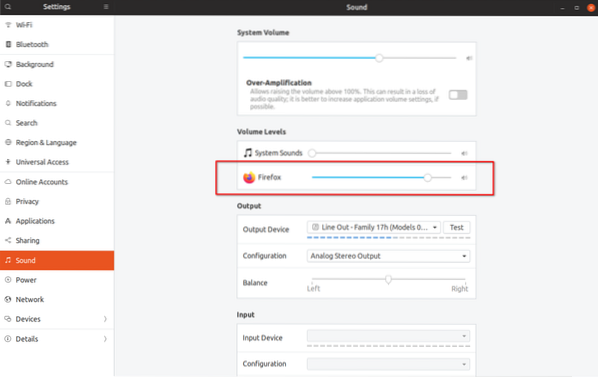
In het ideale geval zou de nieuwe volumeschuif die zichtbaar is in de bovenstaande schermafbeelding u in staat moeten stellen het volume van Firefox te regelen zonder het hoofdvolume of het geluidsniveau van andere actieve apps te beïnvloeden. Dit werkt echter niet zoals verwacht. Merk hieronder op hoe het hoofdsysteemvolume ook toeneemt wanneer u de Firefox-schuifregelaar naar rechts verplaatst:
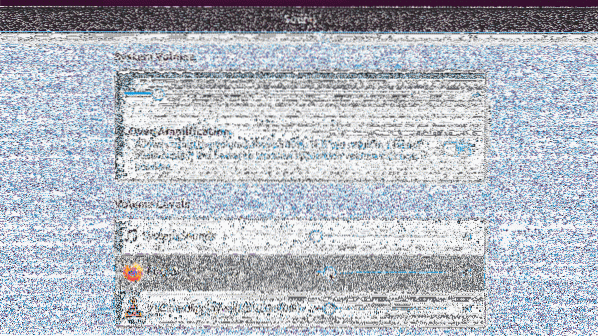
Dit specifieke probleem van het synchroniseren van hoofdvolumes met volumeniveaus van individuele applicaties kan worden beperkt tot "flat-volumes" -gedrag dat standaard in Ubuntu is ingeschakeld. Dus wat is deze optie voor "platte volumes" in PulseAudio??
Flat-volumes verhoogt het totale systeemvolume met het volume van de luidste applicatie. In ons geval heeft het verhogen van het Firefox-volume ook het hoofdvolume verhoogd, met als neveneffect een indirect toenemend volume van de VLC-speler. Wanneer u overschakelt naar VLC en het afspelen hervat, wordt het geluid nu afgespeeld op een nieuw verhoogd hoofdvolumeniveau in plaats van een eerder lager niveau. Dit kan een groot probleem zijn en het kan je trommelvliezen verpesten, vooral als je een koptelefoon gebruikt.
Hoe vervelend dit gedrag ook is, platte volumes kunnen volledig worden uitgeschakeld in Ubuntu. Als je klaar bent, heeft elke applicatie een echt afzonderlijk volumeniveau dat helemaal niet knoeit met het hoofdvolume. Geconfigureerd per app-volumeniveau wordt onthouden in bestaande of nieuwe instantie van de applicatie en blijft ook behouden door opnieuw op te starten.
Om platte volumes in Ubuntu uit te schakelen, moet u een regel toevoegen aan de PulseAudio-daemon.conf bestand. Voer onderstaande opdracht uit om de vereiste map te maken:
mkdir -p ~/.pulsGebruik de onderstaande opdracht om een nieuwe of open bestaande daemon te maken.conf bestand. Je kunt nano vervangen door het commando van je favoriete teksteditor:
nano ~/.puls/daemon.confPlak de volgende regel in het geopende bestand en sla op door op CTRL+O in nano te drukken:
flat-volumes = nee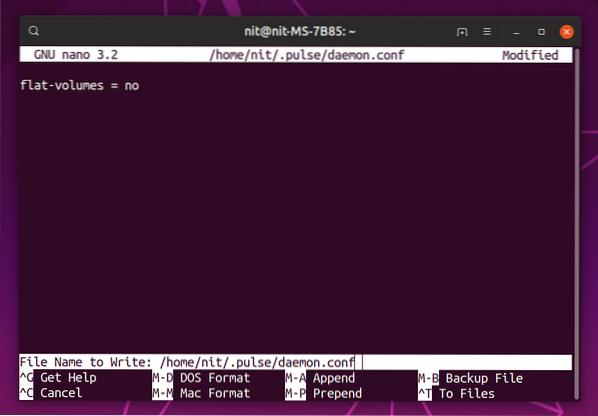
Nadat u het bestand hebt opgeslagen, start u de PulseAudio-server opnieuw door de opdracht uit te voeren:
pulseaudio -kJe moet actieve apps sluiten en opnieuw starten om dit volledig effect te hebben. De instelling voor platte volumes is nu uitgeschakeld, laten we eens kijken hoe het per applicatievolume nu werkt:
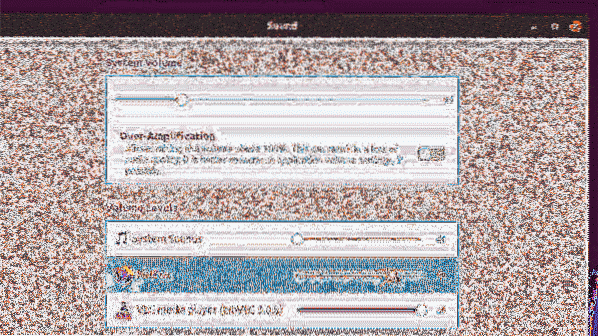
Merk op dat de volumeniveaus per applicatie nu volledig zijn losgekoppeld van het hoofdvolume.
Upstream PulseAudio houdt flat-volumes standaard ingeschakeld. In navolging van dit voorbeeld leveren Debian, Ubuntu en zijn derivaten deze functie ook standaard. Het goede nieuws is echter dat er onlangs een nieuwe commit is samengevoegd in Debian die flat-volumes eindelijk uitschakelt en de kans is groot dat deze ook doorsijpelt naar Ubuntu (waarschijnlijk in 20.04 LTS-versie). Arch Linux heeft altijd een verstandige keuze gemaakt om flat-volumes standaard uit te schakelen.
Waarom ik zo'n groot probleem maak met dit platte-volume-ding? Omdat het je beschermt tegen plotselinge geluidspieken in het hele systeem en volumeniveaus boven de 100% minder irritant en gemakkelijker te beheren maakt. VLC-speler bevat een optie om het volume boven 100% te verhogen, wat best handig is als de geluidskwaliteit niet optimaal is.
Houd er rekening mee dat het verhogen van het volume boven de toegestane drempel of overversterking kan leiden tot gehoorverlies, krakend geluid of schade aan luidsprekers. Het volgende deel van deze tutorial legt uit hoe je het volume boven 100% kunt verhogen, maar je moet het naar eigen goeddunken gebruiken en flat-volumes moeten absoluut zijn uitgeschakeld.
Om het hoofdvolume boven de toegestane niveaus te verhogen, kunt u de schakelaar voor overversterking gewoon gebruiken in de geluidsinstellingen van het systeem. Voor individuele apps moet je de Pavucontrol-app installeren vanuit pakketbeheer (sommige distributies leveren dit hulpprogramma standaard). Voer de opdracht uit om te installeren:
sudo apt install pavucontrolStart "PulseAudio Volume Control" vanuit de applicatiestarter en ga naar het afspeeltabblad om het volume te configureren voor actieve apps (tot 153% ~ 11.00dB):

Om het volume verder te verhogen tot boven 153% (lees waarschuwing hierboven in vetgedrukte woorden), moet u bepaalde opdrachten in terminal uitvoeren.
Met een app die draait met audioweergave, voer je de volgende opdracht uit in de terminal (gebruik ALT + TAB als je een applicatie of game op volledig scherm gebruikt):
pactl lijst sink-inputsU ziet een aantal gedetailleerde uitvoer over de momenteel afgespeelde geluidskanalen. Noteer de sink-invoer-ID van de app waarvoor u het volumeniveau wilt verhogen, zoals weergegeven in de onderstaande schermafbeelding:
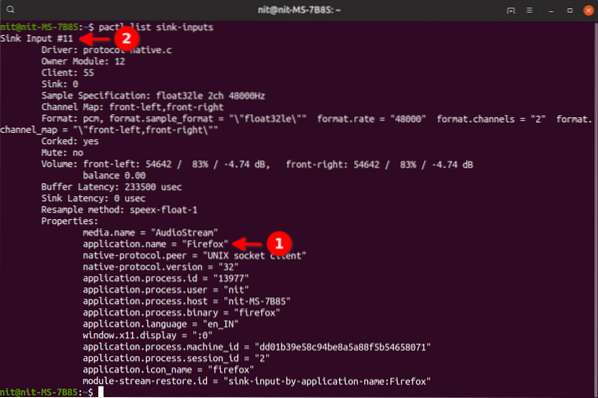
Voer vervolgens de onderstaande opdracht uit door "sink_input_id" te vervangen door de invoer-ID die u hierboven hebt gevonden. U kunt 200% vervangen door uw eigen keuze.
pactl set-sink-input-volume "sink_input_id" 200%Voor het voorbeeld dat wordt getoond in de bovenstaande schermafbeelding, zou het laatste commando zijn:
pactl set-sink-input-volume 11 200%Voer de opdracht "pactl list sink-inputs" opnieuw uit om het volumeniveau te verhogen tot 200%. Merk op dat je deze commando's maar één keer hoeft uit te voeren. De volgende keer dat u Firefox start, staat deze al op 200%.
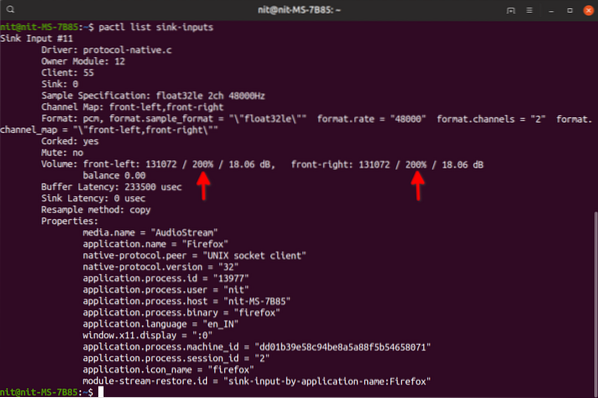
Dit besluit de tutorial. Alle wijzigingen die op uw systeem zijn aangebracht na het volgen van deze handleiding, kunnen worden teruggedraaid door verborgen ".pulse” map in je home directory (zichtbaar na het indrukken van CTRL+H).
Als laatste een bonus, hier is een link naar een uitstekende gids van Sytem76 over het oplossen van geluidsproblemen op uw systeem.
 Phenquestions
Phenquestions


