Het DHCP-protocol is nodig omdat het voorkomt dat netwerk- of systeembeheerders handmatig IP-adressen configureren voor nieuwe machines die aan het netwerk of computersysteem zijn toegevoegd en die van het ene subnet naar het andere worden verplaatst.
Via de 'lease' wijst de DHCP-server de IP-adressen toe aan de DHCP-clients. De leasetijd hangt af van hoe lang het clientsysteem de verbinding of DHCP-configuratie nodig heeft.
We zullen in dit artikel praten over de configuratie van een DHCP-client op Ubuntu Linux-distributie. We zijn er in dit artikel van uitgegaan dat de DHCP-server al is ingesteld op uw andere machine, of u kunt deze ook vanaf deze installeren URL.
DHCP-clientconfiguratie op Ubuntu
Om de DHCP-client op uw Ubuntu-systeem in te stellen, controleert u eerst de naam van de netwerkinterface door de volgende opdracht uit te voeren:
$ ifconfig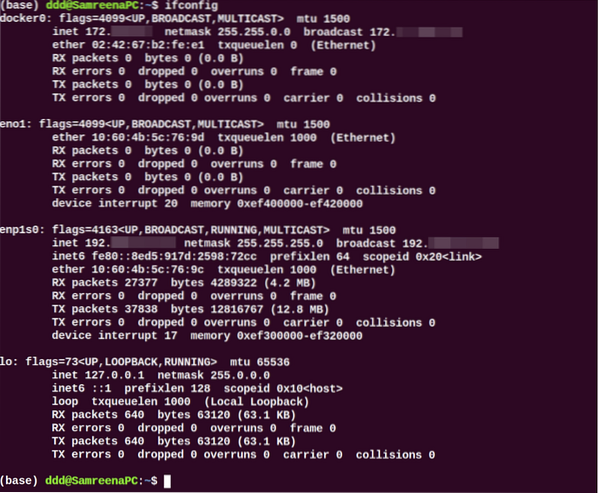
Nadat de naam van de netwerkinterface is geïdentificeerd, moet u enkele wijzigingen aanbrengen in het netwerkinterfacebestand voor de configuratie van de DHCP-client. Open dus het bestand '/etc/network/interfaces' in uw favoriete teksteditor met behulp van de volgende opdracht:
$ sudo nano /etc/network/interfacesGebruik nu de volgende syntaxis om de dhcp-client te configureren:
autoiface
Hier is de naam van de netwerkinterface 'enp1s0'; we hebben de bovenstaande regels veranderd in het volgende formaat:
auto enp1s0iface enp1s0 inet dhcp
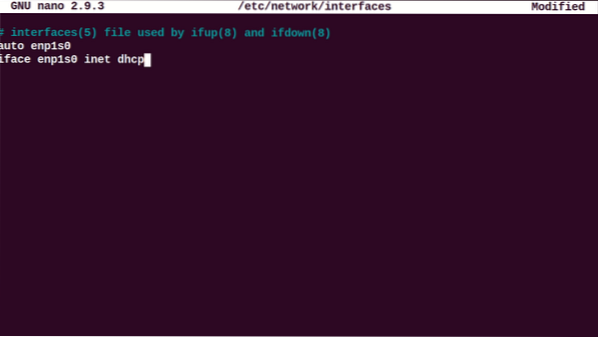
Bewaar en sluit het bovenstaande configuratiebestand. Start nu de netwerkbeheerservices opnieuw door de volgende opdracht uit te voeren:
$ sudo systemctl herstart NetworkManager.onderhoudOf
$ sudo systemctl herstart netwerken
Controleer de actieve status van de NetworkManager-service door de volgende opdracht uit te voeren:
$ sudo systemctl status NetworkManager.onderhoud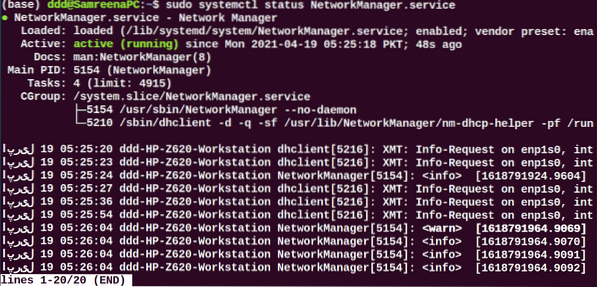
Wanneer dit systeem tijdens het opstartproces netwerkparameters moet opvragen bij de DHCP-server.
Om het DHCP-proces handmatig uit te voeren, kan de opdracht dhclient worden gebruikt. Als de DHCP-server geen IP toewijst aan de DHCP-client, gebruik dan de volgende opdracht vernieuwen of vrijgeven van het IP-adres:. Wacht even; de DHCP-server wijst automatisch IP-adressen toe aan de clientcomputer.
$ sudo dhclient -rMet de opdracht 'ifconfig' kan de interfacenaam worden bekeken.
Configureer DHCP via netplan
In de meeste Ubuntu-distributies wordt netwerken bestuurd of beheerd via het netplan-programma. Daarom moet u in deze situatie de netplan-configuratiebestanden bewerken. Om de juiste bestandsconfiguratie te bewerken, navigeert u naar de map '/etc/netplan' en opent u dat bestand.
$ sudo nano /etc/netplan/01-netcfg.yaml
Voeg de volgende regels toe aan dit bestand:
netwerk:versie 2
renderer: netwerk
ethernetten:
enp1s0:
dhcp4: ja
Sla de bovenstaande configuratie op met 'Ctrl+O' in dit bestand en verlaat dit venster door op 'Ctrl+x' te drukken.
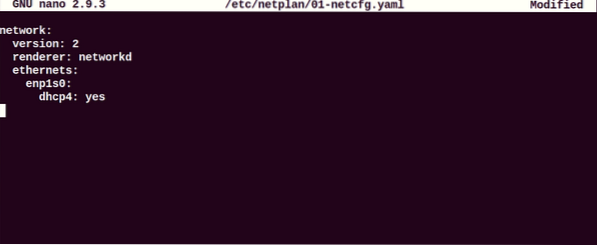
Voer nu de onderstaande opdracht uit om wijzigingen toe te passen:
$ sudo netplan van toepassingConfigureer de DHCP-client via de Ubuntu-desktopomgeving
U kunt ook een andere virtuele machine gebruiken met Ubuntu 20.04 Desktop als DHCP-client. In Ubuntu is de standaardconfiguratiemethode ingesteld als DHCP. Als er geen IP-director van de DHCP-server nodig is, wijzigt u de IPV4-instelling van uw netwerk. Klik op 'Instelling' en ga naar de bekabelde of draadloze netwerkinstellingen. Het volgende venster zou op uw systeem moeten verschijnen:
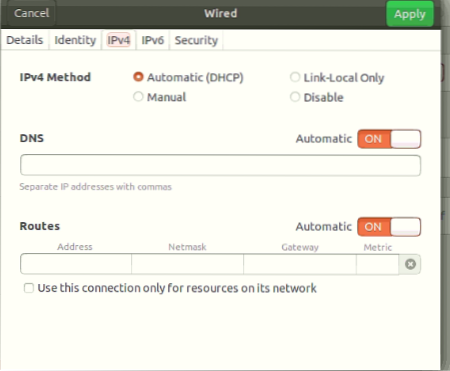
Stel uw volledige IPV4-configuratie in vergelijkbaar met de hierboven weergegeven schermafbeelding.
Toon nu de netwerkdetails door als volgt op het tabblad 'Details' te klikken:
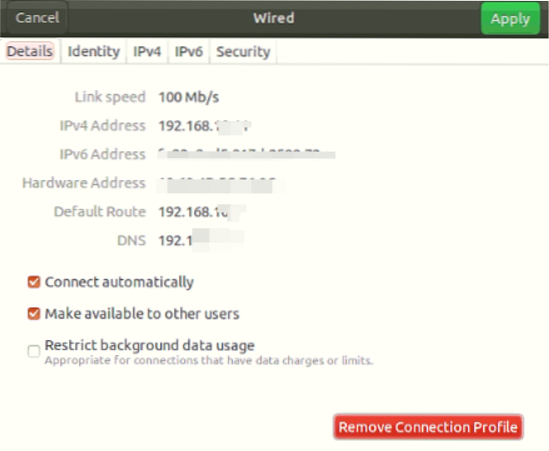
Controleer de configuratie door de volgende opdracht uit te voeren:
$ ifconfigU zult zien dat het IP-adres is toegewezen aan de netwerkinterface.
U kunt de hostmachine op uw systeem ook als DHCP-client gebruiken. Om IP te krijgen, moet u uw hostmachine echter niet opnieuw opstarten, omdat Virtualbox in dit geval wordt uitgeschakeld, dus er is geen DHCP op het systeem actief.
Het is belangrijk op te merken dat als u mobiele apparaten of hostmachines als DHCP-client gebruikt, de kans groot is dat ze al met dit netwerk zijn verbonden. Ze zullen echter hetzelfde IP-adres vragen aan de DHCP-server die eerder was toegewezen. Als het IP-adres echter niet binnen uw gedefinieerde bereik valt, wordt er een verzoek naar de router gestuurd.
Conclusie
We hebben in dit artikel gezien hoe een DHCP-client op verschillende manieren kan worden geconfigureerd op Ubuntu-distributie. Alle commando's die we hebben geïmplementeerd op de Ubuntu 20.04 omgeving. Configuratie van DHCP-client is heel eenvoudig. Zodat u in slechts een paar minuten eenvoudig een DHCP-client op uw systeem kunt instellen met behulp van de bovengenoemde stappen.
 Phenquestions
Phenquestions


