Opmerking: voor het uitleggen van de verschillende methoden voor het kopiëren van een map in Linux, hebben we gebruik gemaakt van Linux Mint 20.
Methoden voor het kopiëren van een map in Linux:
Hieronder volgen de vier meest voorkomende methoden voor het kopiëren van een map in Linux:
Methode # 1: De Linux GUI gebruiken:
Dit is de gemakkelijkste methode om een map in Linux te kopiëren, die ook heel vaak wordt gebruikt in andere besturingssystemen. U moet de volgende stappen uitvoeren om met deze methode een map in Linux te kopiëren:
Eerst moeten we een map maken voor demonstratie in onze Home-map met de naam "CopyFolder".
De map die we hebben gemaakt, wordt weergegeven in de onderstaande afbeelding:
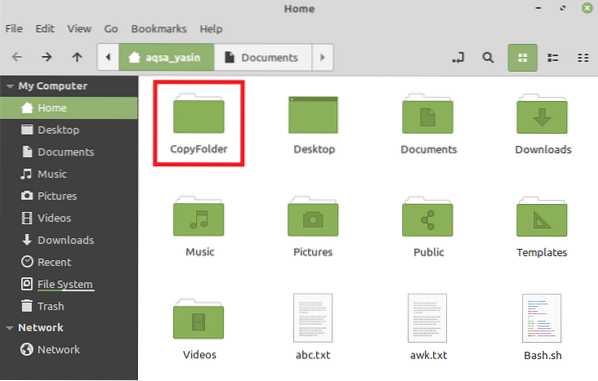
Om een pop-upmenu te openen, moet u met de rechtermuisknop op deze map klikken. Zodra het menu is gestart, kiezen we de optie "Kopiëren" uit dit menu, zoals weergegeven in de volgende afbeelding:
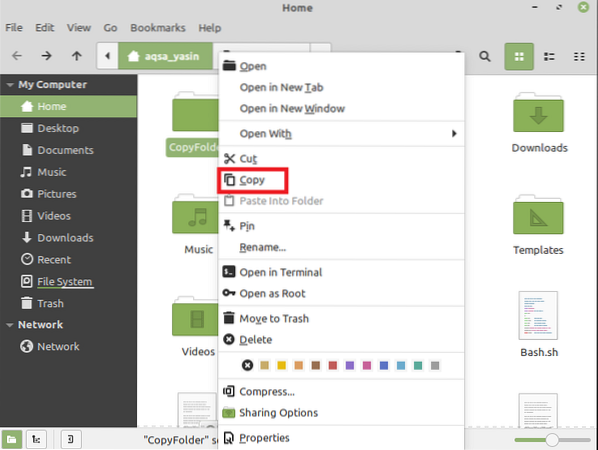
In dit voorbeeld willen we onze "CopyFolder" kopiëren naar de map "Documents". Daarom zullen we dubbelklikken op de map "Documenten" om deze te openen. Dan zullen we in de map "Documenten" met de rechtermuisknop op de lege ruimte klikken om opnieuw een pop-upmenu te openen. Nu zullen we de optie "Plakken" selecteren in het menu, dat zojuist is gestart zoals gemarkeerd in de onderstaande afbeelding:
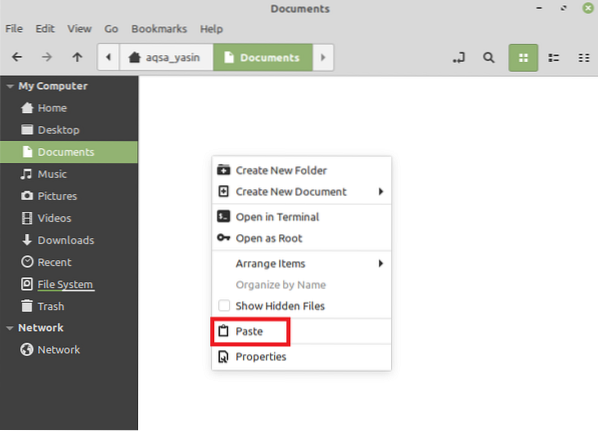
Nadat u dit hebt gedaan, zult u merken dat uw "CopyFolder" of een andere geselecteerde map is gekopieerd naar de map "Documents" of een andere map die u hebt gekozen, zoals weergegeven in de volgende afbeelding:
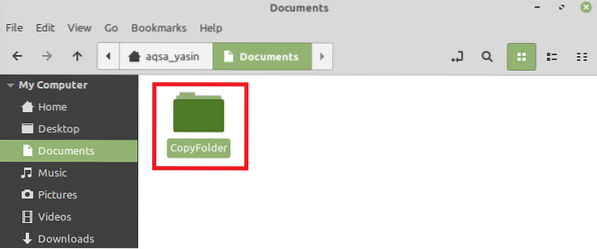
Methode # 2: Het "cp" -commando gebruiken:
Deze methode en de twee andere hieronder getoonde methoden zijn gebaseerd op Linux Mint 20 terminal 20. We zullen de onderstaande stappen volgen om gebruik te maken van deze methode om een map in Linux te kopiëren:
Aangezien deze methode terminalgebaseerd is, zullen we daarom de Linux Mint 20-terminal starten zoals weergegeven in de volgende afbeelding:

U moet de volgende opdracht in uw terminal invoeren zodra deze is gestart:
$ cp -r NameOfFolderToBeCopied DestinationPathHier moet u de werkelijke naam opgeven van de map die moet worden gekopieerd in plaats van NameOfFolderToBeCopied en het werkelijke pad naar waar u die map wilt kopiëren in plaats van DestinationPath. In het scenario dat we bespreken, zijn we van plan de "CopyFolder" naar onze map "Documents" te kopiëren. Daarom hebben we "CopyFolder" geschreven in plaats van NameOfFolderToBeCopied. Ook het pad naar de map "Documenten" in plaats van DestinationPath, zoals weergegeven in de onderstaande afbeelding:

Nadat u op de toets "Enter" hebt gedrukt om de bovengenoemde opdracht uit te voeren, zou uw gewenste map naar de opgegeven bestemming zijn gekopieerd. U kunt ook bevestigen of de gewenste bewerking heeft plaatsgevonden of niet door de volgende opdracht in uw terminal uit te voeren:
$ ls -l DestinationPathHier moet u het pad opgeven naar de plaats waar u uw map hebt gekopieerd in plaats van het DestinationPath.

Als u deze opdracht uitvoert, wordt alle inhoud van de map "Documenten" weergegeven, die ook de map bevat die u zojuist hebt gekopieerd, i.e., de "CopyFolder", zoals weergegeven in de onderstaande afbeelding:

Methode # 3: De opdracht "rsync" gebruiken:
Bij het gebruik van de opdracht "rsync" om een map in Linux Mint 20 te kopiëren, moeten we alle onderstaande stappen uitvoeren:
Eerst moeten we de opdracht "rsync" installeren, als deze nog niet is geïnstalleerd, door de volgende opdracht in onze terminal uit te voeren:
$ sudo apt-get install rsync
Nadat deze opdracht op uw systeem is geïnstalleerd, geeft uw terminal de uitvoer weer die wordt weergegeven in de onderstaande afbeelding:
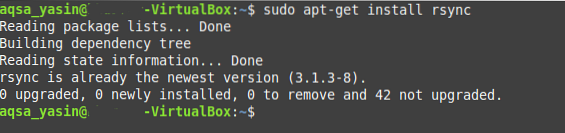
Wanneer de opdracht "rsync" nu met succes op uw systeem is geïnstalleerd, moet u de volgende opdracht in de terminal uitvoeren:
$ rsync -avz NameOfFolderToBeCopied DestinationPathHier moet u de werkelijke naam opgeven van de map die moet worden gekopieerd in plaats van NameOfFolderToBeCopied en het werkelijke pad naar waar u die map wilt kopiëren in plaats van DestinationPath. In het scenario dat we bespreken, zijn we van plan de "CopyFolder" naar onze map "Documents" te kopiëren. Daarom hebben we "CopyFolder" geschreven in plaats van NameOfFolderToBeCopied. Evenals het pad naar de map "Documenten" in plaats van DestinationPath zoals weergegeven in de volgende afbeelding:

Nadat u deze opdracht hebt uitgevoerd, toont uw terminal u een bevestigingsbericht dat aangeeft dat de opgegeven bewerking met succes is uitgevoerd, zoals weergegeven in de onderstaande afbeelding:
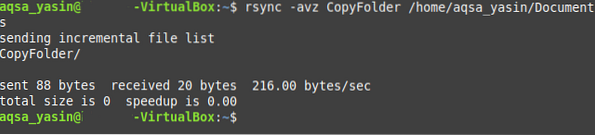
U kunt het ook bevestigen door de opdracht "ls" uit te voeren, zoals beschreven in de bovenstaande methode.
Methode # 4: Het "scp" -commando gebruiken:
Dit is nog een andere op een terminal gebaseerde methode voor het kopiëren van een map in Linux, die kan worden gevolgd op de onderstaande manier:.
De opdracht "scp" kan op de volgende manier worden gebruikt om een map in Linux te kopiëren:
$ scp -r NameOfFolderToBeCopied DestinationPathHier moet u de werkelijke naam opgeven van de map die moet worden gekopieerd in plaats van NameOfFolderToBeCopied en het werkelijke pad naar waar u die map wilt kopiëren in plaats van DestinationPath. In het scenario dat we bespreken, zijn we van plan de "CopyFolder" naar onze map "Documents" te kopiëren. Daarom hebben we "CopyFolder" geschreven in plaats van NameOfFolderToBeCopied. Ook het pad naar de map "Documenten" in plaats van DestinationPath zoals weergegeven in de volgende afbeelding:

Nadat u deze opdracht hebt uitgevoerd, kunt u bevestigen of uw map naar de opgegeven bestemming is gekopieerd of niet door de opdracht "ls" nogmaals uit te voeren.
Conclusie:
Alle methoden die in dit artikel worden gedemonstreerd, zijn zeer eenvoudig te volgen. Met deze methoden kan een map binnen enkele seconden naar een opgegeven bestemming worden gekopieerd. Door een van deze methoden te volgen, kunt u zoveel mappen kopiëren als u wilt en op elke gewenste plaats terwijl u het Linux-besturingssysteem gebruikt.
 Phenquestions
Phenquestions


