Standaard is de Ubuntu Live USB sessiegebaseerd, wat betekent dat u de Live USB kunt opstarten en kunt doen wat u maar wilt (zoals applicaties installeren, bestanden schrijven en opslaan, enkele Ubuntu-instellingen wijzigen). Zodra u uw machine uitschakelt, verliest u alle wijzigingen. Elke keer dat u uw Live USB opnieuw opstart, keert deze terug naar een nieuwe staat.
Wat als u uw werk moet hervatten en verder moet gaan waar u was gebleven op een Ubuntu Live USB-station?? Maak kennis met Ubuntu Live USB met permanente opslag.
Ubuntu Live USB met permanente opslag wijst een permanente ruimte toe tijdens het maken van een Live USB-station. Alle wijzigingen die u aanbrengt, worden opgeslagen in deze permanente opslag. Telkens wanneer u de Live USB opnieuw opstart, hebt u ook toegang tot deze permanente opslag en alle opgeslagen bestanden erop.
Het gebruik van de Ubuntu Live USB met de permanente opslagfunctie is erg handig. Je kunt deze USB op een willekeurig aantal pc's gebruiken, en het belangrijkste is dat je Ubuntu niet helemaal opnieuw hoeft te installeren elke keer dat je besluit om de Live USB te gebruiken.
Er zijn enkele overwegingen of beperkingen om op te merken:
- U kunt Ubuntu-systeembestanden niet wijzigen
- U kunt sommige systeemupgrades niet uitvoeren
- U kunt geen hardwarestuurprogramma's installeren
U kunt echter wel de meest geïnstalleerde applicaties bijwerken. U moet er dus voor zorgen dat u de nieuwste versie van uw favoriete applicaties hebt opgenomen in de Live USB.
In deze handleiding helpen we u bij het maken van een Ubuntu Live USB met permanente opslag. Het enige dat u nodig hebt, is een pc waarop Ubuntu of Windows al draait (we laten u zien hoe u de Live USB op beide besturingssystemen kunt maken.) naast een USB-drive met voldoende opslagruimte, hebben we in onze tutorial een USB met een grootte van 32 GB gebruikt.
Een Ubuntu Live USB maken met permanente opslag
Stap 1. Download van de officiële Ubuntu-website de Ubuntu ISO die u tijdens uw installatie zult gebruiken.
Stap 2. We gaan de mkusb-tool gebruiken om onze Ubuntu Live USB met permanente opslag te maken. Aangezien de mkusb-tool niet standaard is opgenomen in de Ubuntu-installatie, moeten we de repository toevoegen om de Ubuntu te vertellen waar de mkusb moet worden geïnstalleerd.
sudo add-apt-repository ppa:mkusb/ppa
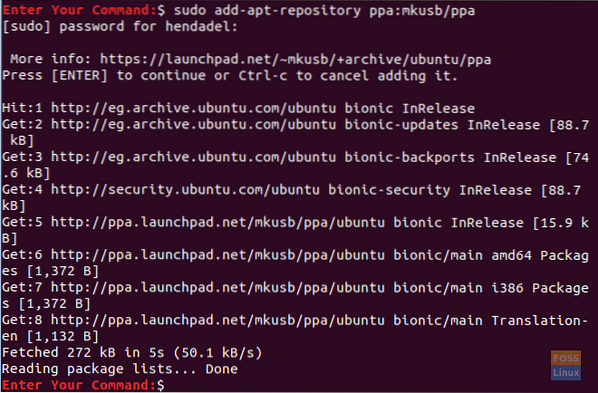
Stap 3. Vernieuw uw Ubuntu-pakketlijst met de volgende opdracht:.
sudo apt update

Stap 4. Laten we nu het mkusb-pakket installeren.
sudo apt install --install-recommends mkusb mkusb-nox usb-pack-efi
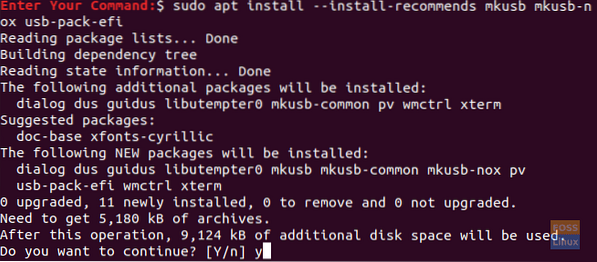
Stap 5. Vervolgens zullen we de lsblk gebruiken, die alle blokapparaten vermeldt die op uw pc zijn aangesloten.
lsblk
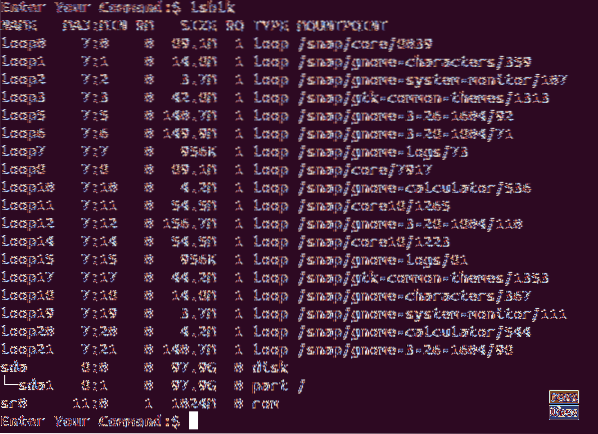
Stap 6. Sluit uw USB-flashstation aan op uw pc en voer de vorige opdracht opnieuw uit. Controleer het verschil in uitvoer in de onderstaande schermafbeelding:.
lsblk

Zoals je kunt zien in de bovenstaande schermafbeelding, is er een nieuw record voor de USB-drive.
Stap 7. Aangezien het mkusb-pakket met succes is geïnstalleerd, opent u uw activiteitentabblad linksboven op uw bureaublad.
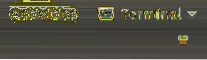
Stap 8. Zoek naar de mkusb-tool en open deze.

Stap 9. Een bevestigingsbericht waarin u wordt gevraagd of u de mkusb dus moet uitvoeren (wat een afkorting is voor DO USB Stuff) versie, of moet je een andere selecteren? In ons geval kiezen we de knop Ja om door te gaan.
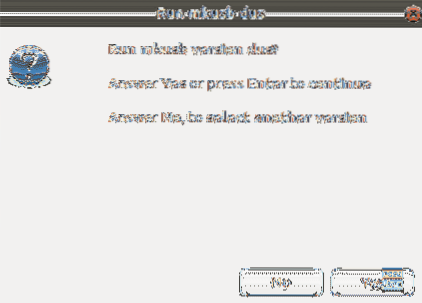
Stap 10. Uw sudo-wachtwoord is vereist. Voer het in en druk op de OK-knop om door te gaan.
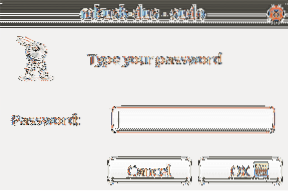
Stap 11. Een waarschuwingsbericht vertelt u dat alle inhoud van uw USB zal worden overschreven. Druk op de OK-knop als u zich daar prettig bij voelt.
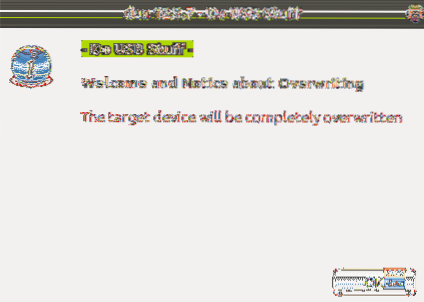
Stap 12. Kies in het volgende venster de eerste optie, namelijk "Installeren (maak een opstartapparaat).” Druk op OK om door te gaan.
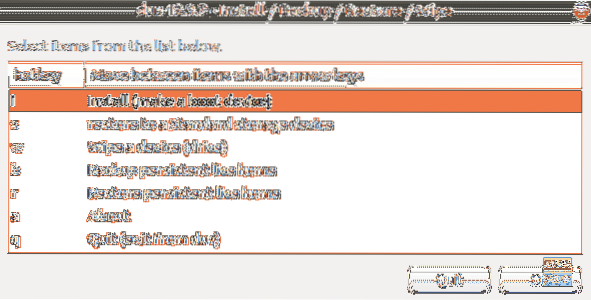
Stap 13. Kies in dit venster de optie "Persistent Live - alleen Debian en Ubuntu" en druk op de knop OK om door te gaan naar de volgende stap.
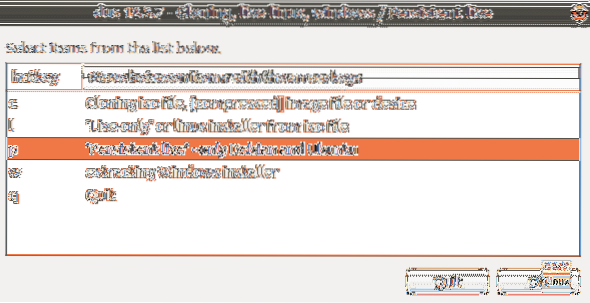
Stap 14. Nu kunt u naar uw Ubuntu ISO-bestand bladeren. Selecteer het en druk op de OK-knop rechtsboven in je scherm.
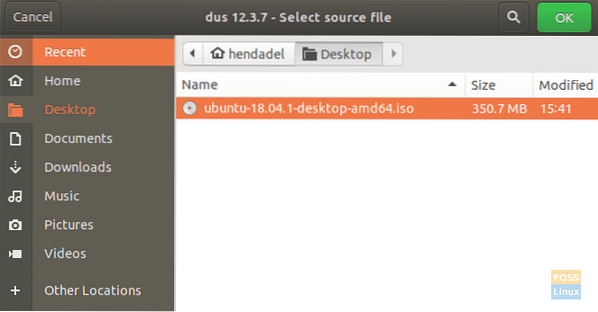
Stap 15. In dit venster worden alle aangesloten USB's weergegeven. Omdat we maar één USB-aansluiting hebben, ziet deze er als volgt uit:.

Stap 16. Selecteer vervolgens de optie "upefi" en druk op de OK-knop.
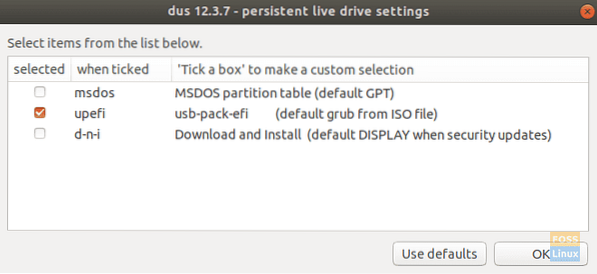
Stap 17. In deze stap mag u het percentage voor permanente opslag kiezen dat u moet maken. Standaard is het 50% als je het goed vindt, laat het staan en druk op de OK-knop om door te gaan.
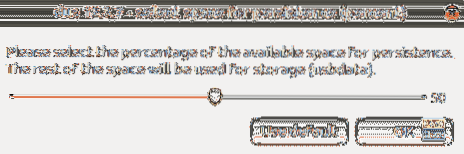
Stap 18. Het wordt ten zeerste aanbevolen om zeer voorzichtig te zijn in deze stap. Zodra u op de knop Go klikt, is er geen weg meer terug. Dus als je zeker en vertrouwd bent met al je eerdere keuzes, ga dan verder en druk op de Go-knop.
Stap 19. Het maken van de Ubuntu Live USB is gestart en u kunt de voortgangsbalk controleren.
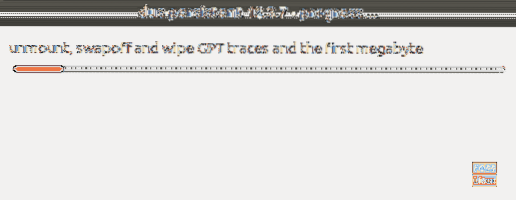
Stap 20. In deze stap spoelt het het bestandssysteem naar de USB. Zodra het is voltooid, is uw proces voor het maken van de Ubuntu Live USB voltooid.
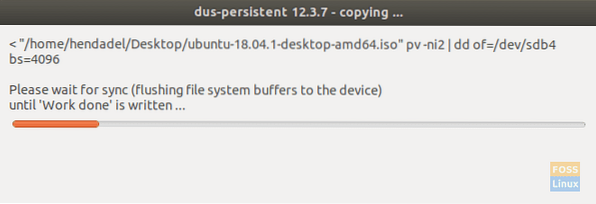
Stap 21. Zodra het proces met succes is voltooid, krijgt u het onderstaande scherm:.
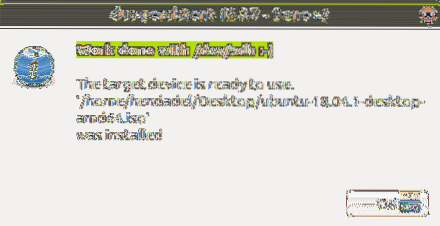
Stap 22. Nu kunt u de mkusb-toepassing afsluiten.

Stap 23. Zoals je kunt zien in de Gparted-tool, zien de USB-schijfpartities eruit als de onderstaande screenshot:.
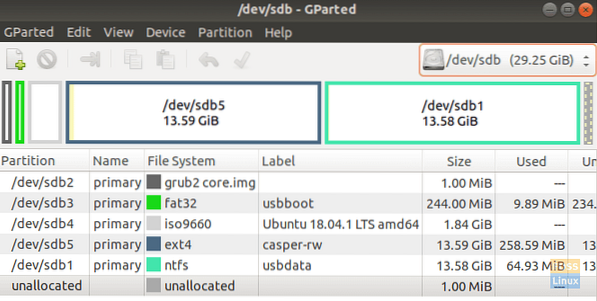
Zoals je kunt zien in de bovenstaande schermafbeelding, zijn er twee partities met de naam:
- casper-rw: deze partitie wordt gebruikt voor permanente opslag.
- usbdata: deze partitie is geformatteerd met NTFS zodat deze toegankelijk is voor Windows, macOS of Linux.
Stap 24. Nu kunt u uw Ubuntu Live USB proberen en opstarten.
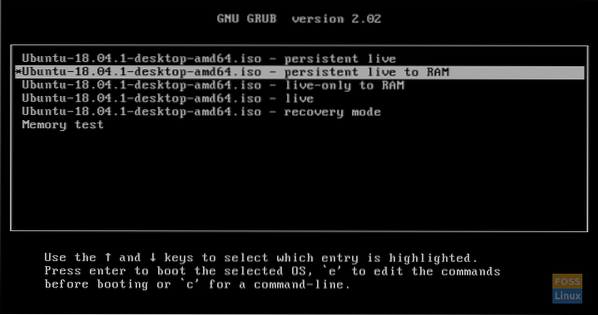
Gefeliciteerd, u hebt zojuist een Ubuntu Live USB met permanente opslag gemaakt.
 Phenquestions
Phenquestions




