Aan de andere kant werkt een zachte link of een symbolische link precies als een aanwijzer of een snelkoppeling naar een bestand. Het is geen nauwkeurige kopie van het bestand, maar verwijst alleen naar het originele bestand. Een zachte link naar een bestand en het eigenlijke bestand hebben verschillende inode-waarden. Bovendien, als u het eigenlijke bestand op enig moment verwijdert, heeft u geen toegang tot de inhoud via de zachte link. Vandaag zullen we met u de methoden delen voor het maken van een harde link en een zachte link naar een bestand in Linux.
Opmerking: we hebben Linux Mint 20 gebruikt om u door de onderstaande methoden te leiden:.
Methode voor het maken van een harde link in Linux Mint 20:
Voor het maken van een harde link naar een bestand in Linux Mint 20, zullen we de onderstaande stappen uitvoeren:
Eerst moeten we de terminal starten zodat we via de terminal in Linux Mint 20 opdrachten kunnen doorgeven voor het maken van een harde link. We hebben ook de afbeelding van de Linux Mint 20-terminal hieronder bijgevoegd:

Nu moet je een lijst maken van alle bestanden die aanwezig zijn in je huidige werkmap. U kunt dit ook doen voor elke andere map van uw keuze door expliciet het pad op te geven. We gaven er echter de voorkeur aan om met de Home-directory te werken, zodat we het pad niet in onze onderstaande opdracht hoeven te vermelden:
$ ls -lDeze opdracht geeft een lijst van alle inhoud van de werkdirectory waar u momenteel aan werkt.

De inhoud van onze Home directory wordt ook getoond in de volgende afbeelding:
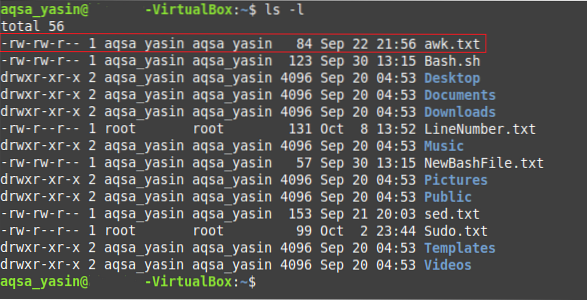
Selecteer nu een willekeurig bestand naar keuze waarvan u de harde link wilt maken. We hebben ons geselecteerde bestand gemarkeerd in de afbeelding hierboven. Nu zullen we proberen een harde link te maken voor het bestand met de naam "awk.txt" door de onderstaande opdracht uit te voeren:
$ in awk.txt abc.tekstHier is het eerste bestand degene waarvan u de harde link wilt maken, terwijl het tweede bestand de naam specificeert van de te maken harde link. U kunt elke andere naam gebruiken dan "abc.tekst".

Nadat u deze opdracht hebt uitgevoerd, moet u de inhoud van uw huidige werkmap nogmaals weergeven met de opdracht "ls" om te controleren of er een harde link naar het bestand "awk.txt" is gemaakt of niet. Zodra u deze opdracht uitvoert, kunt u de exacte kloon van "awk . zien.txt" met de naam "abc.txt" in uw huidige werkmap, zoals gemarkeerd in de volgende afbeelding:
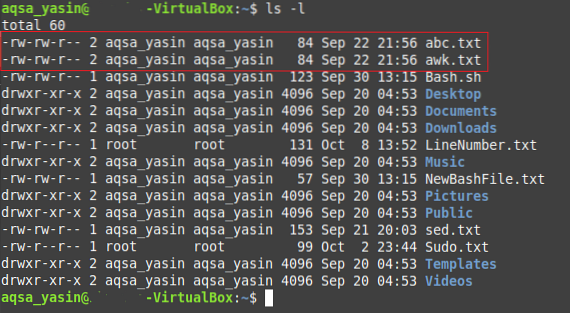
Een andere manier om dit te verifiëren is door naar uw Home-map te gaan door op uw File Manager-pictogram te klikken. Daar kun je "awk ." zien.txt" samen met "abc.txt" wat in feite de exacte kopie is van hetzelfde tekstbestand. U kunt ook beide bestanden openen om te controleren of hun inhoud hetzelfde is of niet.
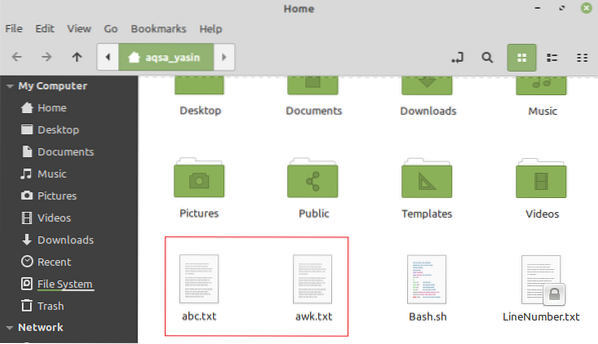
Methode voor het maken van een Soft Link in Linux Mint 20:
Voor het maken van een zachte link naar een bestand in Linux Mint 20, zullen we de onderstaande stappen uitvoeren:
We moeten de opdracht "ls" nogmaals uitvoeren om de inhoud van de huidige werkdirectory te controleren, zoals we deden in de hierboven getoonde methode. Deze keer hebben we een ander bestand geselecteerd met de naam "Bash selected.sh" voor het maken van de zachte link zoals gemarkeerd in de volgende afbeelding:
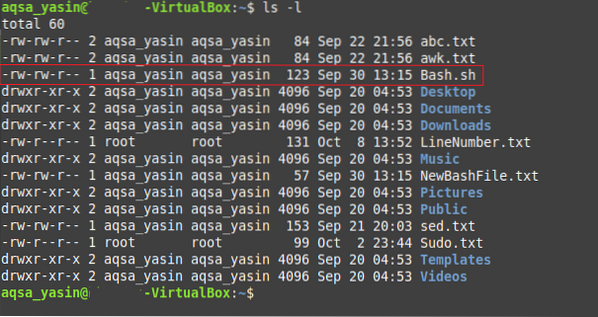
Na het selecteren van een bestand voor het maken van de softlink, moeten we de onderstaande opdracht uitvoeren in onze Linux Mint 20-terminal:
$ ln -s Bash.sh NewBash.shHier geeft de vlag "-s" aan dat we een zachte link naar een bestand gaan maken; het eerste bestand verwijst naar het bestand waarvan de softlink moet worden gemaakt, terwijl het tweede bestand verwijst naar de naam van uw softlink of de verwijzing naar uw eerste bestand. U kunt elke naam naar keuze hebben voor de zachte link van dit bestand.

Nadat u deze opdracht hebt uitgevoerd, moet u de inhoud van uw huidige werkmap nogmaals weergeven met de opdracht "ls" om te controleren of er een zachte link naar het bestand "Bash.sh" is gemaakt of niet. Zodra u deze opdracht uitvoert, kunt u de zachte link met de naam "NewBash" zien.sh" die zal verwijzen naar het bestand met de naam "Bash.sh" in uw huidige werkmap, zoals gemarkeerd in de volgende afbeelding. Bovendien kunt u ook de vlag "l" zien in het gemarkeerde item, wat verder aangeeft dat de link die u zojuist hebt gemaakt slechts een verwijzing naar het bestand is en niet de exacte kopie van het bestand.
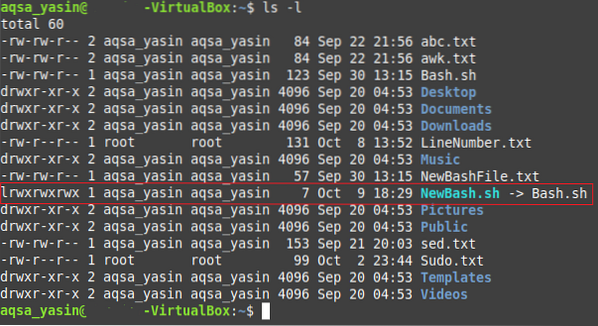
Een andere manier om het te verifiëren is door naar uw Home-map te gaan door op uw File Manager-pictogram te klikken. Daar kun je "Bash ." zien.sh" en "NewBash".sh" wat in feite de zachte link is naar het vorige bestand. Je kunt ook een pijl zien op de "NewBash".sh” bestand, wat laat zien dat het een soort snelkoppeling is of een link naar het bestand “Bash.sh" en niet de exacte kopie zoals gemarkeerd in de onderstaande afbeelding:
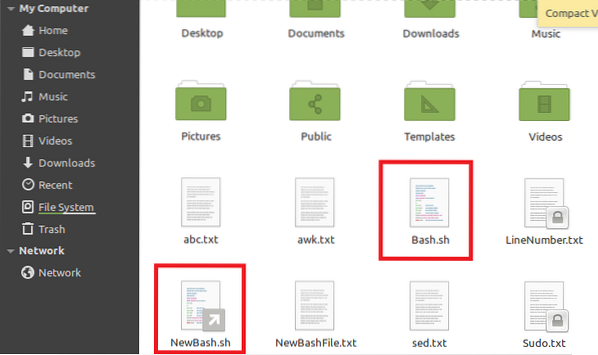
Conclusie:
Door u de methoden uit te leggen voor het maken van harde koppelingen en zachte koppelingen naar een bestand in dit artikel, hebben we u in staat gesteld om een van deze koppelingen te maken naar elk bestand van uw keuze volgens uw vereisten. We hebben geprobeerd deze methoden op de gemakkelijkste manier te demonstreren.
 Phenquestions
Phenquestions

