Het is niet ongebruikelijk dat een aangepaste versie van Ubuntu op meerdere pc's wordt geïmplementeerd in verschillende organisaties met en zonder winstoogmerk. Om het gemakkelijker te maken om een aangepaste variant van Ubuntu te implementeren, bakken deze organisaties hun wijzigingen in de Live CD of Live USB zelf.
Meestal kost het veel stappen en knutselen om een Ubuntu Live-cd aan te passen als je via de opdrachtregelroute gaat. Het is nu echter veel gemakkelijker om een Ubuntu-remix te maken en deze als een live-cd te distribueren naar vrienden of collega's, dankzij een uitstekende GUI-app genaamd Cubic.
Cubic is een grafische applicatie met een geïntegreerde opdrachtregel-chroot-omgevingsterminal. Hiermee kunt u een aangepaste opstartbare Live ISO-image maken van een bestaand Ubuntu ISO-bestand en maakt het tweaken uiterst eenvoudig door een stapsgewijze navigatiestructuur te gebruiken. U kunt door uw aanpassingsproject navigeren met de knoppen achteruit en vooruit en op elk gewenst moment afsluiten. De volgende keer dat u een Cubic-project opnieuw start, wordt het hervat met alle eerdere aanpassingen die u in de ISO hebt gemaakt.
Dit artikel leidt je door alle belangrijke aanpassingsopties die beschikbaar zijn in Cubic, getest met de nieuwste ISO-image van Ubuntu 19.10. Voer de onderstaande opdrachten uit om Cubic te installeren:
$ sudo apt-add-repository ppa:cubic-wizard/release$ sudo apt-update
$ sudo apt install cubic
Start het vanuit de applicatiestarter en je wordt begroet met een welkomstscherm. Voer een pad in naar de gewenste projectmap waar al uw aanpassingen en de uiteindelijke aangepaste ISO worden opgeslagen.
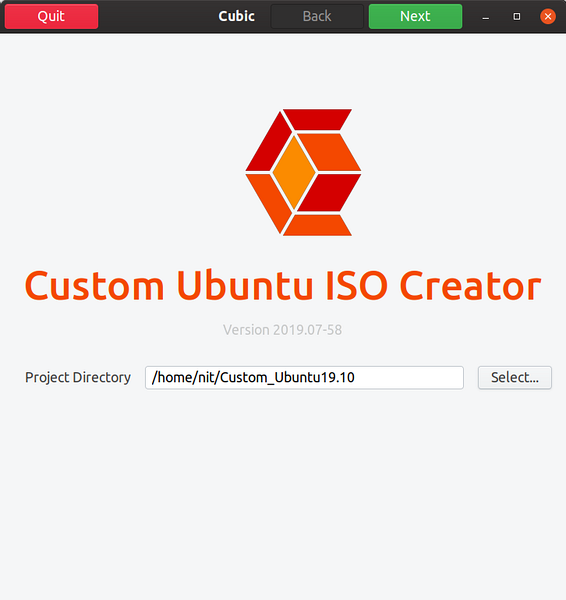
Klik in het volgende scherm onder het veld "Originele ISO..." op de knop "Selecteren" om een ISO-afbeelding te kiezen. Cubic vult automatisch alle details en metadata in zichtbare invoervakken. U kunt de details wijzigen in het veld "Aangepaste ISO..." volgens uw vereisten. Standaard wijst Cubic een versienummer en datum toe aan uw aangepaste ISO-build.
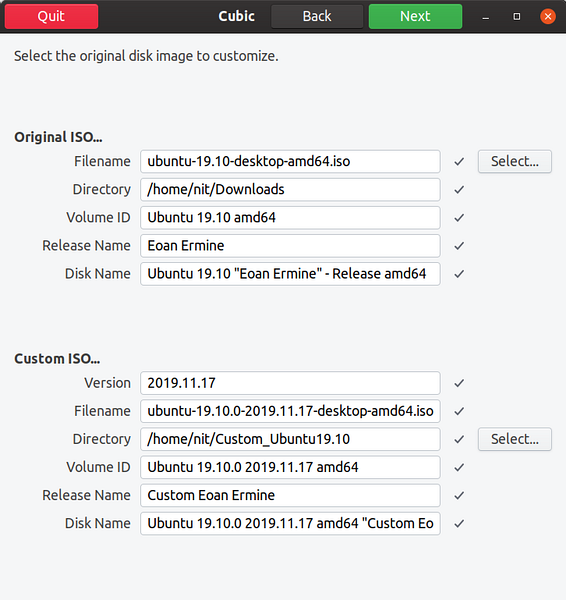
Klik op de volgende knop om Cubic te zien werken aan de originele ISO om een omgeving te creëren voor aanpassing.
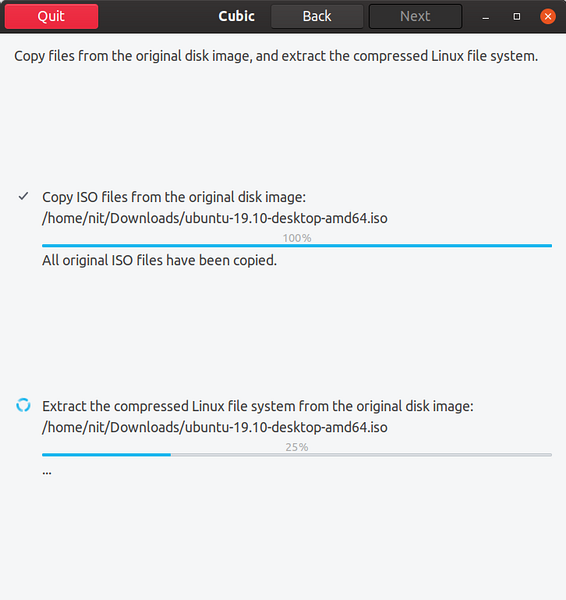
Zodra het proces is voltooid, wordt u naar een chroot-terminal gebracht. Met Chroot kunt u opdrachten uitvoeren in een sandbox-bestandssysteem, volledig onbewust en losgekoppeld van andere bestandssystemen die op het systeem aanwezig zijn. Alle wijzigingen die in chroot zijn aangebracht, hebben alleen invloed op de hoofdmap van de actieve processen en kinderen children. Cubic geeft alle wijzigingen in chroot door aan de Live ISO.
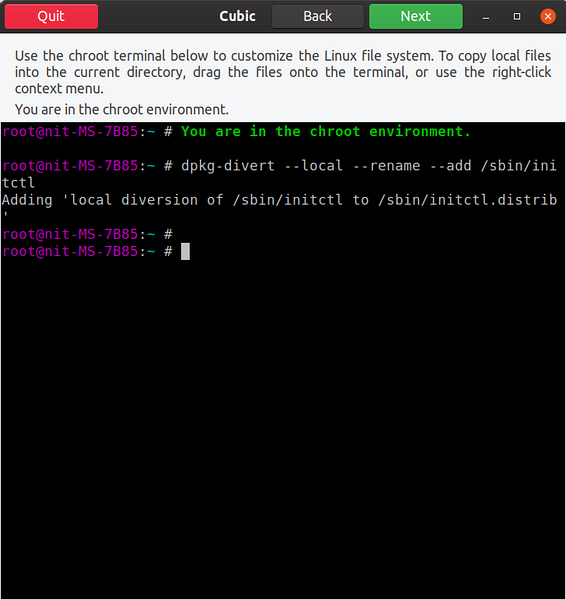
In de chroot-omgeving beginnen we met het toevoegen van een universe-repository om het aantal beschikbare apps om te installeren te vergroten:
$ sudo add-apt-repository-universe$ sudo apt-update
U kunt nu beginnen met het aanpassen van de ISO. Aangezien Cubic een chroot maakt voor het volledige Ubuntu-bestandssysteem dat is geëxtraheerd uit de ISO, kunt u alle terminalopdrachten uitvoeren die u normaal gesproken zou doen in een volledige Ubuntu-desktopinstallatie. Deze aanpassingen kunnen eindeloos zijn, afhankelijk van uw vereisten, dit artikel zal er slechts enkele raken touch. Laten we de VLC-app installeren:
$ sudo apt install vlc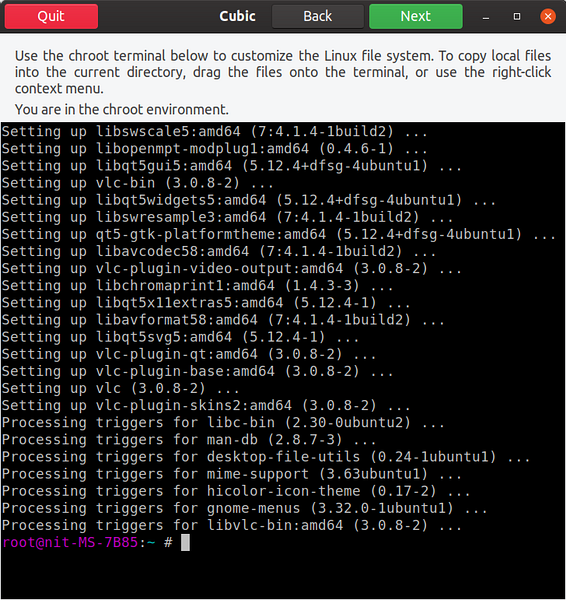
U kunt ook een PPA-repository en flatpak-pakketten toevoegen. Helaas werkten Snap-pakketten tijdens mijn tests helemaal niet. Ik was erin geslaagd ze in chroot te installeren, maar geen van deze pakketten kwam terecht in de uiteindelijke ISO-build. Laten we Steam flatpak installeren door onderstaande commando's in chroot uit te voeren:
$ sudo apt flatpak installeren$ flatpak remote-add --if-not-exists flathub https://flathub.org/repo/flathub.flatpakrepo
$ flatpak installeer flathub com.klepsoftware.Stoom
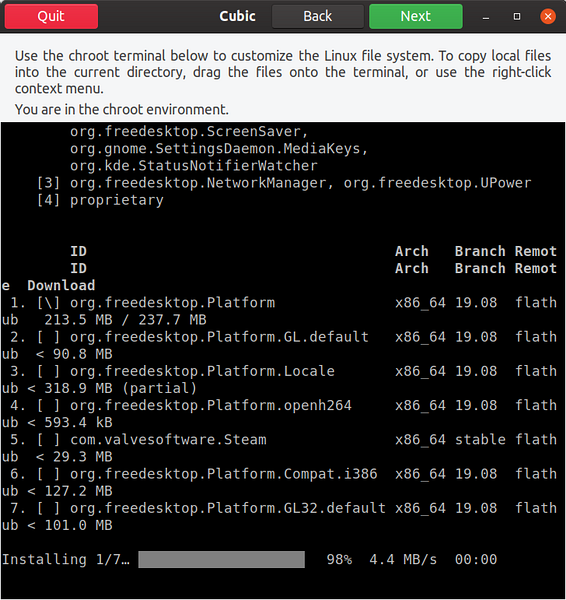
Alle bestanden die u in aangepaste ISO wilt laten eindigen, kunnen naar het chroot-venster worden gesleept. Een typisch gebruiksgeval is om extra achtergronden toe te voegen in de map "usr/share/backgrounds". Nadat u een bestand naar het chroot-venster sleept en neerzet, verschijnt er een nieuw venster voor het uploaden van bestanden. Klik op de knop "Kopiëren" om bestanden toe te voegen aan de hoofdmap van het aangepaste ISO-bestandssysteem.
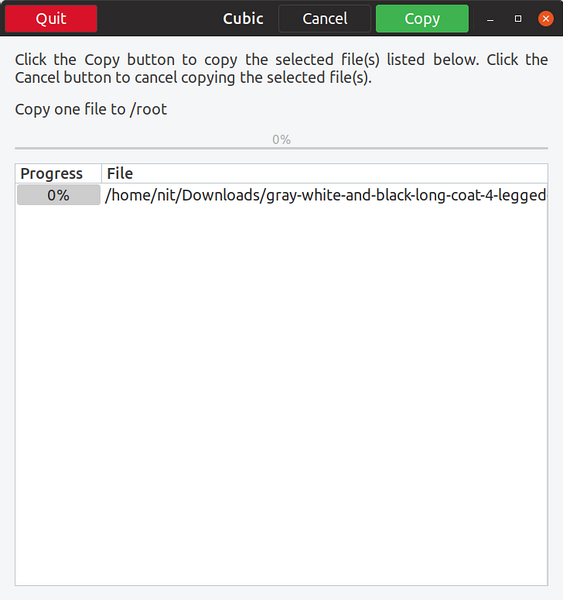
Hieronder is een klein voorbeeld waar ik een nieuwe wallpaper heb toegevoegd aan /usr/share/backgrounds directory in het chroot bestandssysteem.
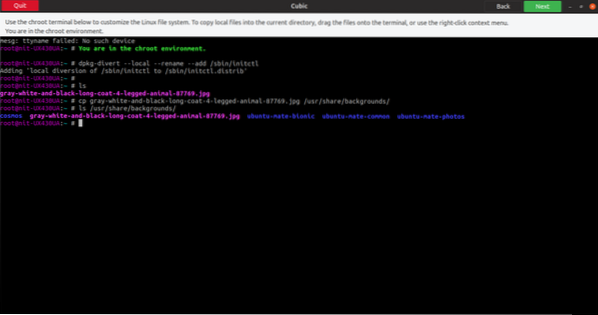
Als je klaar bent met chroot, klik je op de volgende knop om de geavanceerde instellingenlay-out te bereiken. Op het eerste tabblad kunt u pakketten selecteren die u wilt verwijderen nadat de installatie is voltooid vanuit uw aangepaste live ISO.
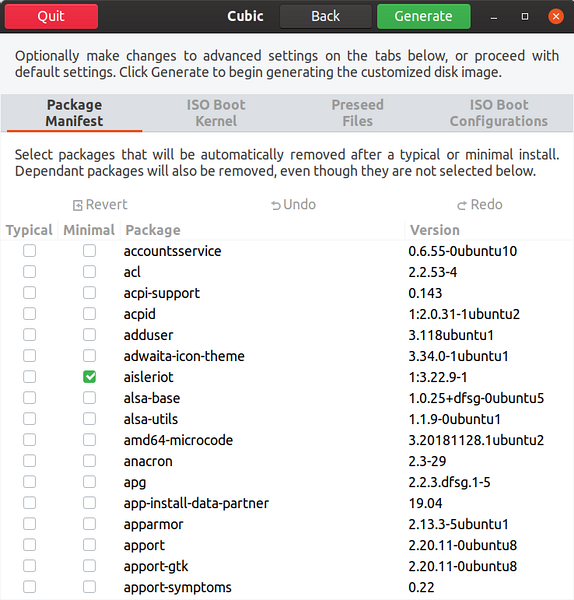
Op het tweede tabblad kun je een specifieke kernel selecteren voor de aangepaste live ISO.
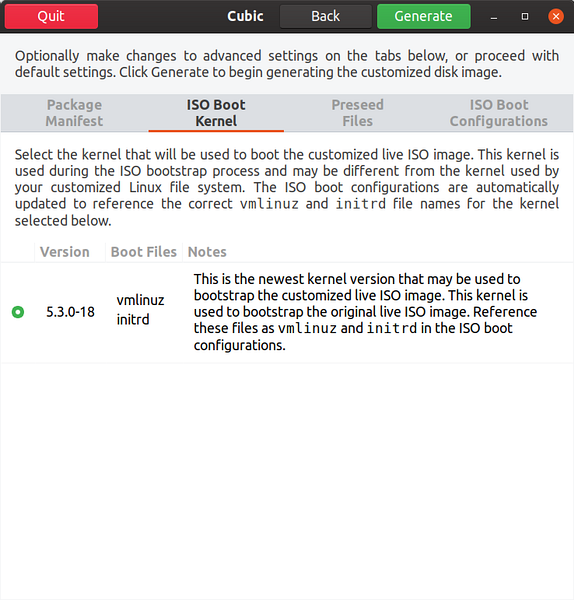
Op het derde tabblad kunt u vooraf ingestelde bestanden aanpassen. Deze pre-seed-bestanden worden gebruikt om de installatie te automatiseren. Als u deze ISO bijvoorbeeld bouwt voor gebruikers in een specifieke tijdzone, kunt u vooraf ingestelde bestanden wijzigen om die tijdzone te kiezen en deze wordt automatisch geselecteerd tijdens de installatie. Het is mogelijk om het installatieproces volledig te automatiseren door vooraf bepaalde waarden te kiezen voor elk veld in het standaard installatieprogramma.
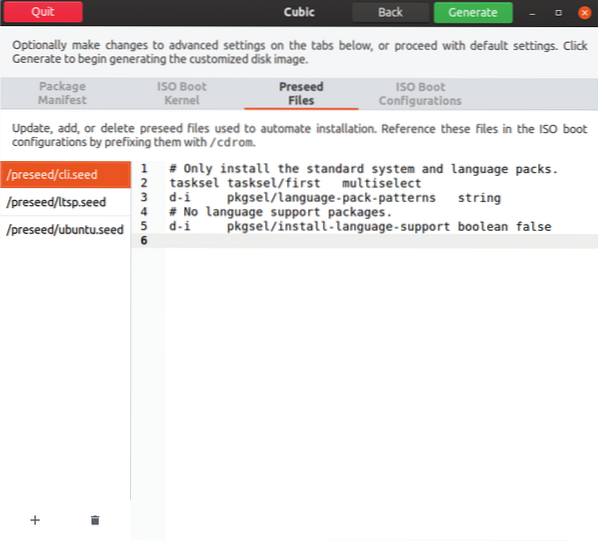
Op het laatste tabblad kun je de opstartparameters en het opstartgedrag van de live ISO aanpassen.
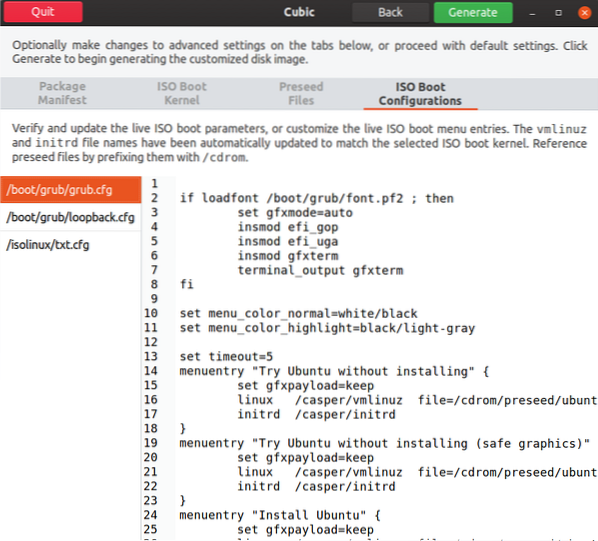
Wanneer u klaar bent met alle aanpassingen, klikt u op het tabblad "Genereren". U kunt tijdens elke aanpassingsfase altijd naar de vorige stap gaan.
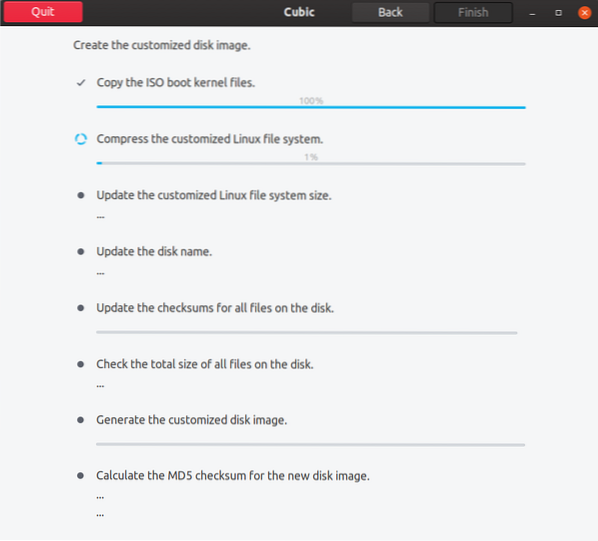
Klik ten slotte op de knop Voltooien om de aanpassing van de ISO-afbeelding te beëindigen.
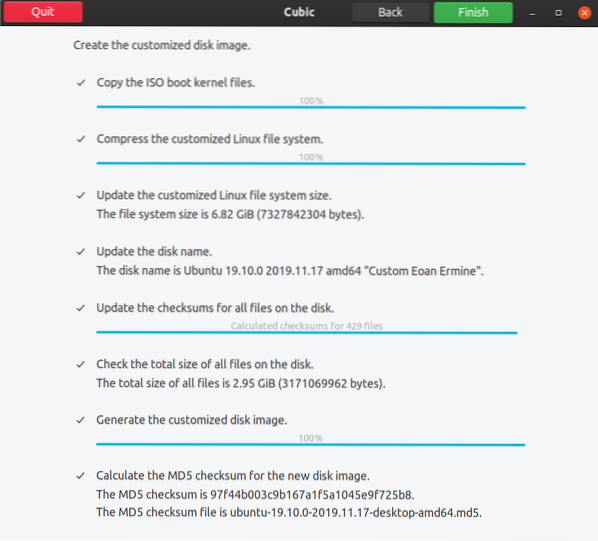
Cubic toont dan alle details en metadata over je aangepaste ISO. Uw aangepaste build bevindt zich in de projectdirectory.
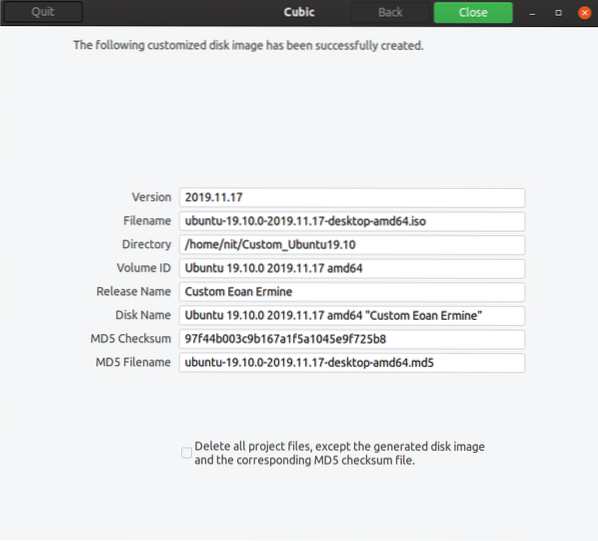
Na het opstarten in de aangepaste ISO, kunnen we de aanpassingen zien die in eerdere stappen zijn gemaakt via Cubic.
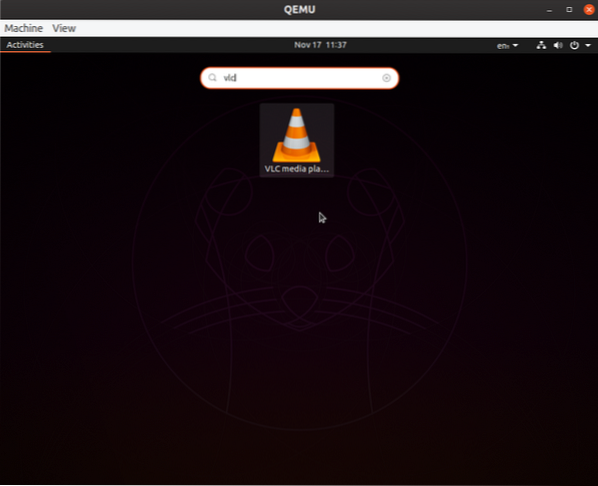
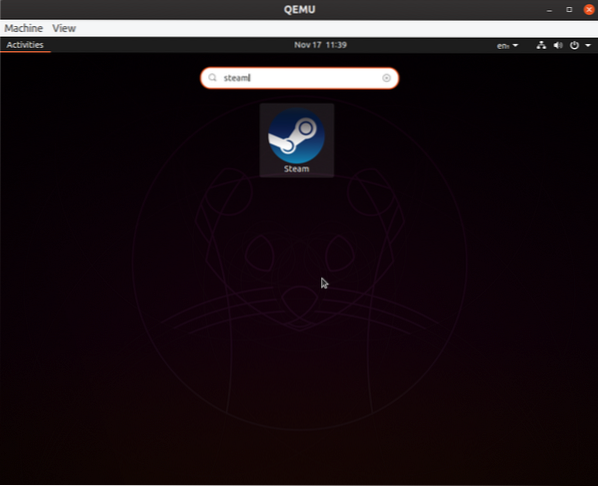
Om nieuwe aanpassingen te maken aan een ISO die al door Cubic is gebouwd, open je gewoon de reeds bestaande projectmap.
Dit markeert het einde van dit artikel. Cubic is de enige grafische ISO-aanpassingstool die vandaag beschikbaar is voor Ubuntu. Er zijn in het verleden andere projecten geweest, maar de ontwikkelingsactiviteiten zijn in de loop van de tijd stopgezet. Het enige andere alternatief voor Cubic is om talloze terminalopdrachten te gebruiken om een Ubuntu ISO te wijzigen. Maar dankzij de gebruiksvriendelijke en intuïtieve interface van Cubic hoeven we geen toevlucht te nemen tot lange en foutgevoelige opdrachtregelmechanismen om een ISO te bouwen.
 Phenquestions
Phenquestions


