Degenen die nieuw zijn bij Ubuntu 18.04 kan het moeilijk vinden om de instelling te vinden om schermvergrendeling uit te schakelen. Dit is van toepassing op mensen die zijn gemigreerd vanuit de Ubuntu Unity-desktopomgeving. Het kan verwarrend zijn omdat het zoeken naar "vergrendelen" in het GNOME "Activiteiten" -menu en het selecteren ervan het scherm onmiddellijk vergrendelt, in tegenstelling tot Unity waar het je naar de instelling bracht.
Laten we eens kijken naar de GNOME-privacy-instellingen waar u de schermvergrendelingsfunctie kunt in- en uitschakelen.
Schermvergrendeling uitschakelen in Ubuntu 18.04
U kunt schermvergrendeling op twee manieren uitschakelen, waaronder de GUI-manier en andere via de opdrachtregel vanuit de Terminal. Laten we beide methoden eens bekijken:
Methode 1: GUI-manier
Stap 1) Klik op de knop "Activiteiten" en zoek naar "Instellingen".
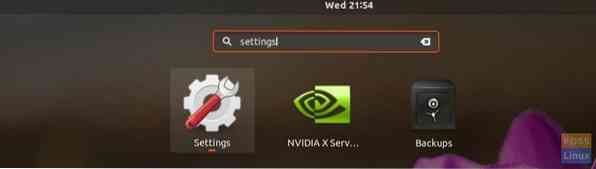
Stap 2) Klik in de Instellingen-app op het tabblad "Privacy".
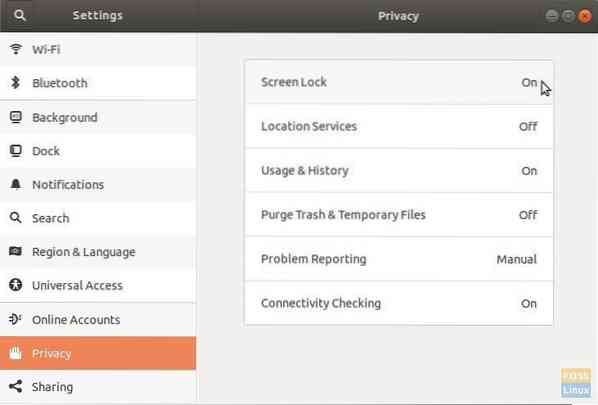
Stap 3) U zou de instelling "Schermvergrendeling" in het rechterdeelvenster moeten zien. Het zal standaard "Aan" zijn. Klik erop.
Stap 4) Zet de status "Automatische schermvergrendeling" op "UIT".
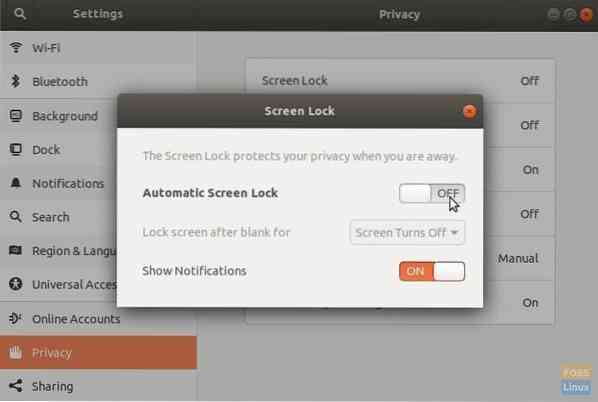
Het scherm vergrendelt zichzelf niet meer.
Methode 2: Opdrachtregelmanier
Dezelfde instellingen kunnen ook snel worden gewijzigd via de opdrachtregel vanuit Terminal line. Volg hiervoor deze stappen:
Stap 1) Start "Terminal".
Stap 2) Voer de volgende opdracht in en druk op enter.
ginstellingen instellen org.kabouter.bureaublad.schermbeveiliging ingeschakeld false
Dat is het! Het scherm vergrendelt niet meer vanzelf. Hoewel dit geen goed idee lijkt voor de privacy, is het logisch om de instelling toe te passen op virtuele machines of computers die alleen door u worden gebruikt en gecontroleerd.
 Phenquestions
Phenquestions



