Ben je ooit in een situatie geweest waarin de momenteel geïnstalleerde versie van het softwarepakket niet werkt zoals bedoeld, terwijl de oudere versie feilloos werkte?? De volgende dingen die in je opkomen zijn: is het mogelijk om te downgraden naar de vorige versie?
Downgraden naar de vorige versie van een applicatie is vrij eenvoudig. Hier is hoe het gaat. Je Linux-systeem heeft over het algemeen veel versies van elk geïnstalleerd pakket beschikbaar in zijn repositories. Laten we bijvoorbeeld zeggen dat wanneer u een pakket bijwerkt, het Linux-systeem het nieuwe bijgewerkte pakket in een speciale repository plaatst voor updates. En voor het oude pakket bevindt het zich nog steeds in de hoofdrepository van het systeem en kan het met een paar trucjes opnieuw worden geïnstalleerd.
In deze tutorial gaan we je helpen een pakket downgraden naar de vorige versie in Ubuntu zowel de opdrachtregel als de GUI-methode gebruiken. Ter illustratie, we gaan het Firefox-pakket gebruiken om onze downgrade uit te voeren.
Toepassingen of pakketten downgraden in Ubuntu
Eerste methode: downgraden met de opdrachtregel
In deze methode zullen we de terminal gebruiken om het downgradeproces uit te voeren. Als u vertrouwd bent met het gebruik van de terminal, gaat u verder met de volgende paar stappen:.
Stap 1. Eerst moet u de huidige geïnstalleerde Firefox-versie controleren. U kunt het versienummer ophalen in het helpmenu van de Firefox-browser, of u kunt de volgende opdracht in uw terminal gebruiken.
firefox --versie

Zoals je kunt zien aan de screenshot, is de huidige geïnstalleerde Firefox-versie 66.0.
Stap 2. Laten we nu aannemen dat we moeten downgraden naar de vorige versie, zeg versie 59.0 en we hebben niet de laatste pakketversiebron. U kunt de volgende opdracht gebruiken om de Ubuntu-repository te doorzoeken op oudere versies van Firefox.
sudo apt-cache showpkg firefox
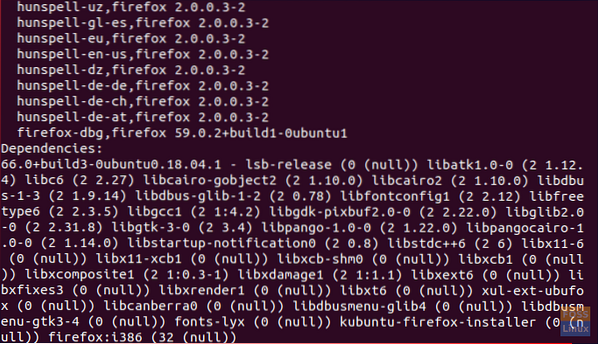
Volgens de schermafbeelding kunt u zien dat het huidige Firefox-pakket in de repository 59 . is.0.2.
Stap 3. Downgrade Firefox naar de vorige versie met de volgende opdracht.
sudo apt-get install firefox=59.0.2+build1-0ubuntu1
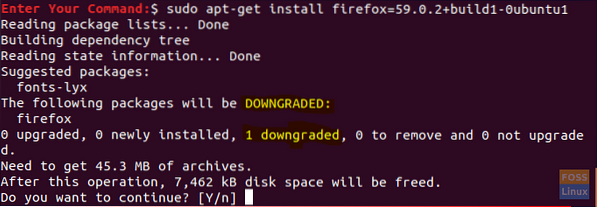
U wordt gevraagd om de downgrade te bevestigen. Druk op "y" om door te gaan. Wanneer het downgraden is voltooid, ziet de uitvoer er ongeveer zo uit:
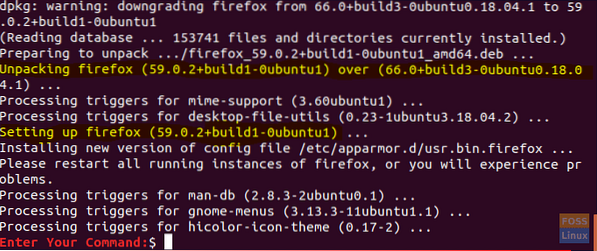
Stap 4. Laten we nu alle Firefox-services opnieuw opstarten en de Firefox-versie controleren.
firefox --versie
Firefox is nu gedowngraded.

Tweede methode: downgraden met Synaptic Package Manager
Bij deze methode zullen we de beroemde Synaptic Package Manager gebruiken om u te helpen Firefox te downgraden via de eenvoudige grafische interface.
Stap 1. U kunt Synaptic installeren met de volgende opdracht:.
sudo apt install synaptic
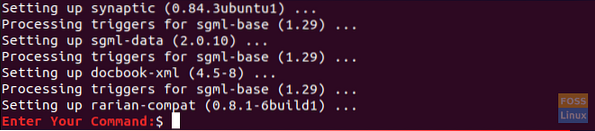
Stap 2. Start Synaptic. Voer uw gebruikersnaam en wachtwoord in. Druk vervolgens op Authenticeren.
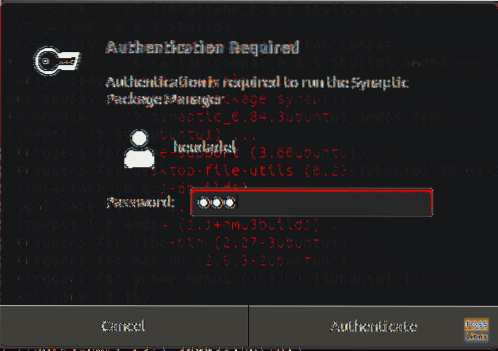
Vervolgens ziet u een welkomstscherm; u kunt op sluiten drukken om het hoofdvenster van Synaptic te openen.
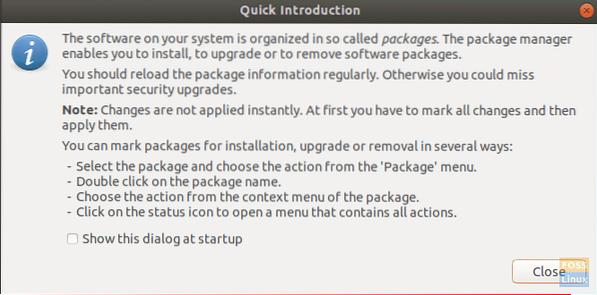
Stap 3. Stel dat u naar Firefox moet zoeken om het te downgraden. Open vanuit de bovenste balk het menu "Bewerken". Kies vervolgens "Zoeken" zoals hieronder screenshot.
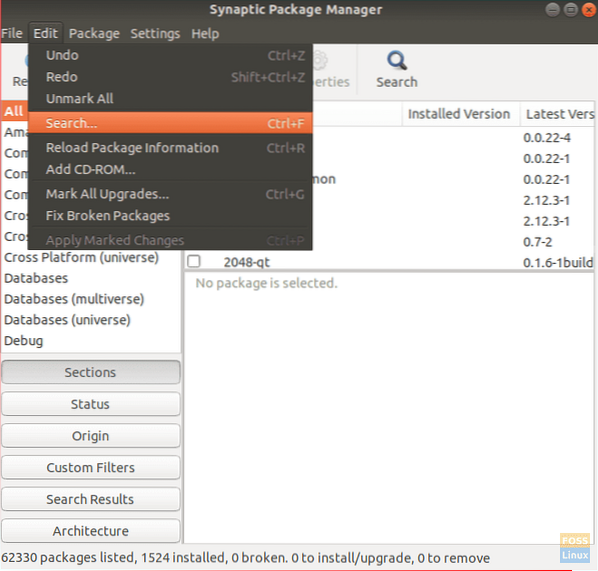
Stap 4. Voer de pakketnaam in het zoekvak in. Klik vervolgens op "Zoeken".
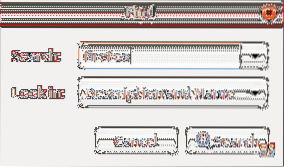
Stap 5. Markeer het Firefox-pakket in het rechterpaneel.
Volgens de schermafbeelding is de huidige Firefox-versie 66.0.1.
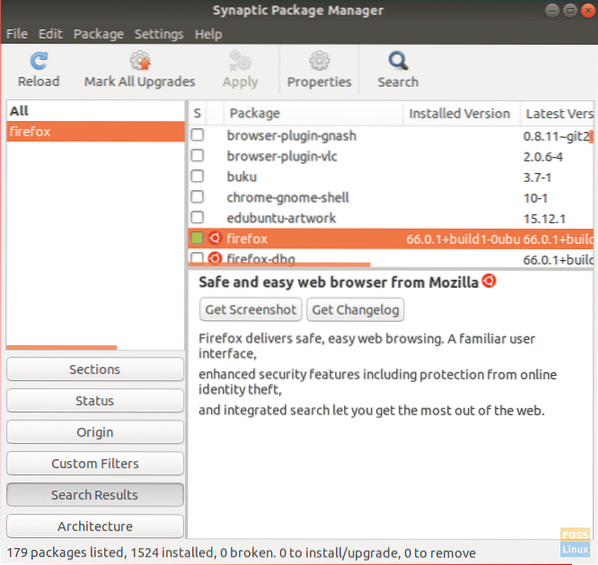
Stap 6. Nadat u het pakket hebt gemarkeerd, opent u het menu "Pakket" in het bovenste paneel en kiest u vervolgens "Versie forceren".
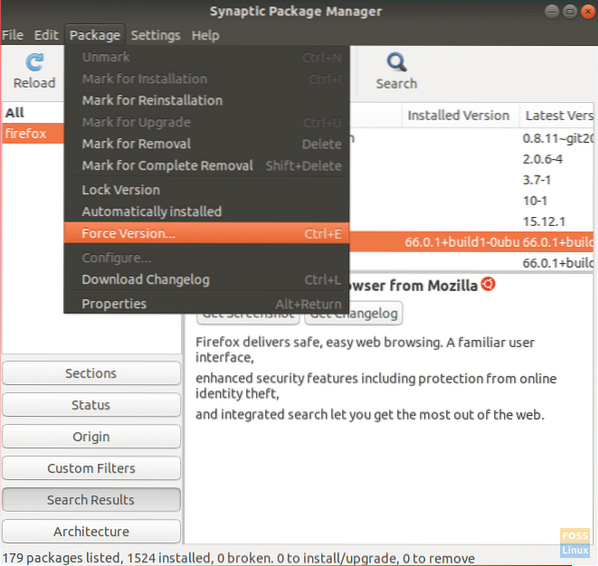
Stap 7. Kies in het vervolgkeuzemenu van de versie de versie waarnaar u wilt downgraden en klik vervolgens op "Versie forceren".
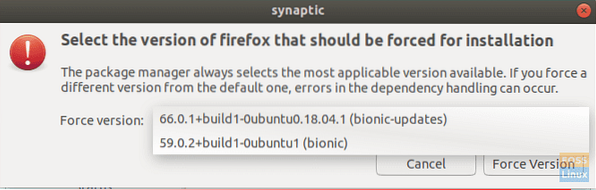
Stap 8. Kies in het bovenste paneel "Toepassen" om de aangebrachte wijzigingen toe te passen.
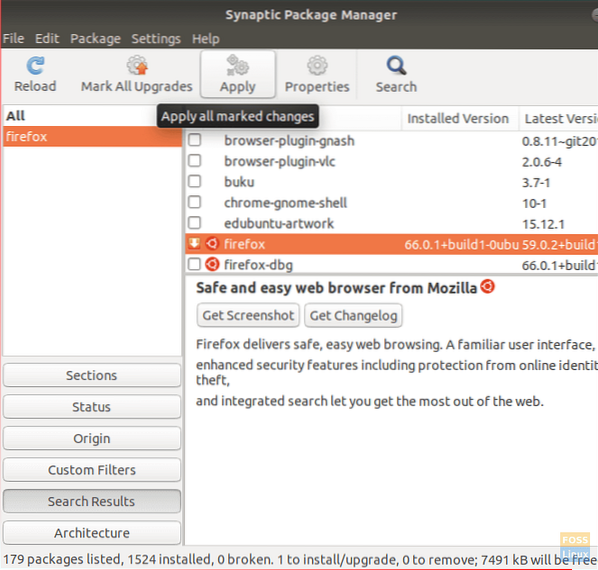
Stap 9. Er verschijnt een bevestigingsvenster, druk op "Toepassen" om de downgrade van de applicatie te bevestigen.
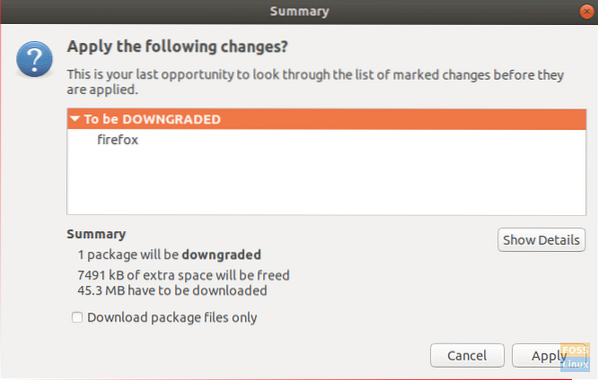
Vervolgens zal Synaptic het vereiste pakket downloaden.
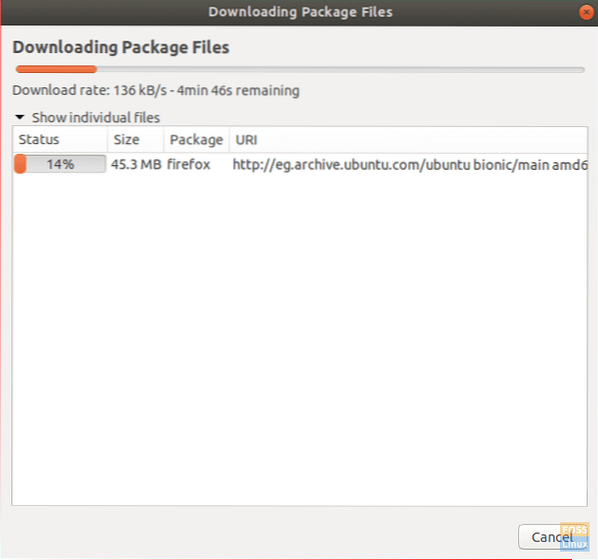
Nadat het proces is voltooid, merkt u op dat de huidige geïnstalleerde Firefox-versie 59 . is.0.2. Ook zal Synaptic je vertellen dat er een nieuwe versie van die applicatie is, zoals hieronder getoond.
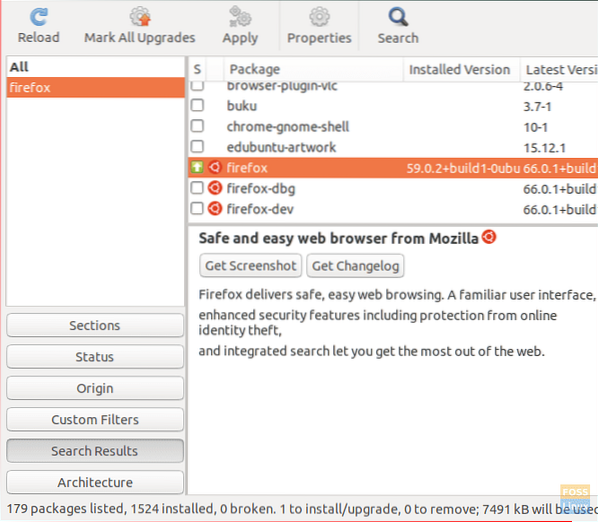
Stap 10. Als u wilt voorkomen dat uw Ubuntu-systeem het Firefox-pakket automatisch bijwerkt, markeert u het pakket en opent u het menu "Pakket" in het bovenste paneel. Kies "Vergrendel versie".
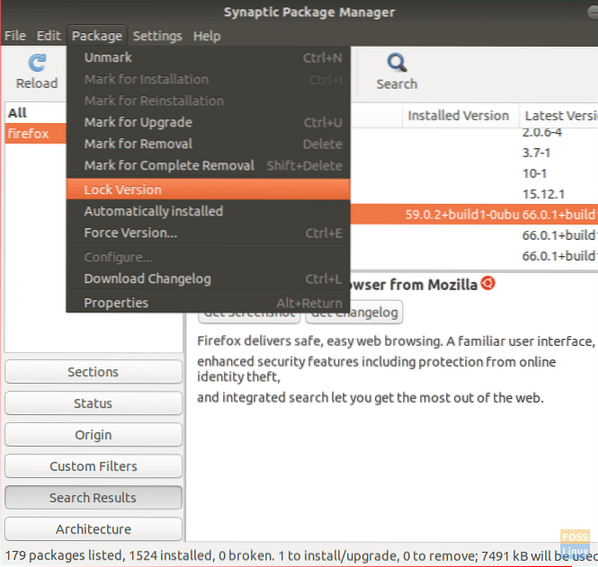
Het pakketpictogram moet nu worden gewijzigd, zoals u kunt zien in de volgende schermafbeelding.
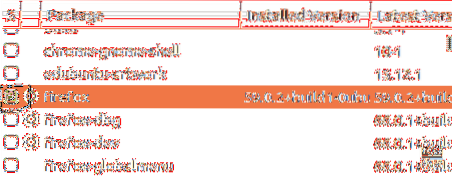
Gefeliciteerd! U hebt het Firefox-pakket gedowngraded naar de vorige versie en vergrendeld voor toekomstige automatische updates. Je kunt ook de stappen in deze tutorial gebruiken voor elk pakket dat je moet downgraden.
Tot slot hoop ik dat je deze tutorial leuk vond. Als je vragen hebt, laat dan hieronder een reactie achter en we helpen je graag verder.
 Phenquestions
Phenquestions



