Dit artikel laat je zien hoe je de VNC-server installeert op Ubuntu 20.04 LTS en toegang krijgen vanaf een externe computer. Dus laten we beginnen.
VNC-server installeren op Ubuntu 20.04 LTS:
Dit artikel gebruikt de ingebouwde functie Scherm delen van de GNOME-desktopomgeving om toegang te krijgen tot de Ubuntu 20.04 LTS grafische desktopomgeving op afstand. De GNOME-bureaubladomgeving gebruikt de Vino VNC-server om de . te implementeren Scherm delen functie.
De Vino VNC-server is mogelijk niet geïnstalleerd op uw Ubuntu 20.04 LTS-besturingssysteem standaard. Maar het is beschikbaar in de officiële pakketrepository van Ubuntu 20.04 LTS. U kunt het dus gemakkelijk installeren.
Werk eerst de cache van de APT-pakketrepository bij met de volgende opdracht:
$ sudo apt-update
De cache van de APT-pakketrepository moet worden bijgewerkt.
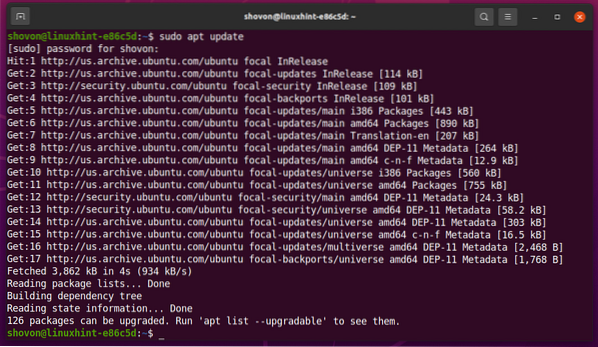
Installeren Vino, voer de volgende opdracht uit:
$ sudo apt install vino
Om de installatie te bevestigen, drukt u op Y en druk vervolgens op <Enter>.
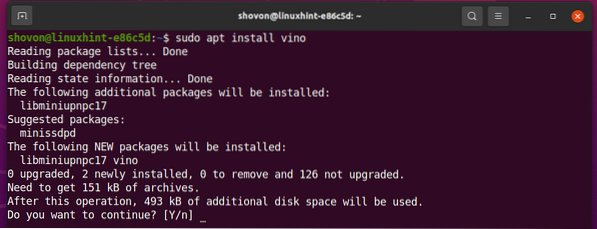
Vino moet worden geïnstalleerd.

Scherm delen inschakelen op Ubuntu 20.04 LTS:
Zodra u vino hebt geïnstalleerd, kunt u inschakelen Scherm delen van de Instellingen app.
Open de Instellingen app van de Toepassingsmenu van Ubuntu 20.04 LTS.
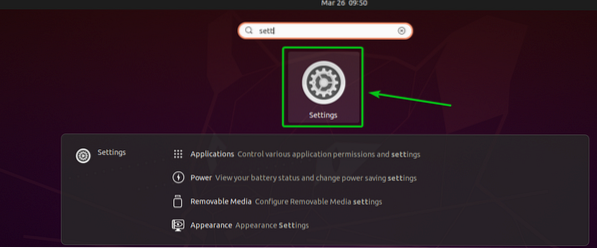
Navigeren naar Delen sectie en klik op de schakelknop zoals aangegeven in de onderstaande schermafbeelding om in te schakelen Delen.

Een keer Sharing is ingeschakeld, klik op Scherm delen zoals aangegeven in de onderstaande schermafbeelding.
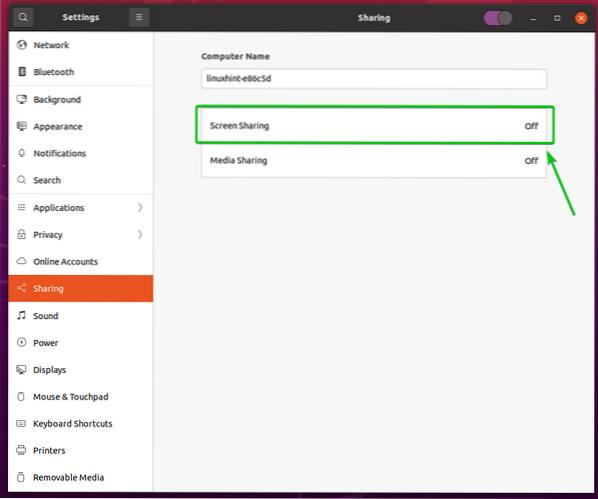
Van de Scherm delen venster, klik op de schakelknop zoals aangegeven in de onderstaande schermafbeelding om in te schakelen Scherm delen.
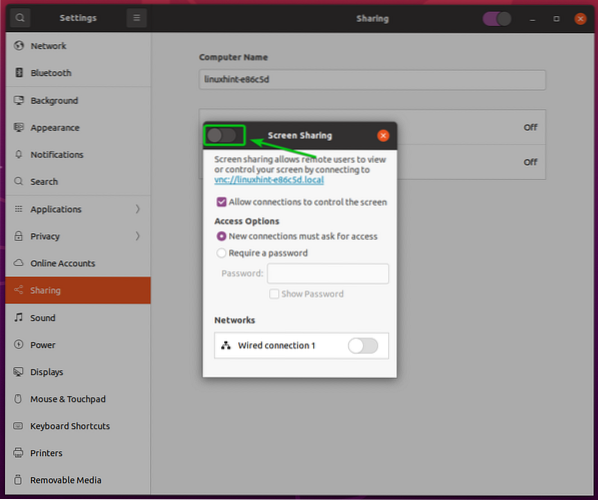
Scherm delen moet zijn ingeschakeld.
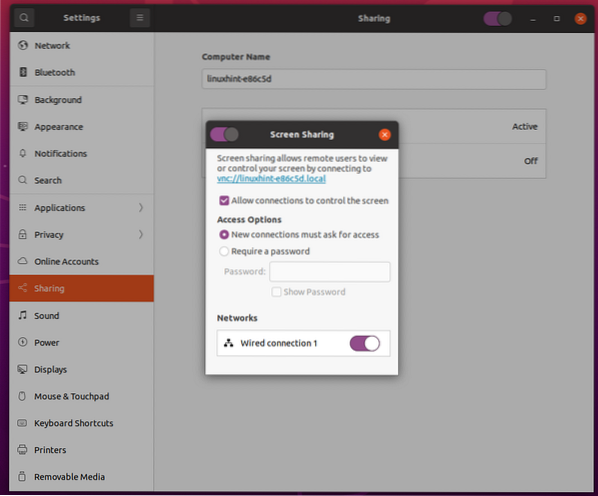
Van de Toegangsopties sectie, kunt u authenticatiemethoden voor uw VNC-server configureren.
Nieuwe verbindingen moeten toegang vragen: Dit is de standaard authenticatiemethode. Wanneer deze authenticatiemethode is geselecteerd, krijgt u een promptbericht telkens wanneer een externe VNC-client toegang probeert te krijgen tot uw computer. Als u toegang tot uw computer toestaat, heeft alleen de externe VNC-client toegang tot uw computer.
Een wachtwoord vereisen: Bij deze methode kunt u een wachtwoord instellen voor de VNC-server. De externe VNC-client moet het wachtwoord invoeren om toegang te krijgen tot uw computer.
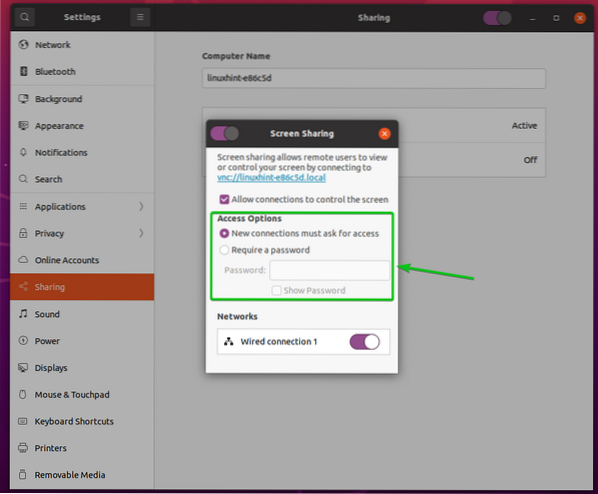
Ik geef de voorkeur aan de wachtwoordverificatiemethode. Dus ik zal wachtwoordverificatie instellen voor de VNC-server in dit artikel.
Om een wachtwoord voor uw VNC-server in te stellen, selecteert u: Een wachtwoord vereisen van de Toegangsopties sectie en typ uw gewenste wachtwoord in de Wachtwoord tekstvak zoals aangegeven in de onderstaande schermafbeelding.
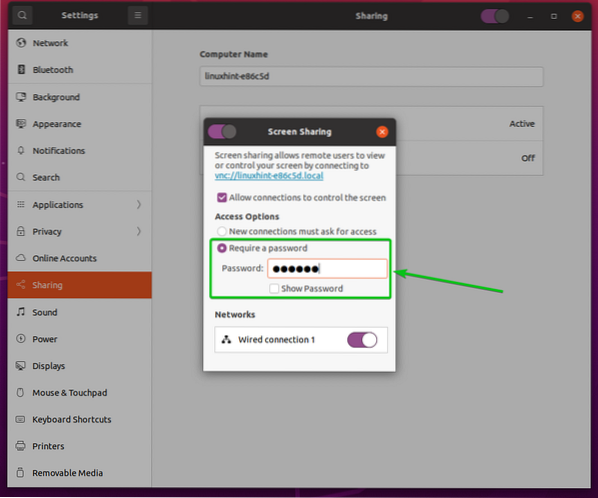
Het IP-adres van uw computer vinden:
Eens je hebt Scherm delen ingeschakeld, moet de persoon die op afstand verbinding wil maken met uw computer het IP-adres van uw computer weten.
U kunt het IP-adres van uw computer vinden met het volgende commando:
$ hostnaam -I
Het IP-adres van mijn computer is: 192.168.20.131. Het zal voor jou anders zijn. Dus zorg ervoor dat je het vanaf nu vervangt door de jouwe.

Op afstand toegang krijgen tot uw computer met Vinagre:
Deze sectie gebruikt de Vinagre remote desktop client om u te laten zien hoe u verbinding kunt maken met uw computer via VNC. Maar u kunt ook andere VNC-clients gebruiken.
De Vinagre externe desktop-client is mogelijk niet op uw computer geïnstalleerd. Als je hulp nodig hebt bij het installeren: Vinagre op je Linux-distributie, kun je het artikel lezen Hoe Vinagre Remote Desktop Client op Linux te installeren.
Open eerst Vinagre externe desktop-client vanuit het toepassingsmenu van uw computer.

Zodra Vinagre is geopend, klikt u op Aansluiten.
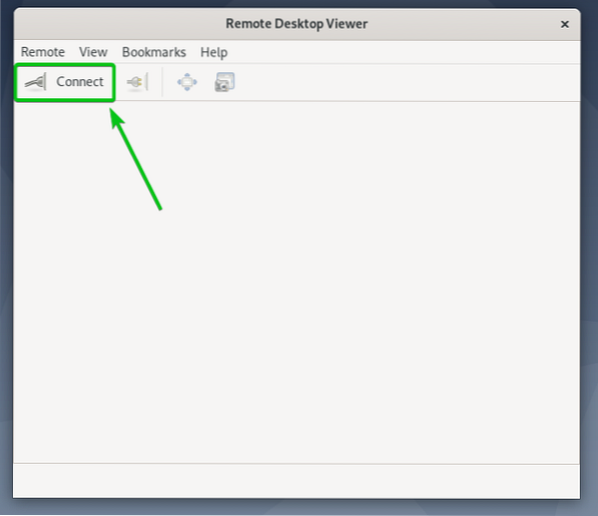
Selecteer nu VNC van de Protocol vervolgkeuzemenu, typt u het IP-adres van uw externe computer in de Gastheer tekstvak en klik op Aansluiten zoals aangegeven in de onderstaande schermafbeelding.
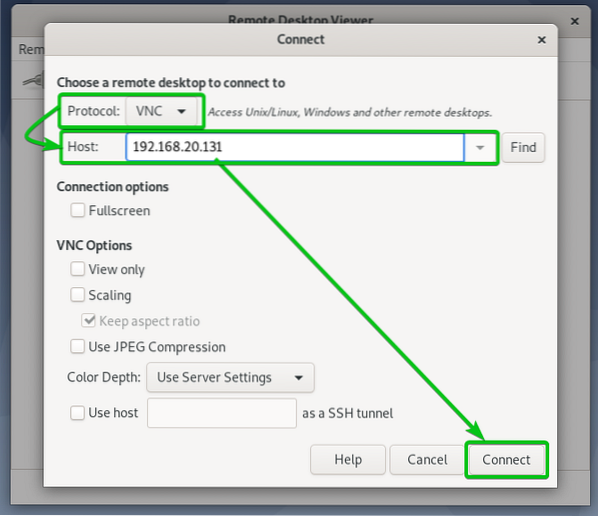
U wordt gevraagd om het VNC-wachtwoord als u wachtwoordverificatie hebt geconfigureerd zoals ik deed.
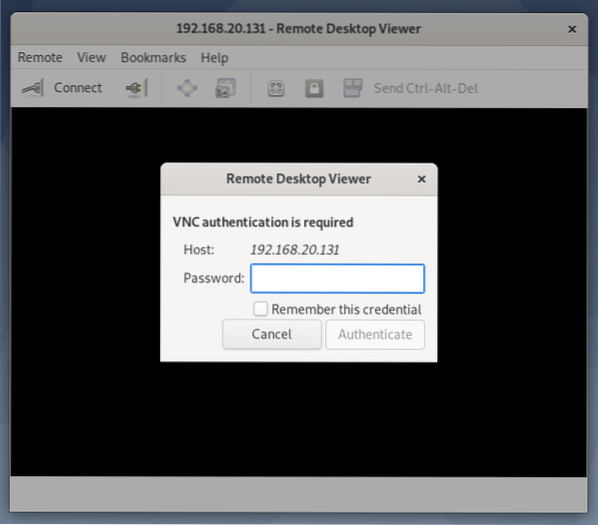
Typ uw VNC-verificatiewachtwoord en klik op click Authenticeren zoals aangegeven in de onderstaande schermafbeelding.

U moet verbonden zijn met uw Ubuntu 20.04 LTS-computer op afstand.
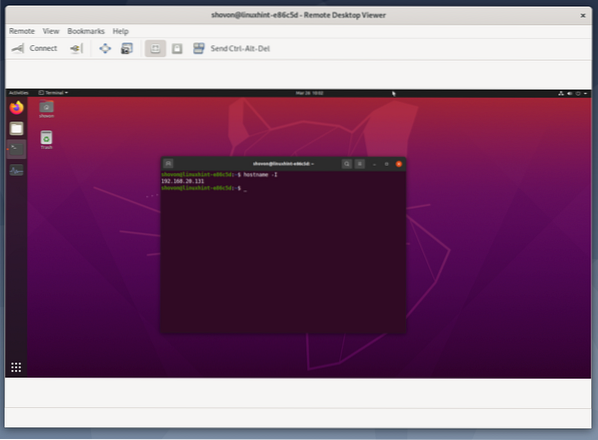
Op afstand toegang krijgen tot uw computer met VNC Viewer:
Een van de meest populaire en platformonafhankelijke VNC-clients is die van RealVNC VNC-viewer. De RealVNC VNC-viewer ondersteunt niet het type codering dat de Vino VNC-server ondersteunt. Dus om toegang te krijgen tot uw Ubuntu 20.04 LTS computer op afstand met de RealVNC VNC-viewer, u moet de codering uitschakelen voor de Vino VNC-server.
Om codering uit te schakelen voor de Vino VNC-server, voer de volgende opdracht uit op uw Ubuntu 20.04 LTS-computer.
$ ginstellingen instellen org.kabouter.Vino vereist-encryptie false
Zodra codering is uitgeschakeld, hebt u zoals gewoonlijk toegang tot uw computer met de RealVNC VNC Viewerer.
Om op afstand verbinding te maken met uw computer met de RealVNC VNC Viewer, typt u het IP-adres van uw computer in de VNC Viewer-app en drukt u op
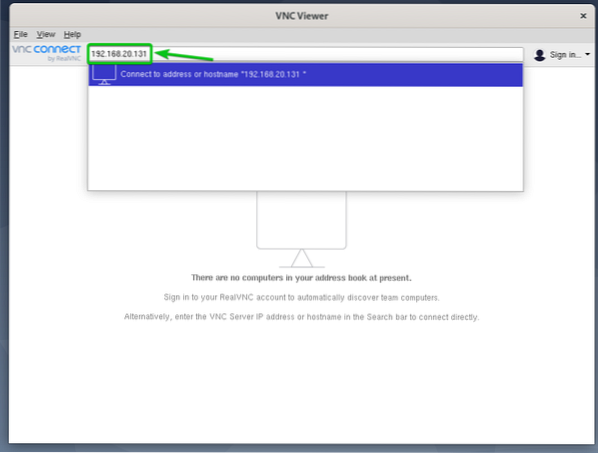
Klik op Doorgaan met.
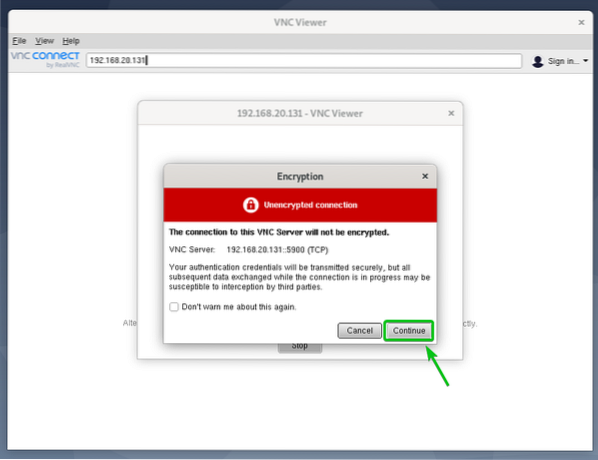
U wordt gevraagd om het VNC-wachtwoord als u wachtwoordverificatie hebt geconfigureerd zoals ik deed.
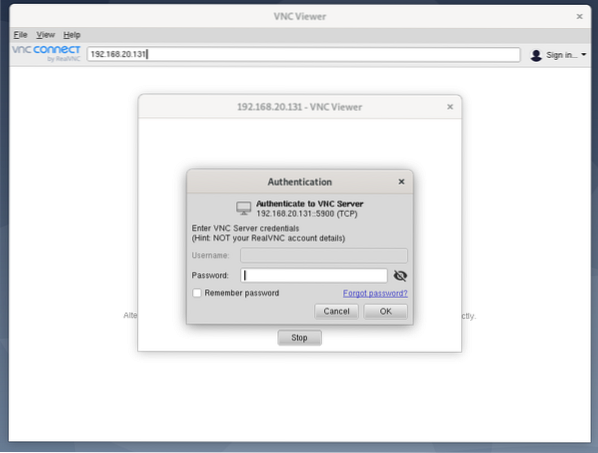
Typ het authenticatiewachtwoord van uw VNC-server en klik op OK zoals aangegeven in de onderstaande schermafbeelding.
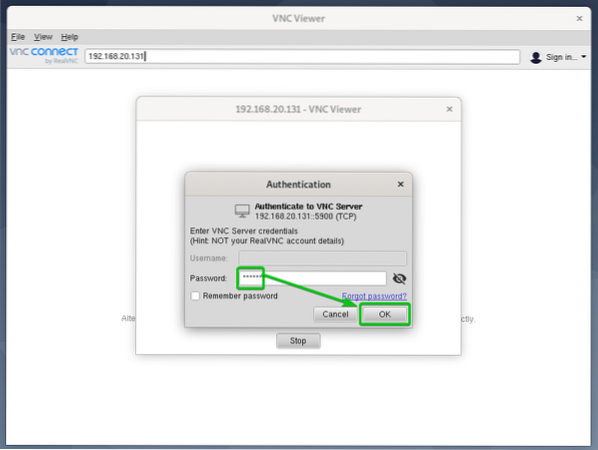
U moet verbonden zijn met uw Ubuntu 20.04 LTS-computer.

Conclusie:
Dit artikel laat zien hoe u de Vino VNC-server op Ubuntu 20 . installeert.04 LTS en schakel Schermdeling in via de GNOME Instellingen-app. Ik heb je ook laten zien hoe je authenticatiemethoden voor de Vino VNC-server configureert vanuit de GNOME Settings-app en Vino VNC-servercodering uitschakelt vanaf de opdrachtregel. Ik heb je laten zien hoe je toegang krijgt tot je Ubuntu 20.04 LTS-computer op afstand met behulp van de Vinagre externe desktopclient en RealVNC VNC Viewer.
 Phenquestions
Phenquestions


