Deze exponentiële groei is aangewakkerd door de toenemende vraag naar datagebruik en opslag door zowel grote ondernemingen als de gewone gebruiker. Met cloudcomputing kunnen gebruikers bestanden opslaan in de cloud, opslagruimte besparen op hun apparaten, softwareprogramma's uitvoeren zonder de vereiste afhankelijkheden te installeren, en zelfs verbeterde beveiliging en automatische back-up bieden, waardoor gegevens veilig en veilig blijven. Een dergelijke functie die duidelijk laat zien waarom cloud computing een modern wonder is, is de mogelijkheid om gegevens op te slaan in de cloud.
Cloudopslag is een van de grootste dingen die zijn voortgekomen uit cloudcomputing en het blijft in populariteit stijgen. In de komende jaren zal cloudopslag zeker een waardevolle aanwinst worden voor veel bedrijven en organisaties. Omdat cloudservices worden beschermd door krachtige versleuteling, zijn ze extreem veilig en betrouwbaar.
Daarnaast is cloudopslag zeer flexibel en schaalbaar, omdat u vanaf elk apparaat toegang hebt tot de gegevens in de cloud en een onbeperkt aantal gebruikers overal toegang heeft tot deze bestanden.
Omdat deze service zo populair is geworden, zijn er veel serviceproviders in beeld gekomen. Degenen die enkele van de beste pakketten aanbieden, zijn onder meer iDrive, OneDrive, een Microsoft-service en de Google-cloudopslagservice genaamd Google Drive.
KIO GDrive is een tool waarmee gebruikers vrij toegang hebben tot Google Drive en deze kunnen bewerken, een van de meest populaire cloudopslagserviceproviders.
Dit artikel laat je zien hoe je KIO GDrive installeert en bespreekt in detail wat het zo'n geweldige applicatie maakt om te gebruiken.
Wat is KIO GDrive?
KIO GDrive is een softwaretoepassing waarmee gebruikers bestanden in hun Google Drives kunnen openen en bewerken met behulp van op KDE gebaseerde toepassingen, zoals Dolphin, Kate, enzovoort. Omdat het een product van KDE is, volgt KDE GDrive hetzelfde motto om volledig gratis en open-source te zijn.
Met KIO GDrive kunt u vrijelijk bestanden overzetten van uw systeem naar uw Drive en vice versa. Bovendien kunt u deze bestanden ook naar uw vrienden of collega's sturen. In tegenstelling tot e-mailclients, heeft KIO GDrive geen limieten voor de bestandsgrootte die via e-mail moet worden verzonden, zolang deze maar onder de opslaggrootte van uw schijf valt.
KIO GDrive installeren met behulp van de officiële Ubuntu-repository
KIO GDrive wordt geleverd als onderdeel van de officiële Ubuntu-repository en kan daarom worden geïnstalleerd met de opdracht apt. Eerst moet u de update-opdracht uitvoeren, zodat de apt-cache van uw systeem wordt bijgewerkt naar de nieuwste versies en er later in het installatieproces geen problemen optreden. Open hiervoor de terminal via de snelkoppeling Ctrl + Alt + T of vanuit de Ubuntu Dash en voer de volgende opdracht in de terminal in:
$ sudo apt-get updateInstalleer vervolgens een ander pakket dat enkele extra afhankelijkheden installeert die nodig zijn om services zoals Google en Twitter te herkennen. Voer hiervoor de volgende opdracht in de terminal in:
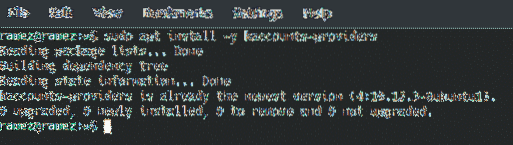
Voer ten slotte de volgende opdracht uit in de terminal om KIO GDrive te installeren:
$ sudo apt install -y kio-gdrive
KIO GDrive gebruiken
Na installatie kunt u de KIO . starten slaaf door het volgende commando uit te voeren:
$ kioclient5 exec gdrive:/Voor gebruikers die niet vertrouwd zijn met de opdrachtregel, kunnen ze de KIO . openen slaaf door te openen Systeem instellingen en selecteer vervolgens de Online rekeningen tabblad onder de Personalisatie sectie.
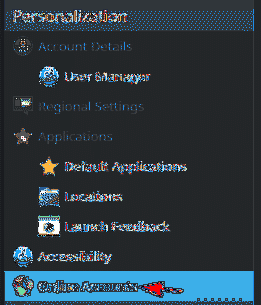
Klik na het openen van GDrive op de Nieuw account toevoegen knop, waarmee u naar een nieuwe pagina gaat.

Op de nieuwe pagina die wordt geopend, krijgt u twee internetaccountopties en kunt u kiezen tussen Google en ownCloud.
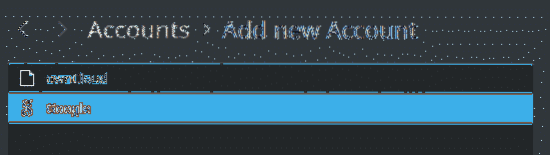
Omdat we graag willen dat onze Google Drive met ons systeem wordt verbonden, klikken we op het Google-veld. Nadat u op Google hebt geklikt, wordt een webverificatiepagina geopend waarin u wordt gevraagd in te loggen op uw Google Drive-account. Voer uw Google-e-mailadres en wachtwoord in en klik vervolgens op Log in.
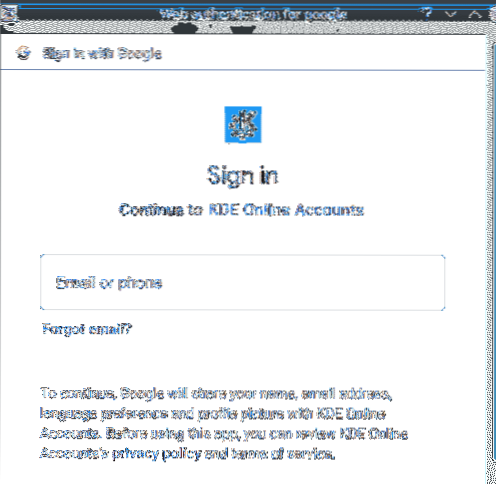
Na het inloggen wordt u vervolgens gevraagd of u toestemming wilt geven aan de KDE-service om deze toegang te geven tot uw Google-account. Klik Ja om het toegang te geven.
Afbeelding 1:

Afbeelding 2: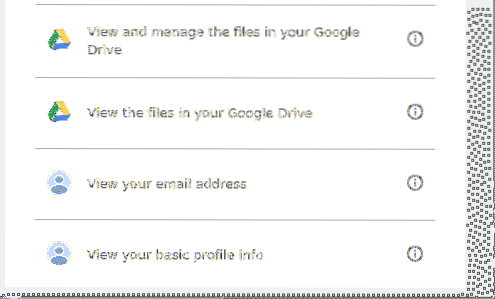
Nadat de app de vereiste machtigingen heeft verkregen, wordt de volgende pagina geopend, wat aangeeft dat het hele proces correct is voltooid.
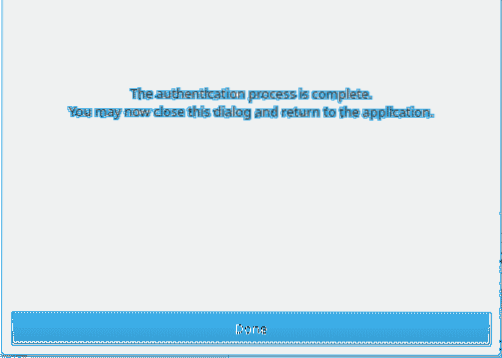
Klik op Gedaan en het opent de startpagina voor online accounts, waar u uw Google-account kunt zien. Verlaat dit dialoogvenster nu door te klikken op OK en open vervolgens de Dolphin-bestandsbeheerder. Open vervolgens het tabblad Netwerken onder het gedeelte Plaatsen en u zult zien dat uw Google Drive lokaal is gekoppeld aan uw Linux-systeem.
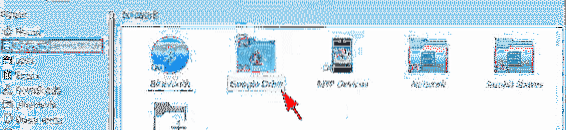
Waarom KIO GDrive gebruiken??
Tegenwoordig is cloud computing een van de meest populaire technologieën geworden. Het heeft de dynamiek van de technologische industrie volledig veranderd en transformeert alle openbare middelen en diensten om ons heen. Het is dan ook geen verrassing dat er tools opduiken waarmee gebruikers volledig kunnen profiteren van cloudcomputing en opslag. KIO GDrive is zo'n fascinerend hulpmiddel waarmee u toegang krijgt tot uw Google Drive-account en de gegevens en opslag lokaal op uw Linux-systeem kunt koppelen. Met zijn gebruiksvriendelijke interface en uiterst eenvoudig te gebruiken Google Drive-integratieproces is KIO GDrive een geweldig hulpmiddel om mee te werken.
 Phenquestions
Phenquestions


