GitLab is een webgebaseerde en open-source Git-repositorymanager. Het is geschreven in Ruby en wordt geleverd met tal van functies, waaronder codebeoordeling, monitoring, CI/CD (continue integratie en implementatie), wiki, probleemopsporing en vele andere.
Tot het jaar 2012, GitLab en was volledig gratis en open-source software gedistribueerd onder de MIT-licentie. In juli 2013 werd het programma opgesplitst in twee versies: GitLab Community Edition (CE) en GitLab Enterprise Edition (EE).
In februari 2014 nam GitLab een open-core bedrijfsmodel. Zoals verwacht heeft GitLab EE enkele geavanceerde functies die niet aanwezig zijn in de CE-versie. De GE-versie wordt echter nog steeds actief ontwikkeld en ondersteund door het bedrijf.
Installeer GitLab CE op Ubuntu 18.04 LTS
Bij FOSS Linux houden we van Open Source-software, daarom beschrijft dit artikel alleen de installatie van de GitLab Community Edition (CE) op Ubuntu.
systeem vereisten
- 2-core CPU wordt aanbevolen die tot 500 gebruikers kan ondersteunen
- Minimaal 8 GB RAM
- 2 GB aan swap beschikbaar op uw server
Werk om te beginnen de systeemrepository's bij voordat u de GitLab-installatie start.
sudo apt-get update
Installeer en configureer de benodigde afhankelijkheden:
sudo apt-get install curl openssh-server ca-certificaten
Gitlab moet e-mails naar gebruikers kunnen sturen. Daarom moet u een e-mailservice zoals postfix installeren en configureren of u kunt externe e-mailservices gebruiken zoals AWS SES, MailChimp enz. In dit voorbeeld gebruiken we postfx.
Postfix installeren.
sudo apt-get install postfix
Tijdens de postfix-installatie wordt het configuratietype van de mailserver gevraagd. Selecteer 'Internetsite' en klik op "OK".
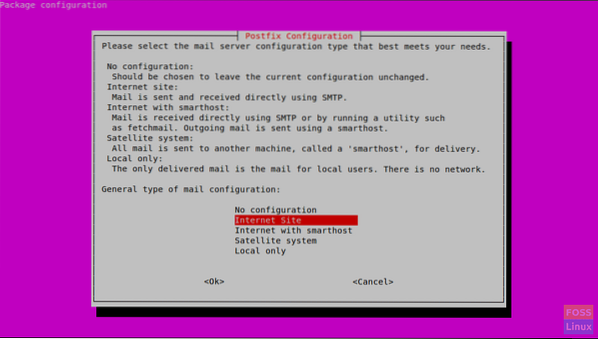
Vervolgens wordt gevraagd om 'System mail name' in te voeren. Dit moet uw serverhostnaam of DNS-naam van uw server zijn. Hier gebruiken we “gitlab.fosslinux.com”.
Voer de juiste naam in voor uw serverconfiguratie en druk op Ok.
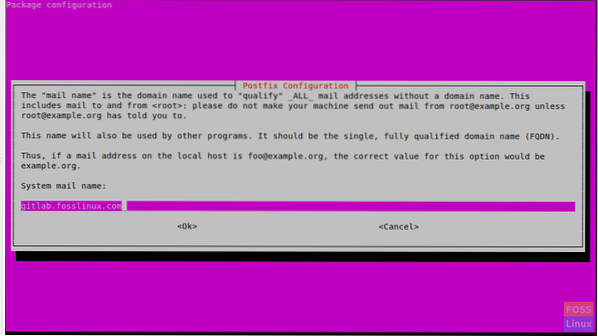
Nadat de postfix-installatie is gestart met de service:
sudo systemctl start postfix
Service inschakelen bij opstarten van systeem:
sudo systemctl postfix inschakelen
GitLab installeren
Voeg de GitLab-pakketrepository toe:
curl -sS https://pakketten.gitlab.com/install/repositories/gitlab/gitlab-ce/script.deb.sh | sudo bash
Installeer vervolgens GitLab Community Edition:
sudo apt-get install gitlab-ce
Het kan even duren voordat de installatie is voltooid. Dan krijg je de volgende output:.
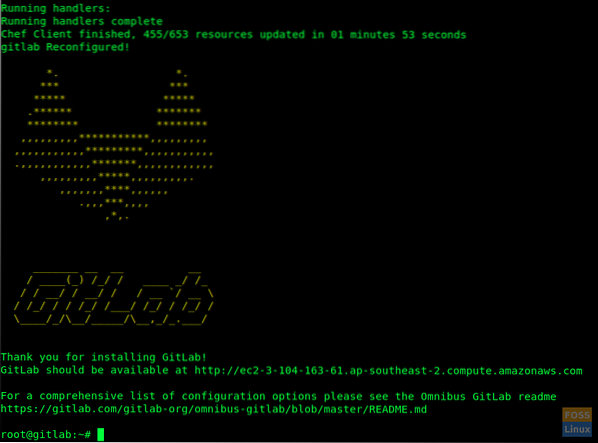
Firewallregels wijzigen
HTTP en HTTPS toestaan:
sudo ufw toestaan http
sudo ufw toestaan https
Controleer de firewall-status en het zal open poorten tonen:
sudo ufw-status
GitLab-URL configureren met SSL
Voordat we GitLab openen, moeten we het configureren met Domeinnaam.
Maar voordat u deze domeinnaam toevoegt, moet u uw DNS-servers configureren met de benodigde configuraties (een record met server Public IP).
Dus ga je gang en wijzig het GitLab-configuratiebestand
sudo /etc/gitlab/gitlab.rb
Zoek het veld "external_url" en voeg uw domeinnaam toe

Zoek vervolgens naar "letsencrypt" en verwijder het commentaar op de regel. Zet het op "true".
Indien nodig, kunt u de sectie "letsencrypt['contact_emails']" ook inschakelen. Uncomment-regel en voeg uw e-mailadres toe.

Bewaar en sluit het bestand. Na dit soort aanpassingen moet je GitLab opnieuw configureren. Dus voer het onderstaande commando uit om dat te doen.
sudo gitlab-ctl opnieuw configureren
Het zal GitLab opnieuw configureren en een gratis SSL-certificaat configureren.

GitLab-webinterface
Gebruik uw webbrowser en typ uw GitLab-url en druk op enter.
https://gitlab.fosslinux.com
Vervang "gitlab".fosslinux.com” met uw domeinnaam:
Wanneer u de eerste keer door de GitLab-webinterface bladert, wordt er een nieuw wachtwoord voor het beheerdersaccount gevraagd. Voer het nieuwe wachtwoord in en klik op "wijzig uw wachtwoord".
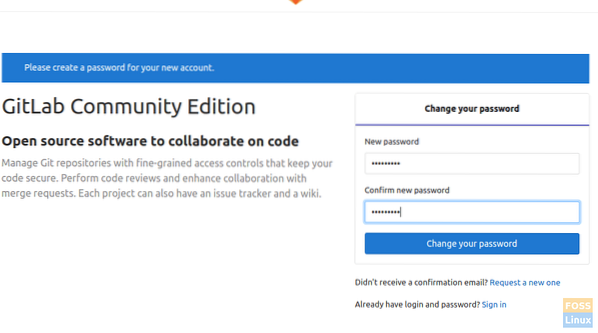
Daarna wordt het omgeleid naar de inlogpagina. De gebruikersnaam is "root" en het wachtwoord is degene die je al hebt ingesteld.
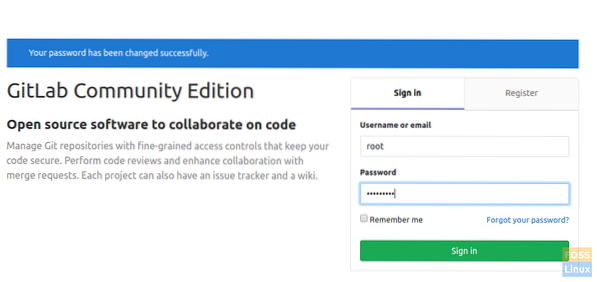
Nadat u zich heeft aangemeld bij het account, ziet u de welkomstpagina.
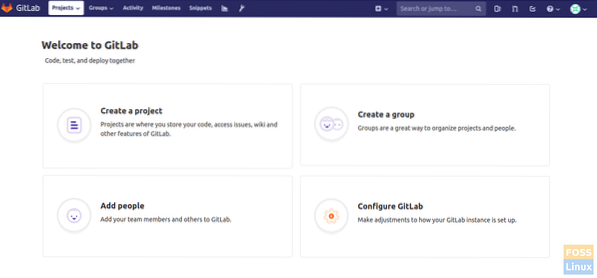
SMTP-instellingen
Als u SMTP-instellingen moet wijzigen, wijzigt u “gitlab.rb" bestand.
sudo vim /etc/gitlab/gitlab.rb
Voor SMTP op localhost moet u de volgende configuraties wijzigen:
gitlab_rails['smtp_enable'] = waar; gitlab_rails['smtp_address'] = 'localhost'; gitlab_rails['smtp_port'] = 25; gitlab_rails['smtp_domain'] = 'localhost'; gitlab_rails['smtp_tls'] = onwaar; gitlab_rails['smtp_openssl_verify_mode'] = 'none' gitlab_rails['smtp_enable_starttls_auto'] = onwaar gitlab_rails['smtp_ssl'] = onwaar gitlab_rails['smtp_force_ssl'] = onwaar
Daar ga je! Je hebt GitLab met succes geïnstalleerd en geconfigureerd.
 Phenquestions
Phenquestions



