Ga voor meer informatie over GitLab naar de officiële website van GitLab op https://gitlab.com In dit artikel laat ik je zien hoe je GitLab installeert en configureert op Debian 9. Laten we beginnen.
Systeem vereisten:
GitLab raadt ten minste een systeem aan met een 2-coreprocessor, 8 GB RAM en 4 GB swapruimte. Maar het zal draaien op een enkele kernprocessor en 4 GB RAM, ook al zal het erg traag zijn.
Voor meer informatie over de systeemvereisten van GitLab, kunt u de officiële website van GitLab bezoeken op https://docs.gitlab.com/ee/install/requirements.html#cpu
In dit artikel gebruik ik een virtuele VMware-machine met een 2-coreprocessor en 4 GB RAM. Ik heb geen krachtige machine om GitLab uit te voeren met de aanbevolen instellingen. Maar het zou prima moeten werken voor de demonstratie.
GitLab-afhankelijkheden installeren:
GitLab is afhankelijk van enkele van de andere pakketten die u moet installeren voordat u GitLab installeert.
Werk eerst de cache van de pakketrepository bij met de volgende opdracht:
$ sudo apt-update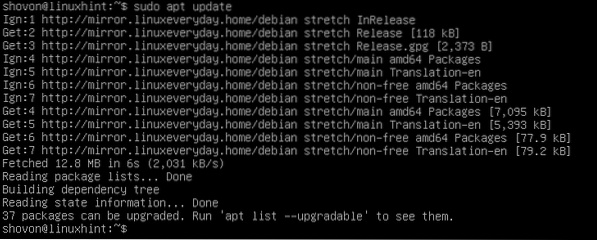
Installeer nu de GitLab-afhankelijkheden met de volgende opdracht:
$ sudo apt-get install curl openssh-server ca-certificaten
Druk nu op ja en druk vervolgens op
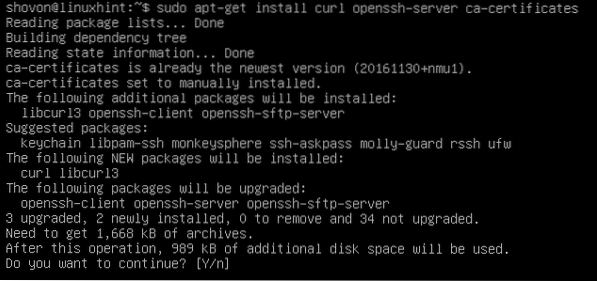
De afhankelijkheden moeten worden geïnstalleerd.
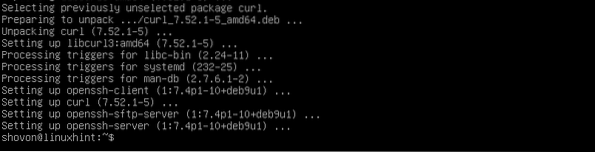
Postfix Mail Server installeren:
Nu moet u de Postfix-mailserver installeren op Debian 9. Ik heb een gedetailleerde handleiding geschreven over het installeren van Postfix die je kunt lezen op Hoe Postfix op Ubuntu 18 te installeren en configureren.04 LTS (https://linuxhint).com/install_postfix_ubuntu_1804/). Ik zal hier niet de details van elke stap doornemen. Ik raad je aan een speciaal Postfix-artikel van mij te lezen.
De gids was gericht op het installeren van Postfix op Ubuntu 18.04 LTS. Maar de procedure is hetzelfde voor Debian 9 Stretch.
Voer de volgende opdracht uit om Postfix op Debian 9 te installeren:
$ sudo apt install postfix]
Druk nu op y en druk vervolgens op om door te gaan.
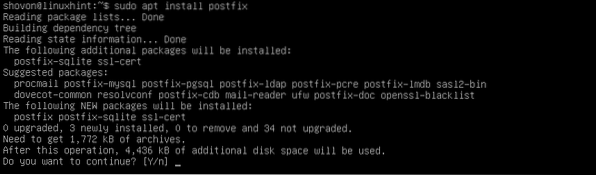
Selecteer nu Website en navigeer vervolgens naar
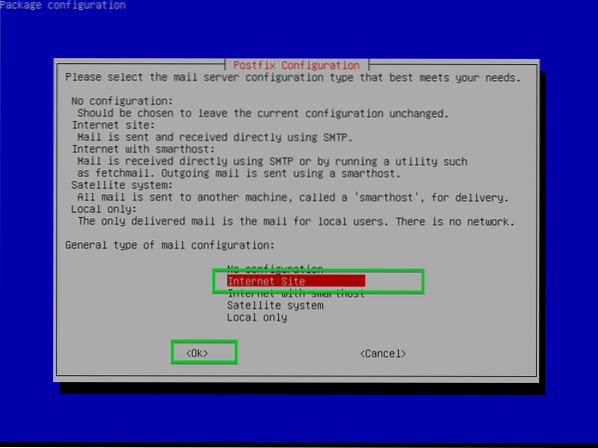
Typ nu hier uw Fully Qualified Domain Name (FQDN) en selecteer
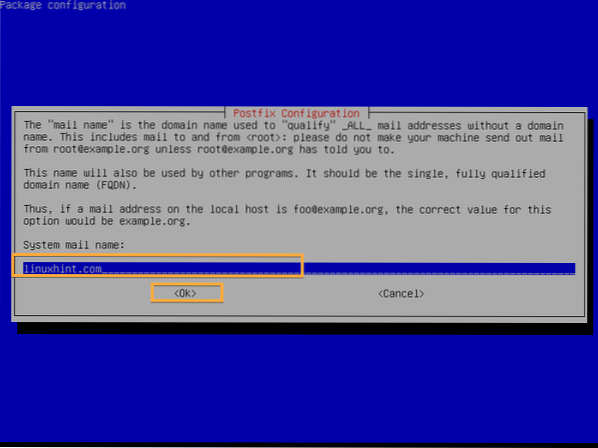
Postfix moet worden geïnstalleerd.
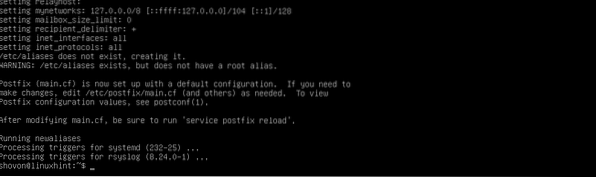
GitLab-pakketrepository toevoegen:
De gratis versie van GitLab heet GitLab Community Edition of GitLab CE en de betaalde versie van GitLab heet GitLab Enterprise Edition of GitLab EE. U moet de pakketrepository van GitLab CE of GitLab EE toevoegen, afhankelijk van de versie die u wilt installeren.
Voer nu de volgende opdracht uit om de pakketrepository van GitLab toe te voegen en voeg de GPG-sleutel van GitLab toe aan Debian 9 Stretch:
Voor GitLab CE:
$ curl https://pakketten.gitlab.com/install/repositories/gitlab/gitlab-ce/script.deb.sh | sudo bash
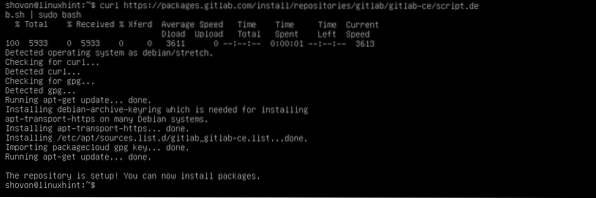
Voor GitLab EE:
$ curl https://pakketten.gitlab.com/install/repositories/gitlab/gitlab-ee/script.deb.sh| sudo bash
GitLab installeren:
Nu kunt u GitLab CE of GitLab EE installeren, afhankelijk van de GitLab-repository die u hebt toegevoegd. Ik ga voor GitLab CE.
Voer de volgende opdracht uit om GitLab op Debian 9 te installeren:
Voor GitLab CE:
$ sudo apt install gitlab-ce
Voor GitLab EE:
$ sudo apt install gitlab-eeHet installatieproces zou moeten beginnen. Zoals je kunt zien, wordt het pakket gedownload en is het behoorlijk groot. Het duurt even voordat het klaar is.
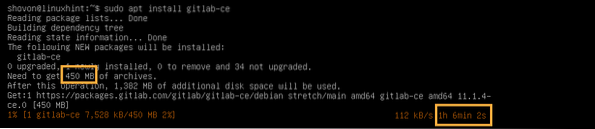
GitLab moet worden geïnstalleerd.
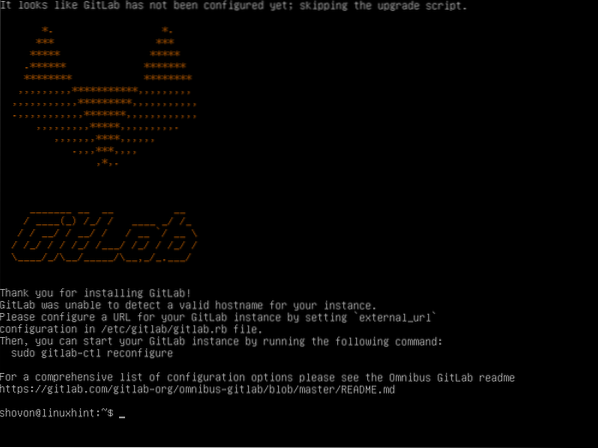
Nu open gitlab.rb bestand met het volgende commando:
$ sudo nano /etc/gitlab/gitlab.rbWijzig nu de gemarkeerde URL in uw IP-adres of Fully Qualified Domain Name (FQDN).
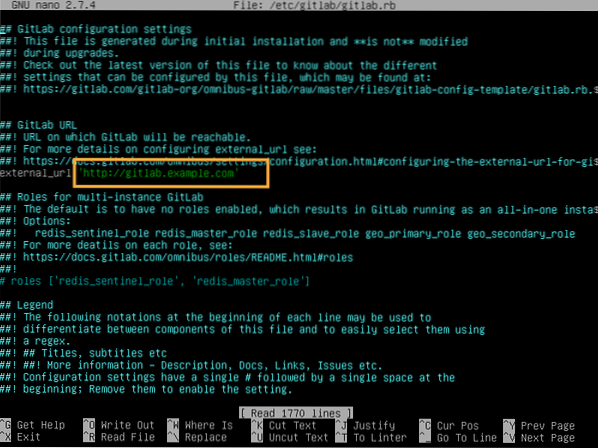
Ik heb het gewijzigd in mijn IP-adres omdat dit een testopstelling is. In de echte wereld zou je hier een FQDN moeten gebruiken.
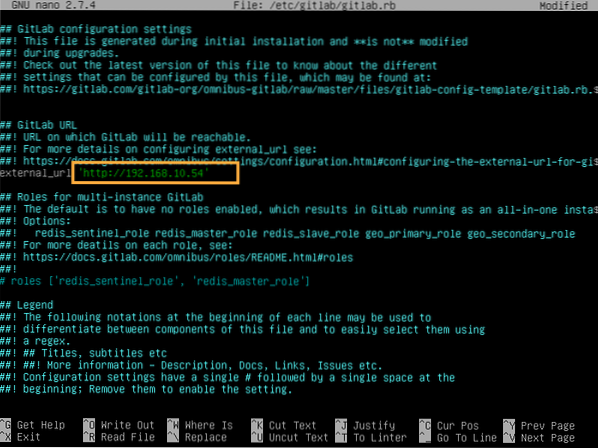
Als u klaar bent, slaat u het bestand op en voert u de volgende opdracht uit om de wijzigingen door te voeren:
$ sudo gitlab-ctl opnieuw configureren
GitLab moet opnieuw worden geconfigureerd.
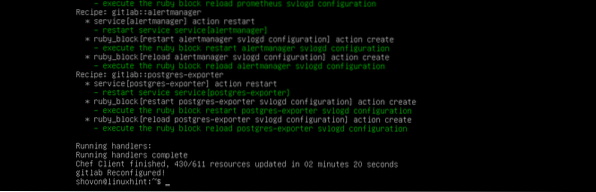
Bezoek nu de FQDN of het IP-adres vanuit een webbrowser en je zou de volgende pagina moeten zijn. Typ het wachtwoord dat u wilt instellen voor de wortel gebruiker en klik op Verander uw wachtwoord.
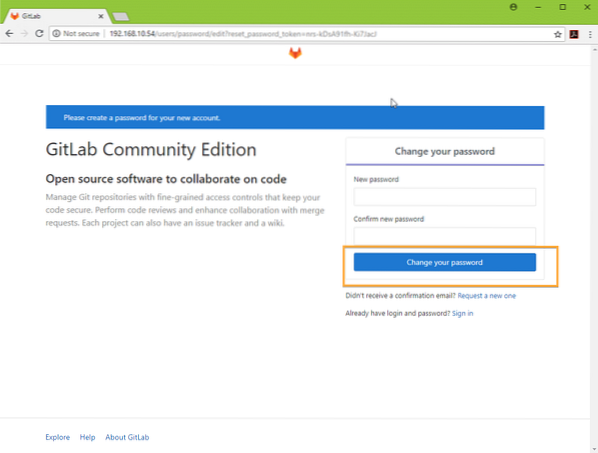
De wortel wachtwoord voor GitLab moet worden ingesteld.
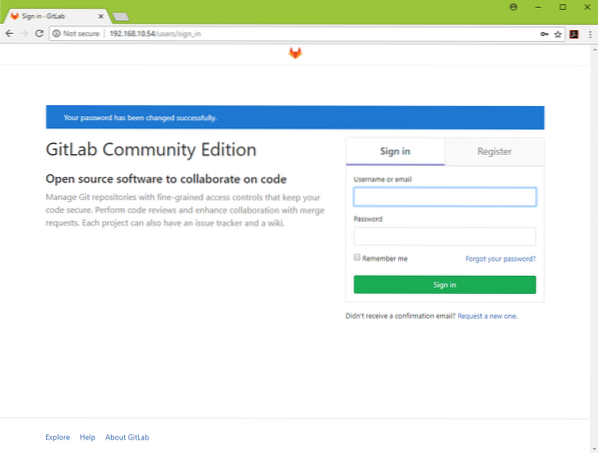
Nu kunt u inloggen als wortel met het root-wachtwoord dat je hebt ingesteld. Vanaf hier kunt u uw GitLab-account beheren.
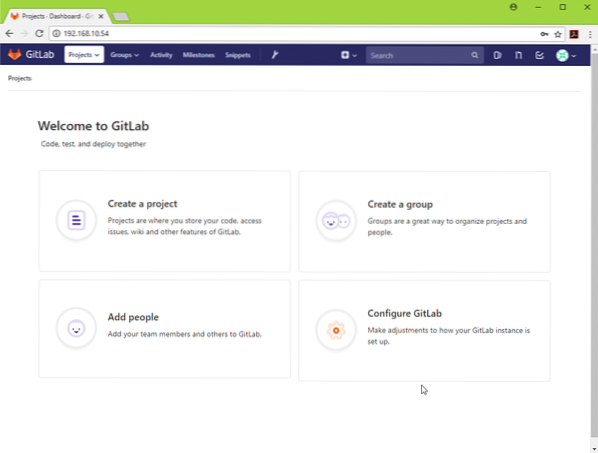
U kunt desgewenst ook extra gebruikers maken.
Gelukkig GitLabing. Bedankt voor het lezen van dit artikel.
 Phenquestions
Phenquestions


