In de tussentijd raakte ik langzaam gewend aan het gebruik van de opdrachtregelinterface voor mijn installatievereisten en het is onnodig om te zeggen dat het binnenkort een normaal en leuk iets werd. Hierdoor kreeg ik een idee van hoe Ubuntu werkt en raakte ik ook meer geïnteresseerd in het gebruik van het besturingssysteem. Als je ergens vandaan kwam zoals ik, geloofde je waarschijnlijk dat Ubuntu niet de beste oplossing voor gamen. Voor sommigen kan het meer dan een geweldige ervaring blijken te zijn als het gaat om gamen - wat ik al snel leerde.
War Thunder downloaden op Ubuntu
Een van mijn favoriete games op Windows was War Thunder en zodra ik de overstap naar Ubuntu maakte, wist ik al welke game ik als eerste zou downloaden. Ik moest tenslotte een manier vinden om de tijd op de universiteit te doden.
Laten we zonder verder oponthoud verder gaan met het installeren van War Thunder en klaar zijn om op onze systemen te spelen. Aangezien dit een spel is dat is ondersteund op Steam, we zullen het via Steam installeren om ervoor te zorgen dat alles is geïnstalleerd zoals het bedoeld was. Sinds Oorlogsdonder is gratis om te spelen het spel, hadden we het mogelijk van een andere bron dan steam kunnen downloaden. We zouden het dan handmatig moeten installeren en dat kan ertoe leiden dat we problemen tegenkomen die alleen goed kunnen worden opgelost door het via Steam te installeren.
Als je met Windows hebt gespeeld, moet je waarschijnlijk al bekend zijn met Steam. Zo niet, dan vraag je je misschien af, wat is Steam?? Steam is tegenwoordig waarschijnlijk de grootste distributeur van digitale games op de markt. Het is gelijk aan Amazon voor al je gaming-behoeften. Het is dé plek om online games te kopen en met vrienden te spelen. Welke gamebehoeften je ook hebt, Steam zal je zeker op elke afdeling dekken. Als je nieuw bent in het hele spel op Steam, zullen we je begeleiden bij het installeren ervan.
De eerste manier om het te installeren is via het Ubuntu-softwarecentrum. Typ gewoon Steam en je zult het kunnen vinden. Installeer het vanaf daar en je kunt binnen korte tijd games downloaden.
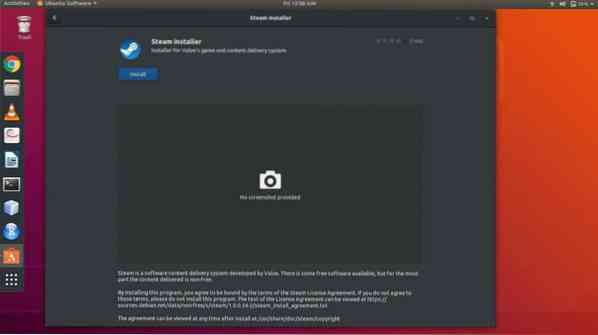
De andere manier is om het te downloaden en te installeren via de opdrachtregelinterface (CLI). Om het via de CLI te downloaden, typt u de volgende opdracht in het terminalvenster:
sudo apt install steam-installerBijwerken van Steam
Wanneer je steam voor de eerste keer start, zal het zichzelf eerst updaten naar de huidige stabiele versie die op de markt is en dat kan even duren.
Nadat je de bovenstaande stappen correct hebt gevolgd, hoef je nu alleen nog maar de game te downloaden. Gebruik de zoekbalk om naar de game te zoeken en nadat je hebt gecontroleerd of aan de specificaties is voldaan, wacht je niet langer en begin je met downloaden.
Zorg ervoor dat u uw mening over het spel becommentarieert en ook vergelijkt als u op Windows hebt gespeeld. Veel plezier met gamen!
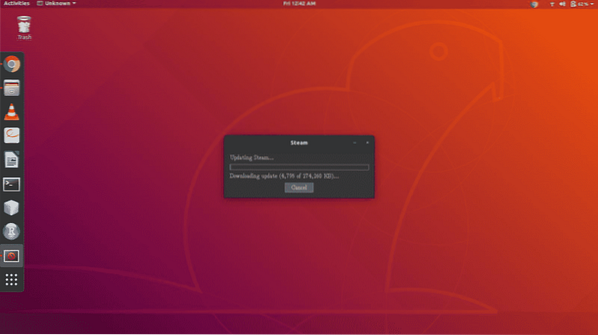
Het volgende dat u vanaf hier moet doen, is inloggen op uw Steam-account of een nieuwe maken als u die nog niet heeft. Om in te loggen, voert u eenvoudig uw gebruikersnaam en wachtwoord in de respectievelijke velden in, drukt u op de knop 'inloggen' of drukt u op enter op uw toetsenbord. De klant valideert vervolgens uw inloggegevens en stuurt u de voorpagina van de winkel. Van daaruit kun je veel dingen doen, zoals games zoeken en kopen, vrienden beheren, profiel beheren, enz.
Om War Thunder te downloaden, ga naar het tabblad Store door op 'Store' te klikken in de bovenste werkbalk. Van daaruit vindt u een zoekbalk aan de rechterkant van uw scherm. Het zal een beetje onder de werkbalk staan waarop je op 'Opslaan' hebt geklikt. Voer 'War Thunder' in en de zoekopdracht zou moeten resulteren in een aantal bekende termen en het hoofdspel bovenaan de lijst. Klik op het lijstitem en ga verder naar de hoofdpagina van het spel. Van daaruit kun je heel veel informatie over de game zien, zoals recensies, systeemvereisten en trailers, enz.
Als je van plan bent andere games te installeren, zorg er dan voor dat de games die je installeert worden ondersteund op Linux. Ga hiervoor naar de sectie systeemvereisten en kijk of er een tabblad is voor Linux OS. Een manier om ervoor te zorgen dat je alleen naar op Linux gebaseerde games zoekt, is door 'Linux' in de zoekbalk te typen. Op die manier krijg je alleen door Linux ondersteunde games te zien.
Normaal gesproken moet er voor elk spel een prijs worden betaald, maar War Thunder is een van de weinige die gratis te spelen is. Dit betekent dat het gratis kan worden gedownload en klaar is om te spelen. Wanneer u op Game spelen klikt, krijgt u de optie om de game te kiezen die doorzoekbaar is binnen het besturingssysteem en dat deze een snelkoppeling op het bureaublad heeft.
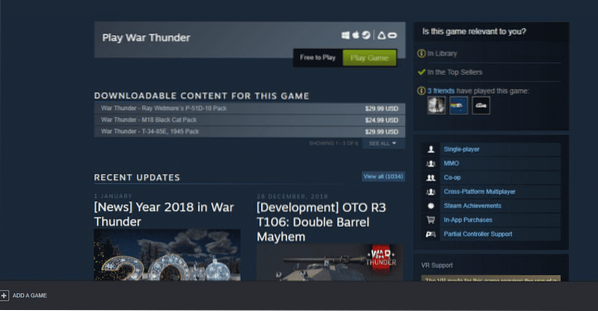
Leun achterover en ontspan terwijl uw systeem alles voor u doet
Zodra het begint te downloaden, kun je Steam voor welk doel dan ook blijven gebruiken en ook je systeem gebruiken. De download gaat verder op de achtergrond en alle andere games die je kiest om te downloaden terwijl de vorige nog niet is voltooid, worden in de wachtrij geplaatst in het systeem. Je hebt ook de mogelijkheid om dingen naar de voorkant van de wachtrij te verplaatsen, afhankelijk van je voorkeur.
Zodra Steam klaar is met het downloaden van zijn bestanden, blijft War Thunder de resterende bestanden downloaden via zijn eigen client. Dit gebeurt niet voor elke game, maar een paar worden verwerkt via hun eigen externe clients die niet worden beheerd door Steam. Ze zijn toegankelijk door er accounts op te maken, net als een Steam-account.
Zodra dat is gebeurd, worden de resterende gamebestanden automatisch gedownload en daarna kan War Thunder op je systeem worden gespeeld door het te openen vanuit je bibliotheek in de Steam-client.
 Phenquestions
Phenquestions


