Heb je er ooit aan gedacht om een Android-app of een game op je Linux-systeem te draaien?? Android en Linux zijn nauwe verwanten, en er is geen harde reden waarom het niet de moeite waard is om je voor te stellen. Een nieuw veelbelovend project "Anbox" is op weg om een geweldige applicatie te worden voor Linux-gebruikers.
Anbox is een emulatietool voor Linux-systemen. Het kan fungeren als een laag tussen Android-apps en je Linux-systeem die puur gecodeerd zijn. Hiermee kunt u Android-applicaties uitvoeren en uitvoeren op uw Linux-systeem.
Merk op dat Anbox niet de eerste Android-emulator voor Linux is. Projecten zoals Shashlik of Genimobile gebruiken ook een emulator om Android uit te voeren. Deze emulators creëren een volledig geëmuleerd systeem met een eigen kernel. Aan de andere kant voert Anbox het Android-systeem uit onder dezelfde kernel als het hostbesturingssysteem. Er is geen emulatielaag zoals QEMU nodig. Alles draait rechtstreeks op hardware. Het zorgt ook voor een veel betere integratie met het hostbesturingssysteem.
Anbox plaatst het Android-besturingssysteem in een container die hardwaretoegang samenvat en kernservicesystemen integreert in een Linux-systeem. Net als elke andere native applicatie is elke Android-applicatie geïntegreerd met je besturingssysteem.
Anbox installeren op Ubuntu
In deze tutorial zullen we je door de Anbox-installatie leiden en je Linux configureren om elke Android-applicatie uit te voeren. Hoewel het geen gemakkelijke taak is, zullen we proberen het eenvoudiger voor u te maken.
Stap 1 - Systeemupdate
Voordat u met onze tutorial begint, moet u er eerst voor zorgen dat uw systeem up-to-date is. Start de Terminal en voer de volgende opdrachten in:
sudo apt-get update sudo apt-get upgrade
Stap 2 - Voeg Anbox Repo toe aan uw systeem
In deze sectie zullen we de PPA aan uw Linux-systeem toevoegen en het essentiële en geschikte anbox-modules-dkms-pakket installeren, dat de kernelmodules bevat.
Voeg Anbox-repository toe aan uw systeem.
sudo add-apt-repository ppa:morphis/anbox-support
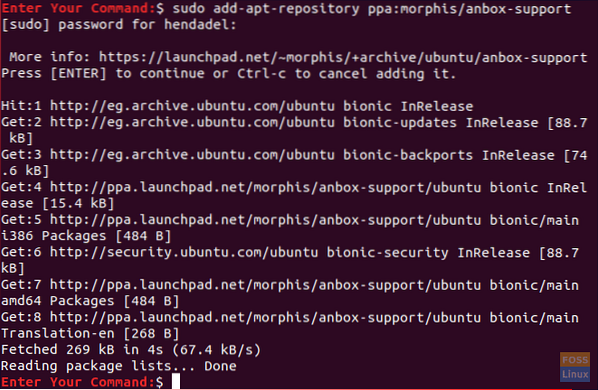
Update je systeem.
sudo apt update
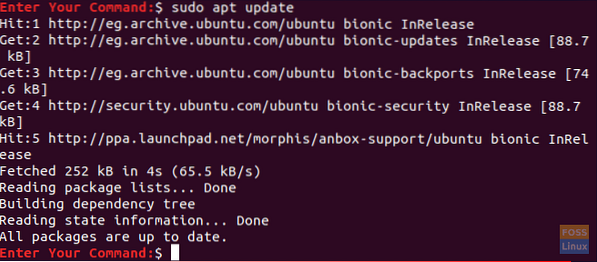
Stap 3 - Kernelmodules installeren
Installeer de juiste kernelmodules met behulp van de volgende opdrachten:
sudo apt install anbox-modules-dkms
Start kernelmodules handmatig:
sudo modprobe ashmem_linux sudo modprobe binder_linux

Stap 4 - Kernelmodules verifiëren
Laten we nu controleren of de nieuwe kernelmodules met succes zijn geïnstalleerd.
ls -l /dev/ashmem,binder
De uitvoer van de vorige opdracht zou eruit moeten zien als de onderstaande schermafbeelding:.

Stap 5 - Anbox-installatie met Snap
Nu zullen we de Anbox installeren met behulp van de snap-opdracht.
Zorg er eerst voor dat u snap hebt geïnstalleerd. Ubuntu 18.04 en hoger zouden standaard met snap moeten worden geleverd. Zo niet, dan kun je snap installeren met behulp van onze gids.
snap --versie
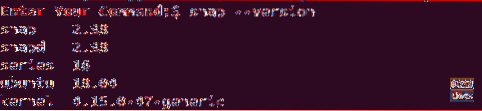
Anbox installeren. Merk op dat aangezien het zich nog in de ontwikkelingsfase bevindt, we de bètaversie zullen downloaden.
sudo snap install --devmode --beta anbox

Nadat de installatie is voltooid, zou de uitvoer er als volgt uit moeten zien:.

Stap 6 - Installatie van Android Studio
Aangezien Anbox een emulatietool voor Android is, moet je ook Android-ontwikkeltools installeren om er apps op te installeren.
Begin met de installatie van Java voor Linux.
sudo apt install openjdk-11-jdk
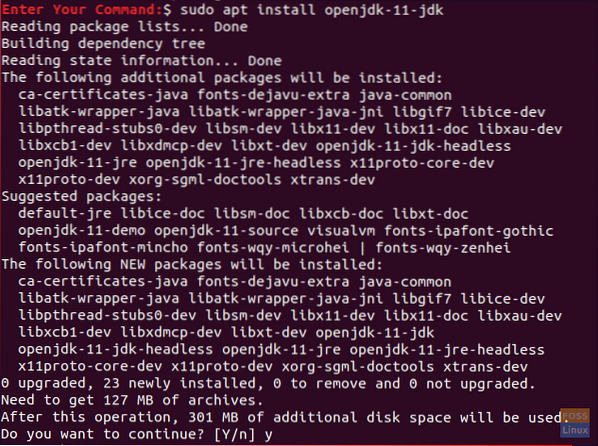
Android Studio downloaden: Helaas heeft de Android studio-app geen downloadbaar binair pakket. Download uw ontwikkelsuite voor Linux:
Klik hier voor de downloadpagina.
Nadat de download is voltooid, kunt u teruggaan naar uw terminal en de Android Studio uitpakken.
cd ~/Downloads unzip android-studio-ide-*-linux.zip
Ga nu naar de bin-map van Android Studio om het installatieproces te starten.
cd android-studio/bin
Voer het Android Studio-installatiescript uit.
./studio.sh
Wanneer de Android Studio Wizard start, verschijnt een welkomstscherm zoals hieronder:. Druk op volgende om verder te gaan.
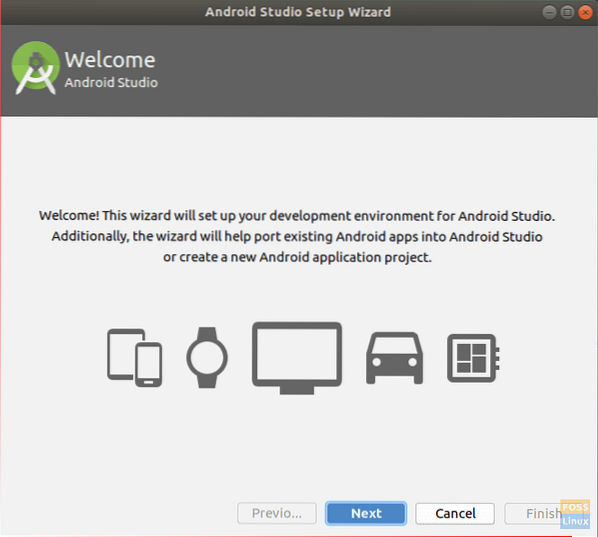
Kies de optie Standaard en druk vervolgens op volgende om door te gaan.
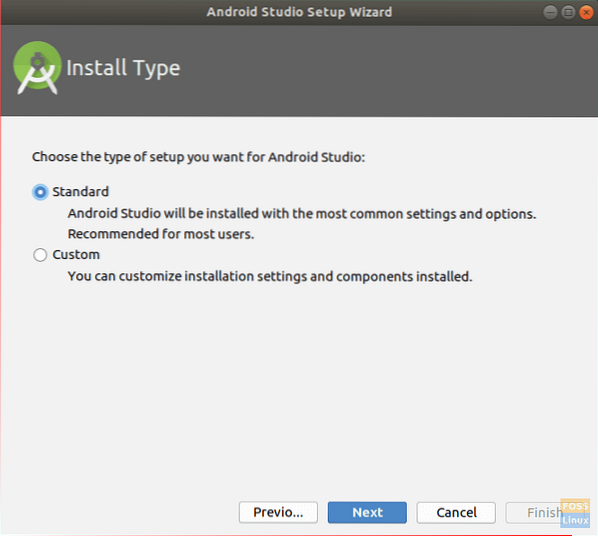
Selecteer het thema van uw gebruikersinterface zoals hieronder:.
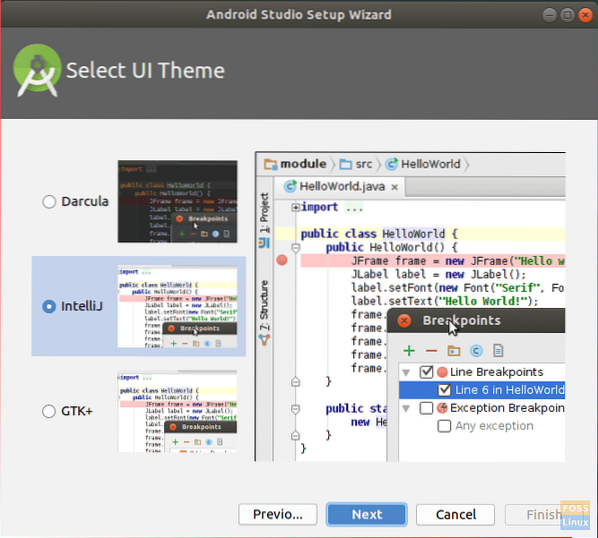
Controleer uw installatie-instellingen en druk op volgende om het installatieproces te starten.
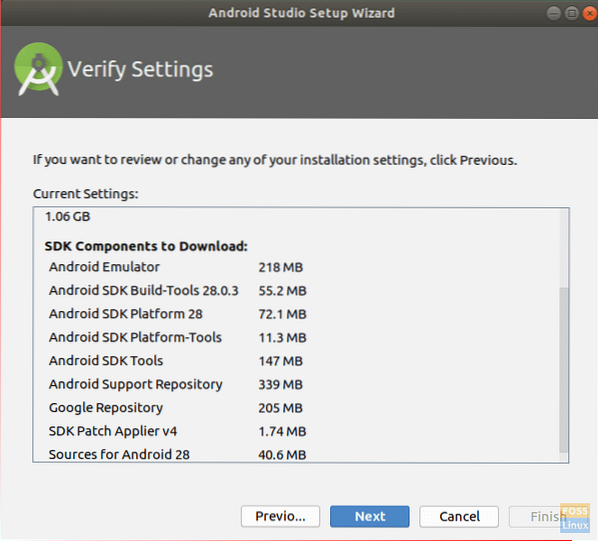
Wanneer de installatie met succes is voltooid, krijgt u een overzichtsscherm zoals hieronder:.
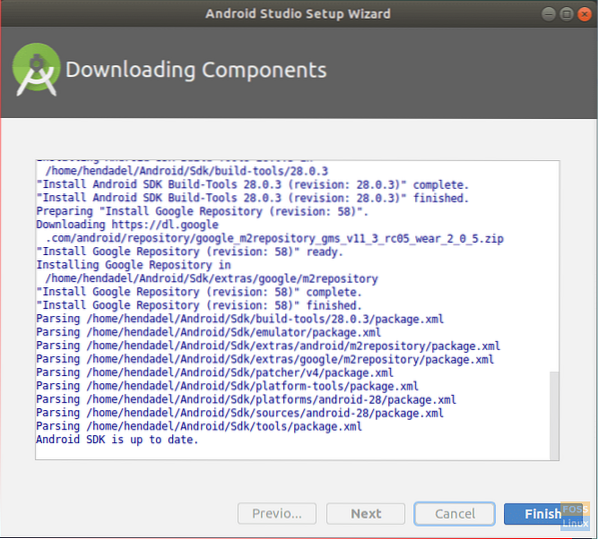
Nu kunt u een nieuw Android Studio-project starten.
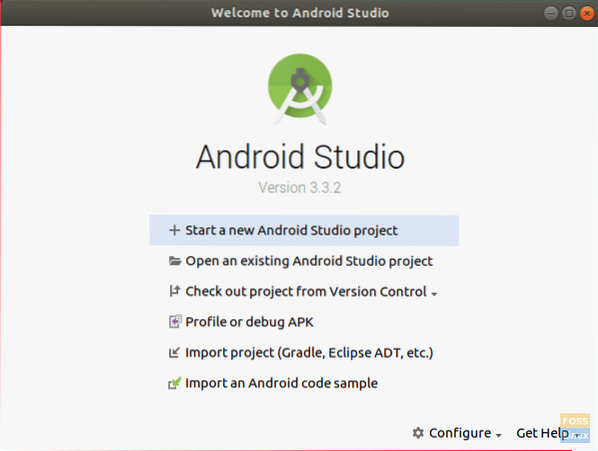
Stap 7 - Installeer Android Command Line Tools
sudo apt install android-tools-adb
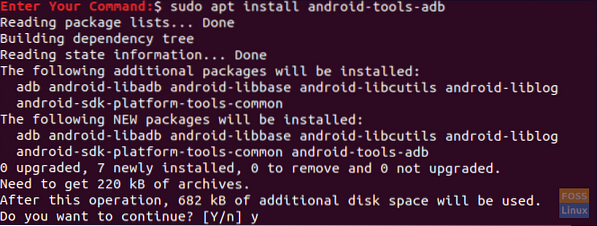
Stap 8 - ADB-server starten
Voor nu is de Anbox klaar voor gebruik, maar eerst moet je de ADB-server opstarten.
adb start-server
Stap 9 - Download je Android-app of een game
Laten we bijvoorbeeld zoeken naar een spel om te downloaden. APK Mirror is een geweldige bron om downloadbare Android-games in APK-formaat te vinden.
Ga naar APK mirror om je beoogde game te downloaden. Houd er voorlopig rekening mee dat niet alle Android-games correct werken op Anbox. Ook voor betere configuraties moet je de x86-versie van je game installeren.
Stap 10 - APK installeren en configureren
Na het downloaden van je game-APK. Ga naar de downloadmap.
cd ~/Downloads
Installeer de game-APK met behulp van de onderstaande opdracht:.
adb-installatiespel.APK

Open de Anbox Application Manager vanuit uw applicaties.
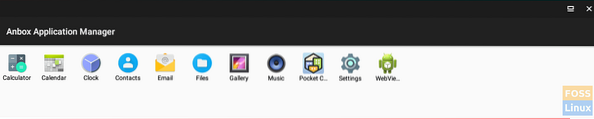
Stap 11 - Start je Android-app of game!
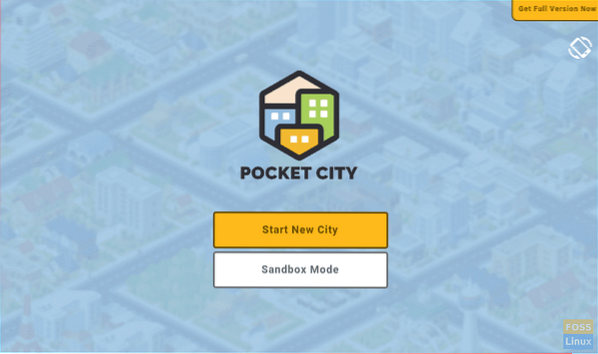
Voila, je hebt nu een Android-app op je Linux-systeem! Dat is alles over het configureren van Anbox op je Linux-systeem om Android-apps uit te voeren. Je kunt nu genieten van het spelen van je Android-games op je Linux.
Tot slot hoop ik dat je deze tutorial leuk vond. Uw feedback en vragen zijn welkom.
 Phenquestions
Phenquestions




