Hyperterminal downloaden:
Hyperterminal is niet beschikbaar in de officiële pakketrepository van Ubuntu 18.04 LTS. Maar u kunt Hyper-terminal eenvoudig downloaden van de officiële website van Hyper-terminal en installeren op Ubuntu 18.04 LTS.
Bezoek eerst de officiële website van Hyper terminal en klik op Downloaden.
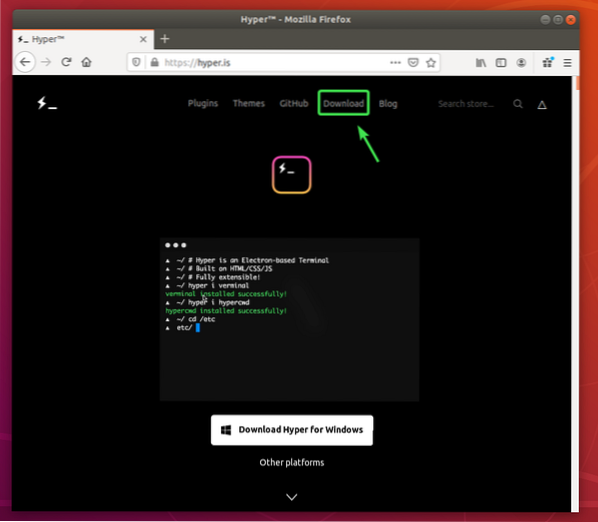
Klik nu op de downloadknop () van Debian (.deb) pakket.
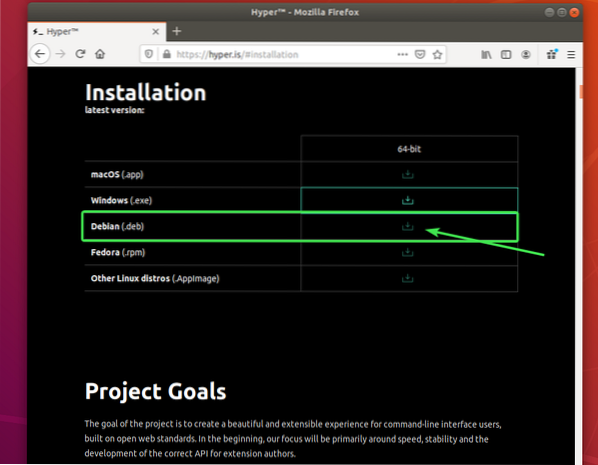
Uw browser zou u moeten vragen om het DEB-pakketbestand op te slaan. Selecteer Sla bestand op en klik op OK.
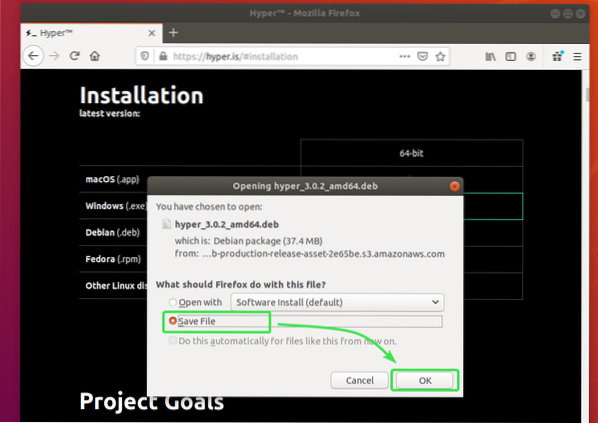
Uw browser zou het Hyper DEB-pakket moeten downloaden. Het kan even duren om te voltooien.
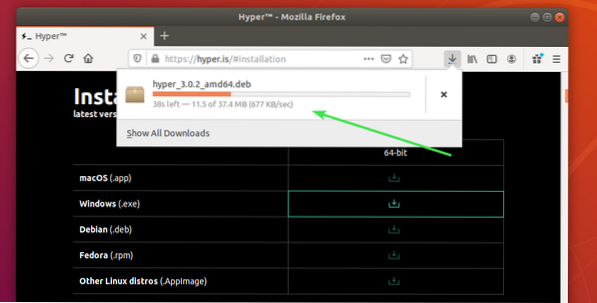
Hyperterminal installeren:
Nadat het Hyper DEB-pakket is gedownload, opent u een Terminal en werkt u de cache van de APT-pakketrepository bij met de volgende opdracht:
$ sudo apt-update
De cache van de APT-pakketrepository moet worden bijgewerkt.
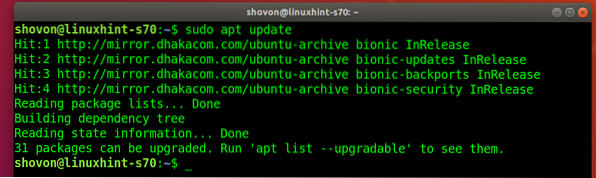
Navigeer nu naar de ~/Downloads map als volgt:
$ cd ~/Downloads
Hyper DEB-pakket hyper_3.0.2_amd64.deb die je hebt gedownload zou hier moeten zijn.
$ ls -lh
Installeer nu het Hyper DEB-pakket met de volgende opdracht:
$ sudo apt install ./hyper_3.0.2_amd64.deb
Om de installatie te bevestigen, drukt u op Y en druk vervolgens op
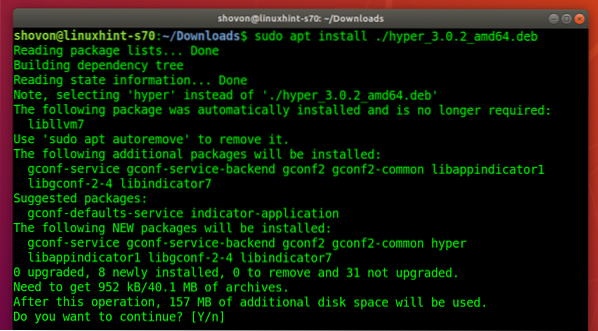
De pakketbeheerder van APT moet automatisch alle vereiste afhankelijkheidspakketten downloaden en installeren.
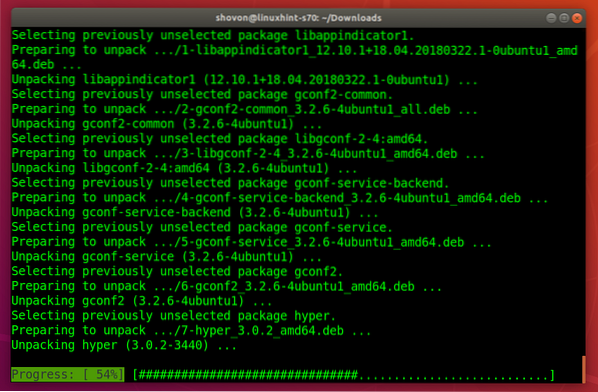
Op dit punt zou Hyper-terminal moeten zijn geïnstalleerd.
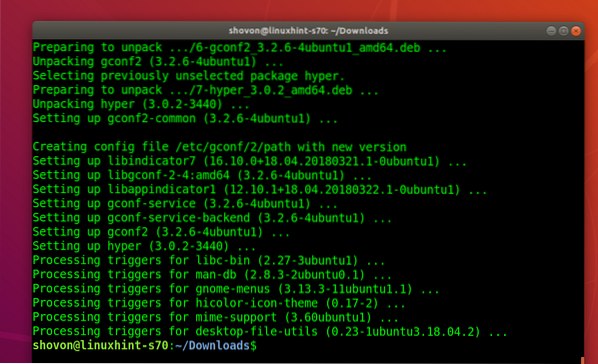
Hyperterminal draaien:
Zodra Hyper-terminal is geïnstalleerd, kunt u deze vinden in het toepassingsmenu van Ubuntu. Klik op het Hyper-pictogram om de Hyper-terminal te starten.
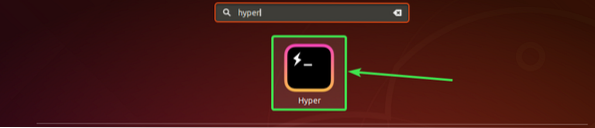
Dit is hoe Hyper-terminal er standaard uit zou moeten zien.
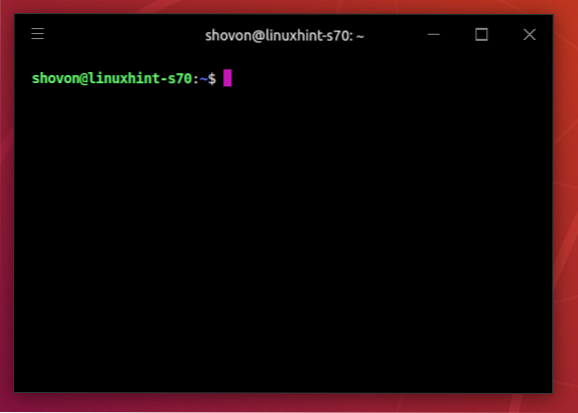
U kunt hier elke opdracht op dezelfde manier uitvoeren als in andere terminaltoepassingen.
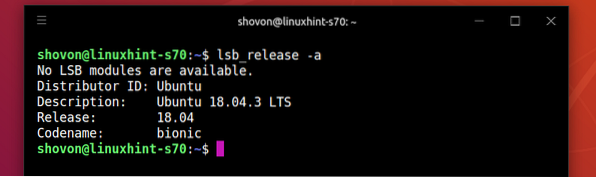
Hyper Terminal-configuratiebestand:
Hyper terminal heeft een globaal configuratiebestand ~/.hyper.js
Om Hyper-terminal te configureren, klikt u op het hamburgermenu .
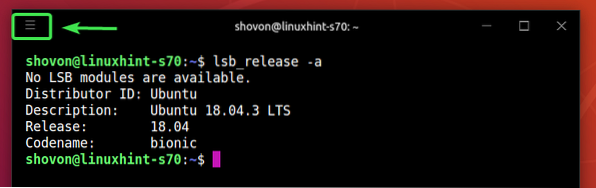
Ga dan naar Bewerk > Voorkeuren…

Het configuratiebestand van de Hyper-terminal moet worden geopend met uw standaard teksteditor. Hyper-terminalconfiguratiebestand is in JSON-indeling.
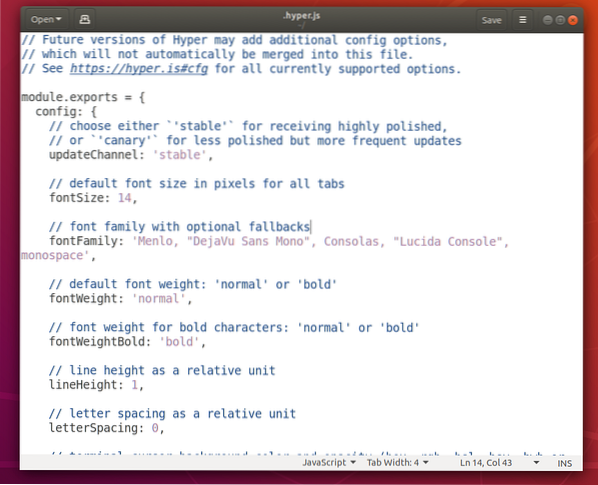
Lettertype en lettergrootte wijzigen:
Om de lettergrootte van de Hyper-terminal te wijzigen, moet u de lettertypegrootte eigenschap naar uw gewenste lettergrootte.
Het formaat van de lettertypegrootte eigendom:
fontSize: yourDesiredFontSize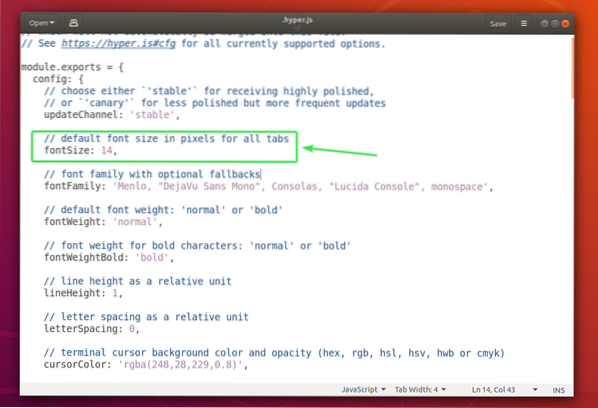
Om het standaardlettertype te wijzigen, moet u het toevoegen aan de lettertypeFamilie eigendom.
Het formaat van de lettertypeFamilie eigendom:
fontFamily: 'Font1, "Font 2",font3,font4, "Font 5"<"'OPMERKING: Lettertypen worden gescheiden door komma's (,). Als de naam van een lettertype spatie bevat, moet deze tussen dubbele aanhalingstekens (“).
Het eerste lettertype (Lettertype1) wordt standaard gebruikt. Als om de een of andere reden het eerste lettertype niet op uw Ubuntu-machine is geïnstalleerd, zal Hyper-terminal proberen het volgende lettertype te gebruiken (Lettertype 2) enzovoorts.
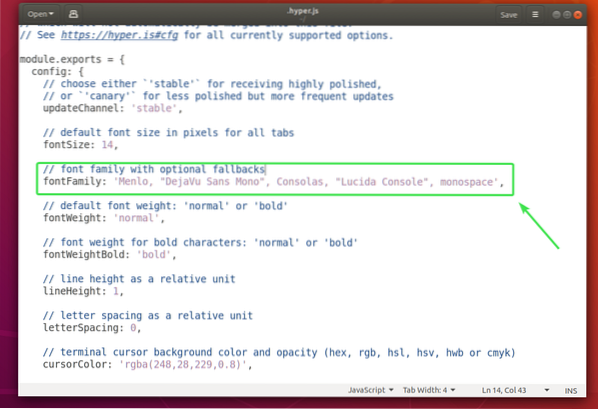
ik zet de lettertypegrootte naar 18 en voegde toe Ubuntu Mono als het primaire lettertype.
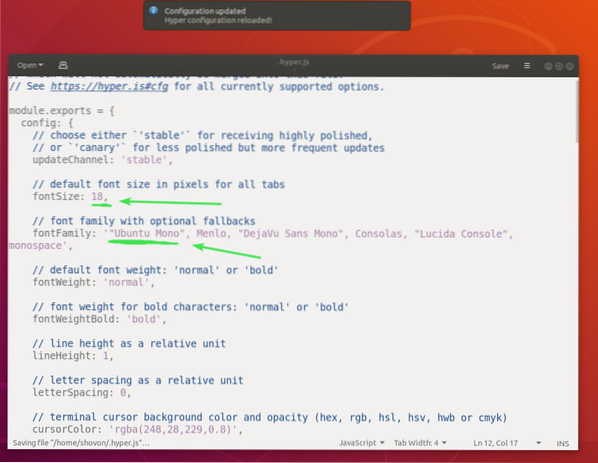
Zoals je kunt zien, zijn het lettertype en de lettergrootte gewijzigd.
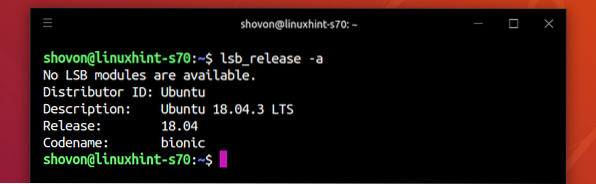
Cursorinstellingen wijzigen:
U kunt de cursorinstellingen van Hyper-terminal wijzigen met behulp van de cursorKleur, cursorAccentKleur, cursorVorm en cursorBlink eigendommen.
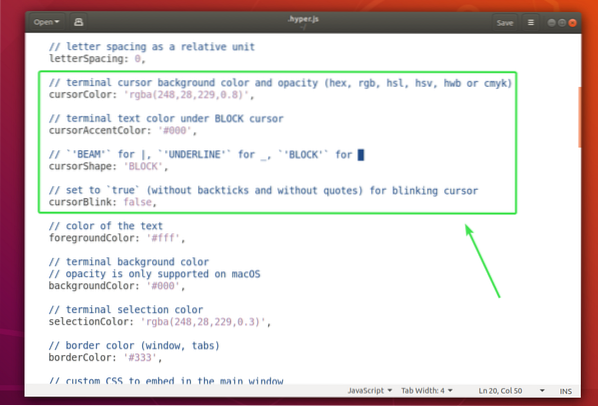
De cursorKleur eigenschap stelt de kleur van de cursor in.
Het formaat van de cursorKleur eigendom:
cursorColor: 'COLOR_VALUE'De cursorAccentKleur eigenschap stelt de kleur van de tekst achter de cursor in.
Het formaat van de cursorAccentKleur eigendom:
cursorAccentColor: 'COLOR_VALUE'COLOR_VALUE kan een van de volgende formaten zijn:
#RRGGBBrgb (rode waarde, groene waarde, blauwe waarde)
rgba(redValue, greenValue, blueValue, dekking)
De cursorVorm eigenschap wordt gebruikt om de cursorvorm in te stellen.
Het formaat van cursorVorm eigendom:
cursorShape: 'CURSOR_SHAPE'CURSOR_SHAPE kan een van de volgende zijn:
BLOK, ONDERLIJN of BEAMDe cursorBlink eigenschap wordt gebruikt om het knipperen van de cursor op Hyper-terminal in of uit te schakelen.
Aanzetten cursorBlink, zet cursorBlink op waar.
Uitschakelen cursorBlink, zet cursorBlink op vals.
ik zet de cursorKleur naar , cursorVorm naar ONDERSTREPEN en ingeschakeld cursorBlink.
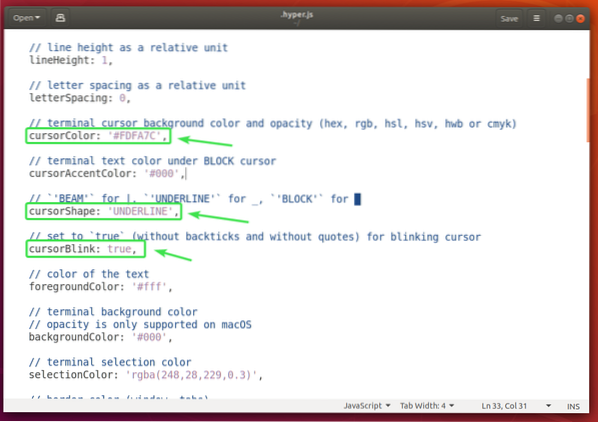
Zoals je kunt zien, is de kleur en vorm van de cursor veranderd. Het knippert ook.
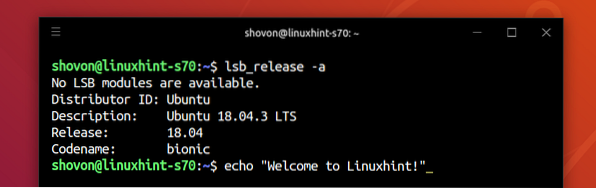
Achtergrondkleur, tekstkleur en selectiekleur wijzigen:
U kunt de tekstkleur van uw Hyper-terminal wijzigen met de voorgrondkleur eigenschap, de achtergrondkleur met behulp van de Achtergrond kleur eigenschap en tekstselectiekleur met behulp van de selectieKleur eigendom.
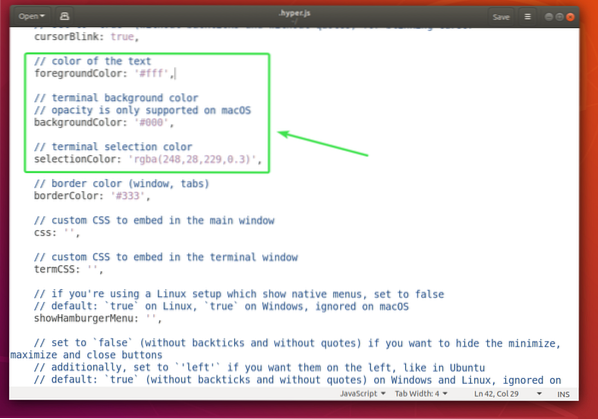
Het formaat van de voorgrondkleur eigendom is:
voorgrondkleur: 'COLOR_VALUE'Het formaat van de Achtergrond kleur eigendom is:
backgroundColor: 'COLOR_VALUE'Het formaat van de selectieKleur eigendom is:
selectieKleur: 'COLOR_VALUE'Kijken COLOR_VALUE formaat in de Cursorinstellingen wijzigen gedeelte van dit artikel hierboven.
Shell configureren:
U kunt de standaardshell van Hyper-terminal instellen met behulp van de schelp eigendom. Hyper gebruikt standaard de standaard shell van de gebruiker.
Het formaat van de schelp eigendom:
shell: '/pad/naar/shell'Het pad van de Bash-shell is bijvoorbeeld /bin/bash
U kunt de standaard shell-argumenten van Hyper-terminal instellen met behulp van de shellArgs eigendom.
Het formaat van de eigenschap shellArgs is:
shellArgs: ['arg1', 'arg2', 'arg3']U kunt aangepaste shell-omgevingsvariabelen instellen met behulp van de env eigendom.
Het formaat van de env eigendom:
omgeving:variabele1: waarde1,
variabele2: 'waarde 2',
variabele3: "waarde 3"
Nadat u de omgevingsvariabelen hebt ingesteld, moet u de Hyper-terminal sluiten en opnieuw openen om de wijzigingen door te voeren.
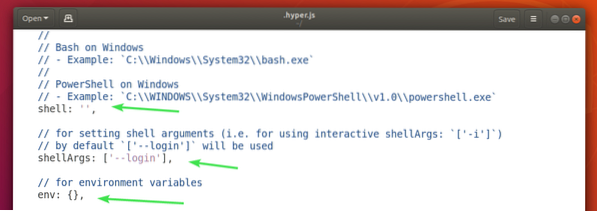
Ik heb twee omgevingsvariabelen ingesteld VOORNAAM en ACHTERNAAM en zoals je kunt zien, heb ik er toegang toe vanaf de Hyper-terminal.
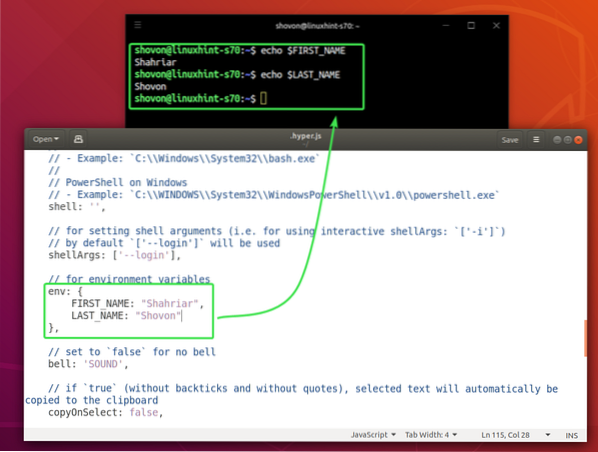
Schakel Terminal Bel uit:
U kunt de terminalbel uitschakelen met de klok eigendom.
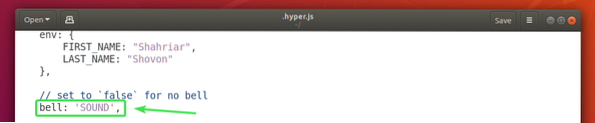
Om de terminal bel set uit te schakelen: klok eigendom aan vals.
Om de terminalbel weer in te schakelen, stelt u in: klok eigendom aan GELUID.
Tekst kopiëren op selectie:
Als u de tekst die u selecteert op de Hyper-terminal wilt kopiëren, stelt u de copyOnSelect eigendom aan waar. Standaard, copyOnSelect ingesteld op vals, wat betekent dat tekst niet wordt gekopieerd wanneer je ze selecteert.

Dus zo installeer, gebruik en configureer je Hyper Terminal op Ubuntu 18.04 LTS. Bedankt voor het lezen van dit artikel.
 Phenquestions
Phenquestions


