Vroeger had je alleen een perkament en een ganzenveer nodig om dingen op te schrijven. Toen de digitale revolutie echter de kusten van de wereld bereikte, ontstond technologie en dat veranderde alles. Tegenwoordig zijn die perkamenten en ganzenveren omgezet in toepassingen voor het maken van aantekeningen die de zaken duidelijk zoveel gemakkelijker en sneller hebben gemaakt dan voorheen. Het vinden van een geweldige applicatie voor het maken van notities is echter nogal een gedoe, aangezien er een verscheidenheid aan tools en applicaties is om aantekeningen te maken.
Het onderwerp van onze discussie in dit artikel zou daarom gaan over de installatie van zo'n geweldige app die Joplin heet en immens populair is geworden onder de Linux-gemeenschap.
Wat is Joplin?
Joplin is een open-source en gratis applicatie voor het maken van aantekeningen, gebundeld met tal van functies. Het is beschikbaar voor zowel desktops als mobiele telefoons en heeft zelfs een opdrachtregelversie van zichzelf. Joplin is extreem krachtig en kan gemakkelijk de organisatie en het beheer aan van grote sets notities die zijn gecategoriseerd in meerdere notebooks. Het maakt het ook mogelijk om notities te zoeken, tags aan notities toe te voegen en zelfs bestanden te importeren en exporteren naar verschillende gegevensformaten zoals Evernote-export, PDF, HTML, enz. In combinatie hiermee stelt Joplin gebruikers verder in staat hun accounts te synchroniseren met cloudservices zoals Dropbox, OneDrive, enz. die een back-up maakt van zijn gegevens en deze beveiligt. Het heeft zelfs een webclipper voor zowel Firefox als Chrome, van waaruit webpagina's kunnen worden opgeslagen als notities.
Joplin installeren
Er zijn twee manieren waarop we Joplin op Ubuntu kunnen installeren. Laten we ze allebei bekijken.
1) Joplin installeren met Snaps
Joplin kan eenvoudig worden geïnstalleerd door een snap-versie ervan te gebruiken. Snaps zijn gecomprimeerde pakketten die de hele applicatie bevatten, samen met al zijn afhankelijkheden erin. Dit is best handig omdat er nu geen gedoe meer is om de afhankelijkheden afzonderlijk te installeren. Om Joplin vanaf de Snapcraft te installeren, voert u eenvoudig de volgende opdracht in de terminal uit:
$ sudo snap joplin-james-carroll installeren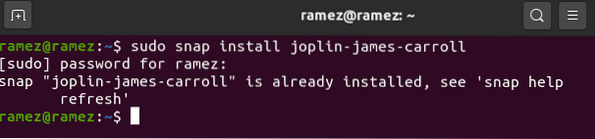
2) Joplin installeren met AppImage
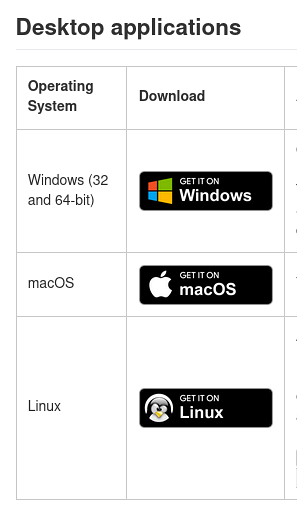
Voor gebruikers die niet vertrouwd zijn met de terminal, kan Joplin ook worden geïnstalleerd via de AppImage, die lijkt op het uitvoerbare bestand van de applicatie, vergelijkbaar met wat u in Windows ziet. Om de AppImage te downloaden, ga naar de officiële site van Joplin en je kunt het vinden onder de Desktop applicaties (Get it on Linux icon).
Ga vervolgens naar de map waar het is gedownload en klik er met de rechtermuisknop op. Open hier het tabblad machtigingen en vink het selectievakje aan naast Uitvoeren.
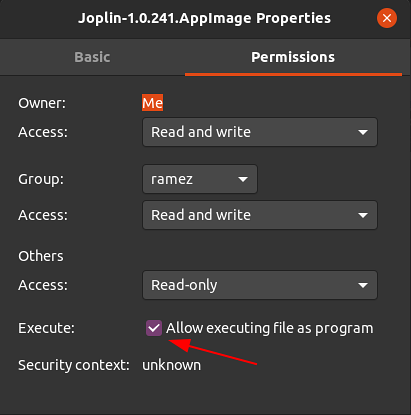
Hierna dubbelklikt u eenvoudig op het AppImage-bestand en Joplin wordt uitgevoerd.
3) Joplin installeren met behulp van het installatiescript
Een andere methode om Joplin te installeren is door het installatiescript te gebruiken dat de nieuwste versie van Joplin rechtstreeks vanuit de GitHub-repository installeert. Om dit te doen, moeten we eerst de update-opdracht uitvoeren, zodat alle systeemcache up-to-date is, wat kan worden gedaan door de volgende opdracht uit te voeren:
$ sudo apt-get updateVoer vervolgens de volgende opdracht in de terminal in om Joplin te installeren:
$ wget -O - https://raw.githubusercontent.com/laurent22/joplin/master/Joplin_install_and_update.sh | bash
Joplin gebruiken
Na het installeren van Joplin, kun je het vinden in je lijst met geïnstalleerde applicaties.
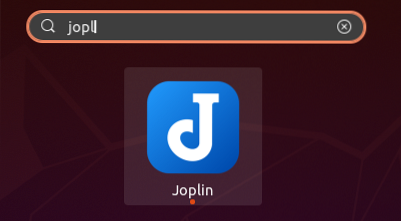
Wanneer u de applicatie opent, wordt u begroet met een interface die boordevol functies zit. Zoals te zien is in de onderstaande afbeelding, heeft de interface 3 panelen: de zijbalk met al uw notitieboeken, de middelste balk met al uw notities in dat notitieblok en het rechterdeelvenster dat de notitie-editor is.
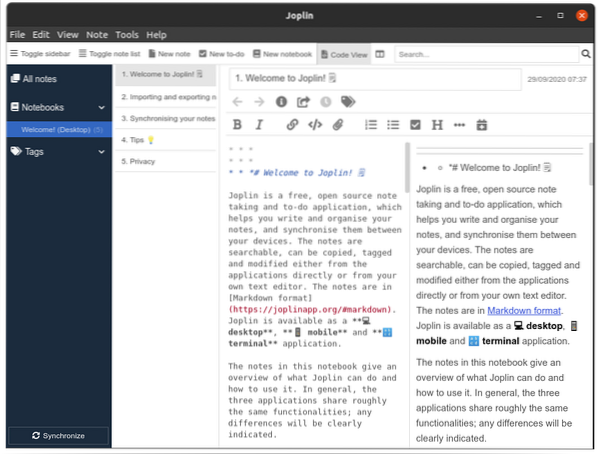
Met Joplin kunnen gebruikers meerdere notebooks hebben die zelf subnotebooks en meerdere notities erin kunnen hebben. Het interessante aan Joplin is dat aantekeningen zijn geschreven in de Markdown-taal, zoals te zien is in de onderstaande afbeelding:
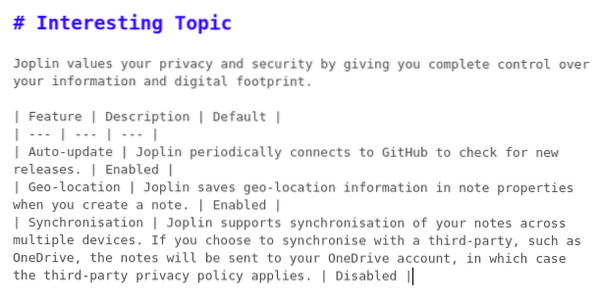
Het resultaat daarvan zal het volgende zijn:
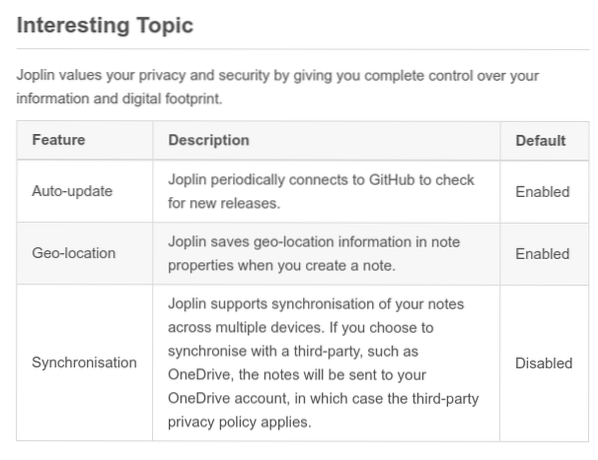
Het biedt je ook tal van stylingtools die je kunt gebruiken om je notities nog verder aan te passen. Laten we bijvoorbeeld zeggen dat we de huidige datum aan de notitie willen toevoegen en vervolgens de items vermelden die die dag moeten worden voltooid. Om de datum toe te voegen, klik op de knop met het kalenderpictogram.
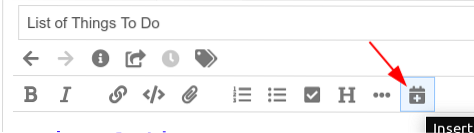
Om vervolgens de selectievakjes toe te voegen, klikt u op de knop met het vinkje. U kunt zoveel lijsten met items toevoegen als u wilt.
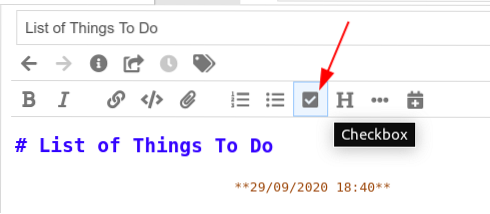
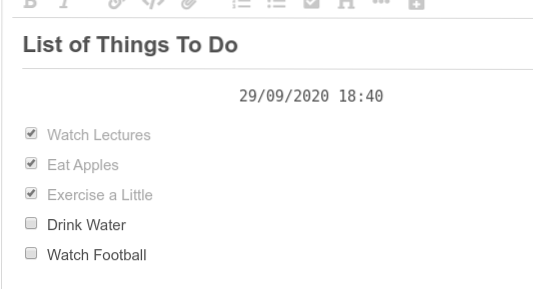
Het uiteindelijke resultaat dat we krijgen is het volgende:
U kunt ook heen en weer schakelen van de editor naar het hoofdscherm door de lay-outknop naast de zoekbalk te gebruiken.

U kunt de instellingen van de lay-outknop ook wijzigen door naar de lay-outknopreeks in de sectie Weergave te gaan.
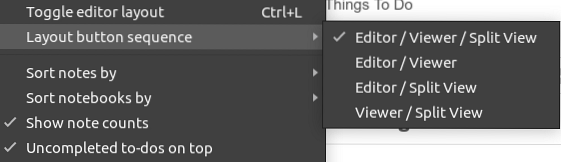
U kunt ook tags aan uw notities toevoegen, en u kunt deze gemakkelijk gebruiken om uw notities eruit te filteren. Er kunnen zelfs meerdere tags aan een enkele notitie worden toegevoegd.
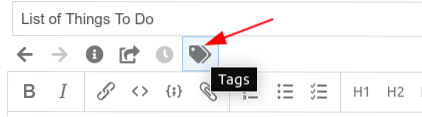
Labels toevoegen:
Filter notities met behulp van tags:
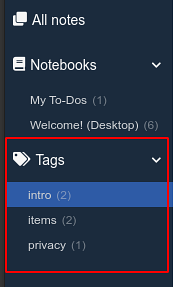
Joplin biedt zelfs synchronisatie van uw notities naar cloudservices. Klik hiervoor eerst op de knop Synchroniseren linksonder.

Volg vervolgens gewoon de stappen die op het scherm worden weergegeven en uw Joplin-toepassing begint te synchroniseren.
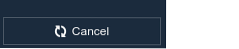
U kunt ook al uw notities exporteren en ze importeren uit andere bestanden, waaronder het Evernote Enex-bestand. Om dit te doen, klikt u op het gedeelte Bestand en kiest u vervolgens het bestandsformaat dat u wilt importeren of exporteren.
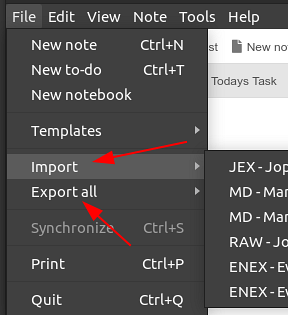
Waarom Joplin gebruiken??
Joplin is een van de beste toepassingen voor het maken van aantekeningen, boordevol functies en een eenvoudige en gebruiksvriendelijke interface. Voor gebruikers die regelmatig aantekeningen moeten maken, zou Joplin een uitstekende keuze zijn.
 Phenquestions
Phenquestions


