Vereiste afhankelijkheden installeren:
Schrijven is gebaseerd op Qt5. U moet dus een aantal Qt 5-bibliotheken op uw Ubuntu-machine hebben geïnstalleerd om Write te laten werken. Alle vereiste Qt 5-bibliotheken zijn beschikbaar in de officiële pakketrepository van Ubuntu 18.04 LTS. Je kunt ze dus gemakkelijk installeren.
Werk eerst de cache van de APT-pakketrepository bij met de volgende opdracht:
$ sudo apt-update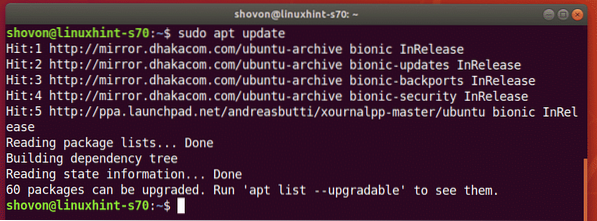
Installeer nu alle vereiste Qt5-bibliotheken met de volgende opdracht:
$ sudo apt installeer libqt5widgets5 libqt5network5 libqt5svg5
Om de installatie te bevestigen, drukt u op Y en druk vervolgens op 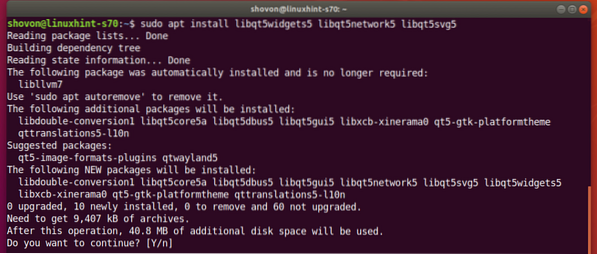
Alle vereiste Qt 5-bibliotheken moeten zijn geïnstalleerd.
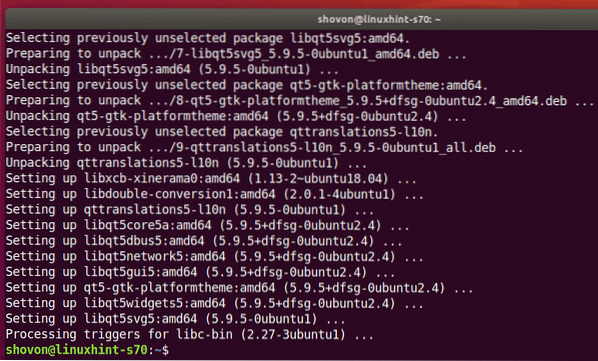
Schrijven downloaden:
Schrijven is niet beschikbaar in de officiële pakketrepository van Ubuntu. Maar u kunt het eenvoudig downloaden van de officiële Stylus Labs-website en installeren op Ubuntu.
Bezoek eerst de officiële Write-downloadpagina vanuit uw favoriete webbrowser. Klik vervolgens op de Linux-link zoals aangegeven in de onderstaande schermafbeelding.
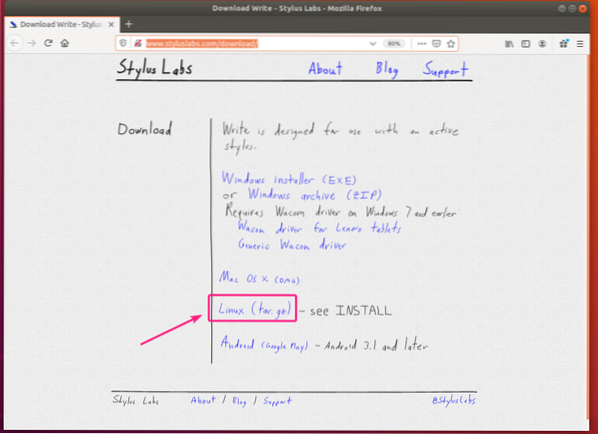
Selecteer nu Sla bestand op en klik op OK.
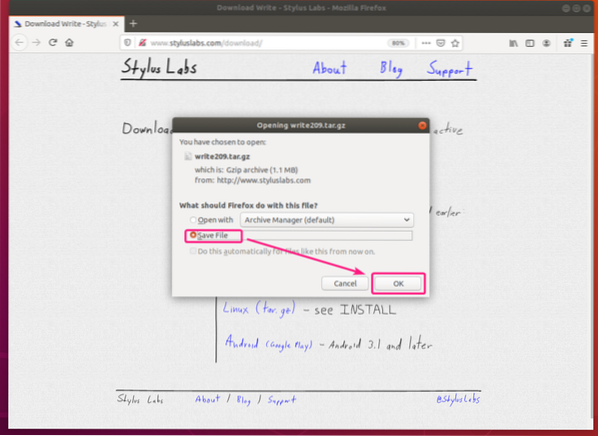
Write tar-archief moet worden gedownload.
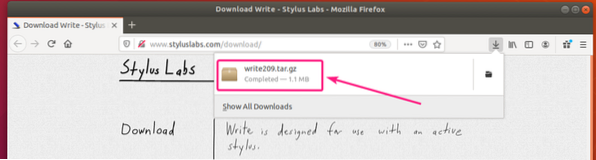
Navigeer nu naar de ~/Downloads map en pak het archief uit.
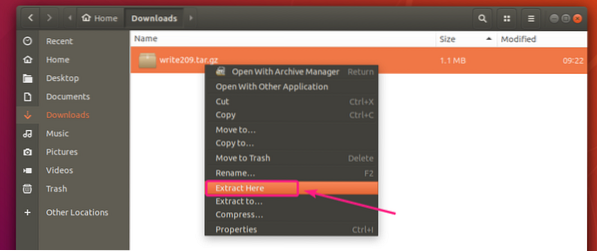
Er moet een nieuwe map worden gemaakt. Navigeer naar de map.
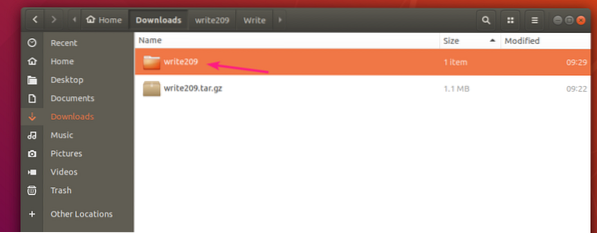
Navigeer naar de Schrijven/ map.
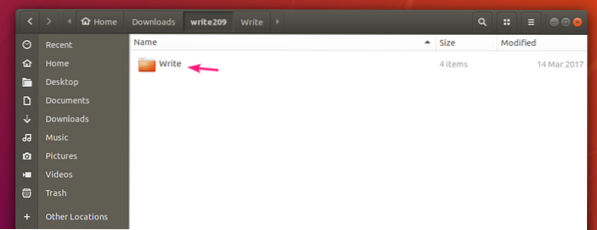
Dubbelklik nu op de Schrijven binair bestand om Write . uit te voeren.
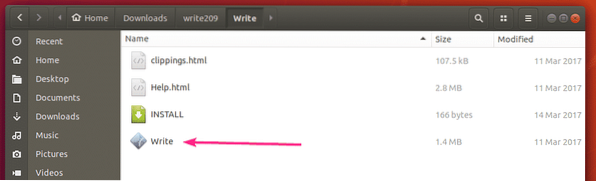
Schrijf moet worden geopend.
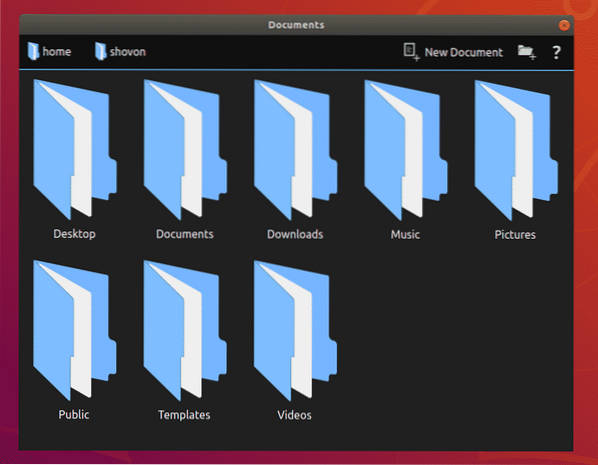
Basis werkstroom voor het maken van notities:
Wanneer u de Write-app opent, moeten de bestanden en mappen in uw HOME-map worden weergegeven. Navigeer naar een map waar u uw schrijfnotitie wilt maken en klik op Nieuw document.
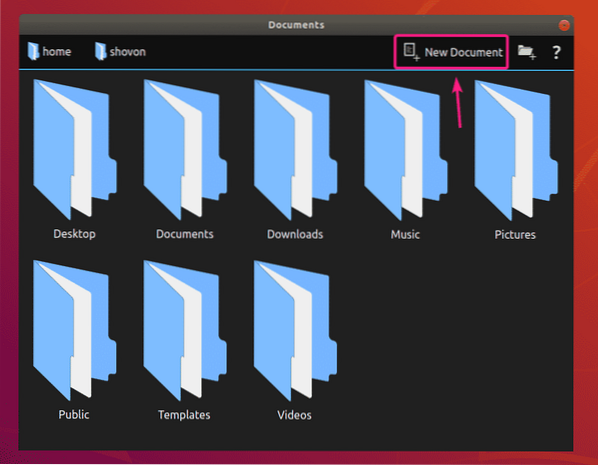
Typ nu een naam voor de schrijfnotitie en druk op
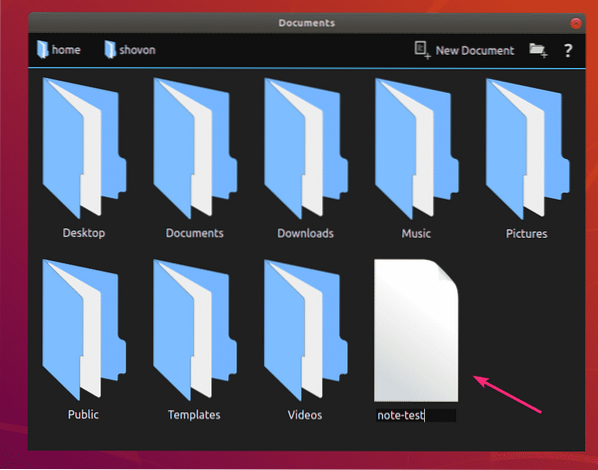
Er moet een nieuwe schrijfnotitie worden gemaakt. Het wordt ook geopend met Write.
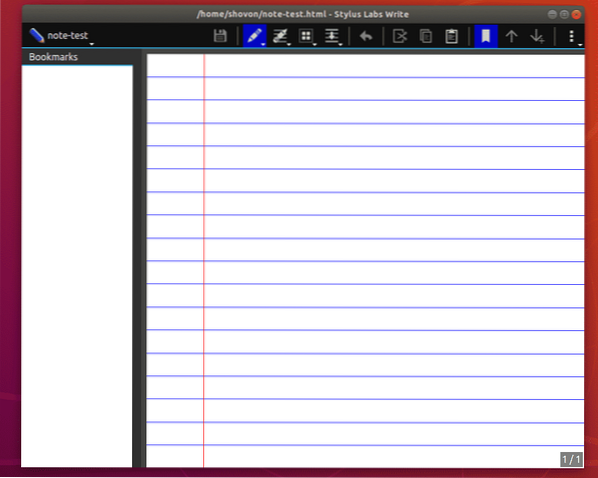
U kunt uw stylus of pentablet gebruiken om aantekeningen te maken met Write.
In dit artikel heb ik mijn Wacom One-pentablet gebruikt om aantekeningen te maken. Ubuntu 18.04 LTS biedt standaard ondersteuning voor Wacom-pentablets. U hoeft dus niets extra's te doen voor ondersteuning van de Wacom pentablet.
Zoals je kunt zien, wordt mijn Wacom One-pentablet automatisch gedetecteerd op mijn Ubuntu 18.04 LTS-machine.
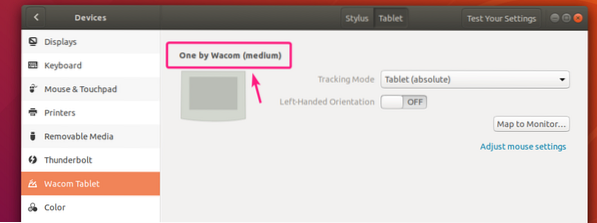
Selecteer voor handschrift het gereedschap Pen () en begin met schrijven in de Schrijf-app. Erg makkelijk.
Zoals je kunt zien, kan ik in de Write-app schrijven met mijn Wacom-pentablet. Het werkt mooi.
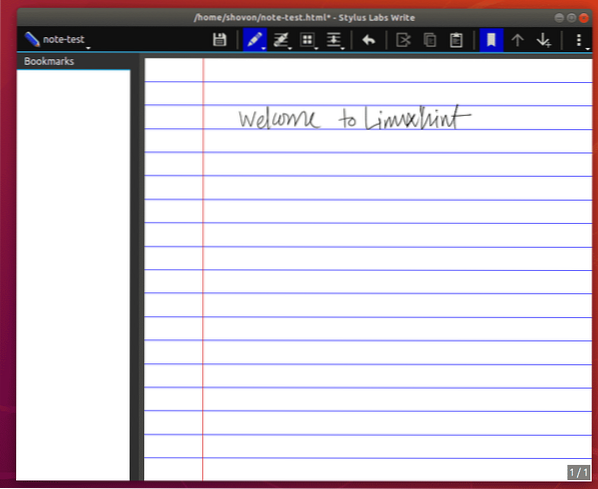
Als u op het penpictogram () klikt en vasthoudt, worden alle standaard penstijlen weergegeven. U kunt een van hen selecteren en schrijven in de Schrijf-app.
Er zijn 8 sleuven voor penstijlen. Je kunt de standaard ook vervangen door aangepaste. Ik zal je later in dit artikel laten zien hoe je het moet doen.
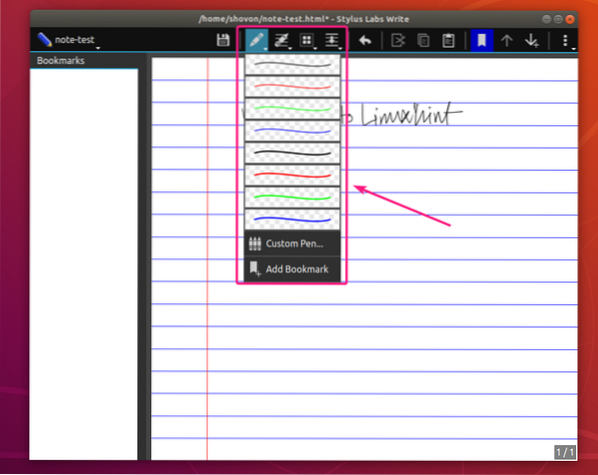
Ik heb verschillende penstijlen gebruikt om in de Schrijf-app te schrijven. dat ziet er fantastisch uit.
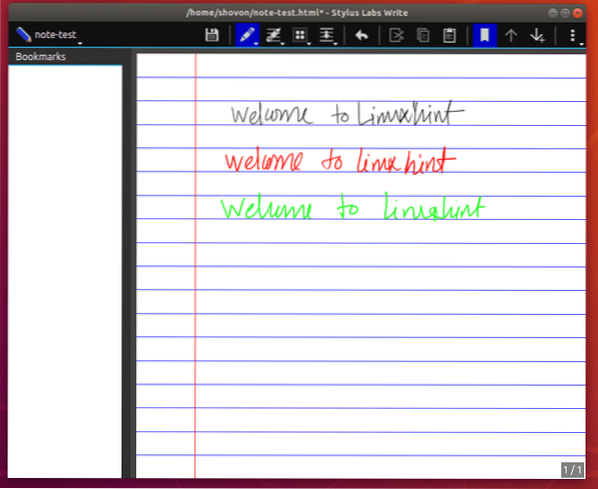
Nadat u enkele wijzigingen in uw schrijfnotitie heeft aangebracht, kunt u op het pictogram Opslaan () klikken om uw werk op te slaan.
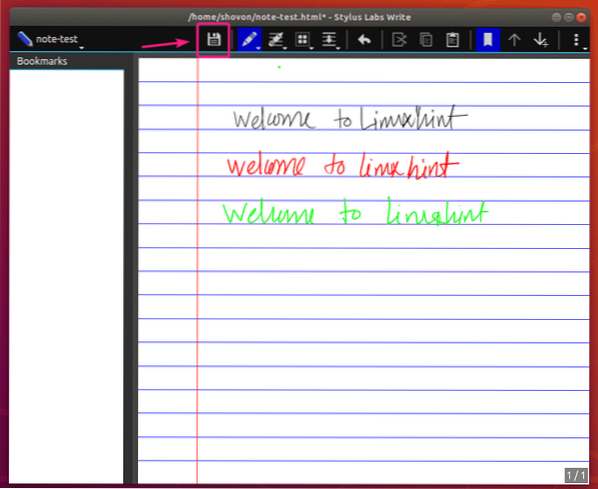
Als u een van de 8 pensleuven wilt vervangen door uw aangepaste penstijl, houdt u het penpictogram ingedrukt en selecteert u Aangepaste pen…
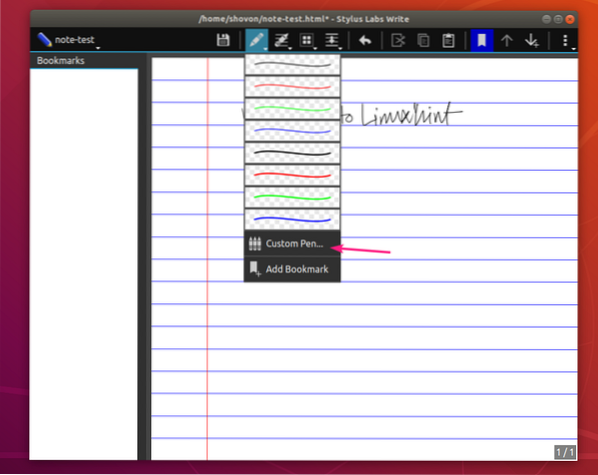
Zet nu de pen Breedte, Kleur en Drukgevoeligheid:. Controleren markeerstift als u deze penstijl wilt gebruiken om uw schrijfnotities te markeren.
Controleren Uitlijnen op raster als u uw pennenstreken automatisch wilt hervormen met het Write-app-rastersysteem.
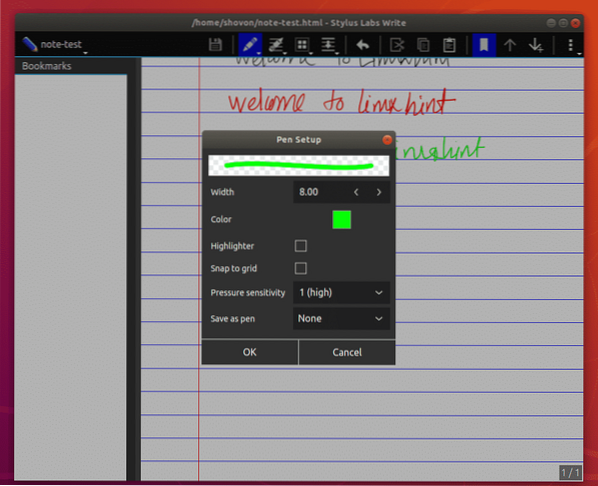
Klik nu op de Opslaan als pen vervolgkeuzemenu en selecteer de sleuf waarmee u deze pen wilt vervangen.
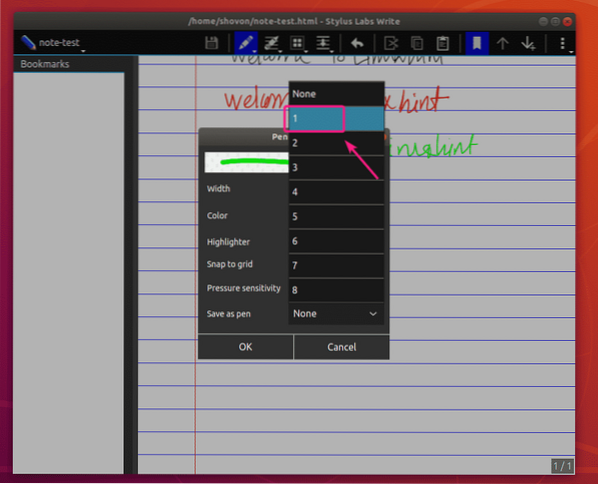
Als je klaar bent, klik je op OK.
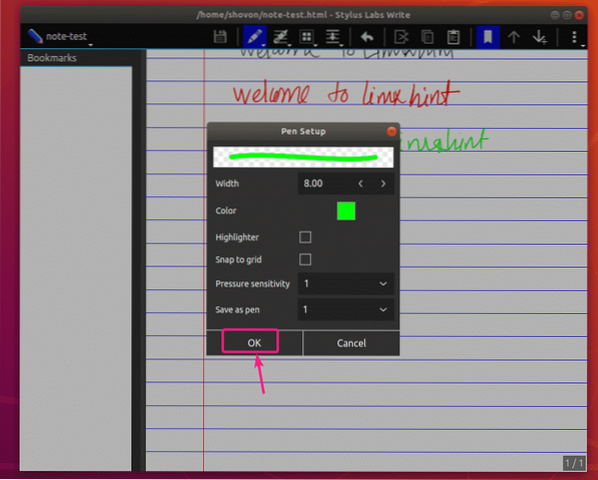
Uw gewenste pensleuf moet worden vervangen door uw aangepaste penstijl.
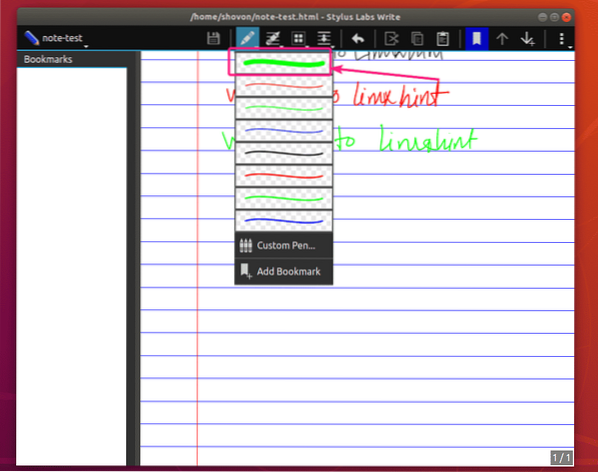
Zoals je kunt zien, gebruik ik de aangepaste penstijl voor handschrift. Het werkt geweldig.
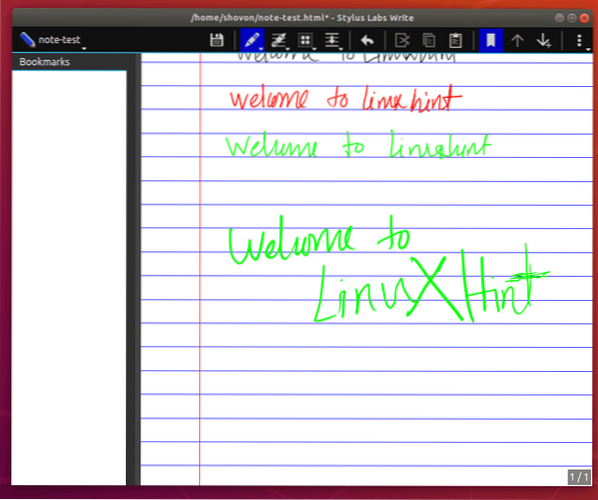
Als u enkele van uw pennenstreken wilt wissen, selecteert u het gereedschap Gum () en wist u wat u niet wilt op uw notities.

Je hebt verschillende gumopties, i.e Beroerte gum (verwijdert de hele pennenstreek in zijn geheel), Geregeerde gum (verwijdert gedeeltelijke pennenstreek maar probeert rasterlinialen te behouden), Gratis gum (verwijdert alleen het deel van de pennenstreek dat u wilt).
Om het gumtype te wijzigen, houdt u het gumpictogram () ingedrukt en moet u een gumtype uit de lijst kunnen selecteren.
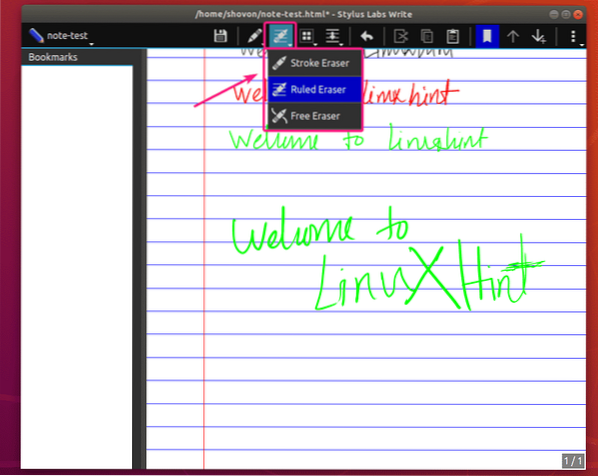
Als u het bladwijzerzijpaneel wilt verbergen, klikt u op het bladwijzerpictogram ().
Als het bladwijzerzijpaneel verborgen is en u het zichtbaar wilt maken, klikt u nogmaals op het bladwijzerpictogram ().
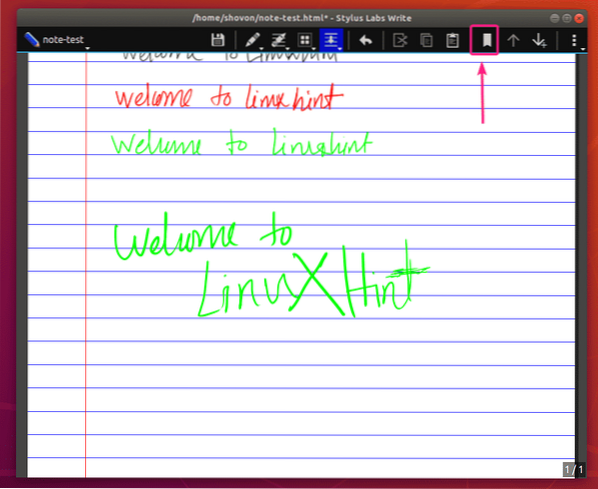
Om inhoud uit uw schrijfnotitie te selecteren, klikt u op het gereedschap Selecteren ().
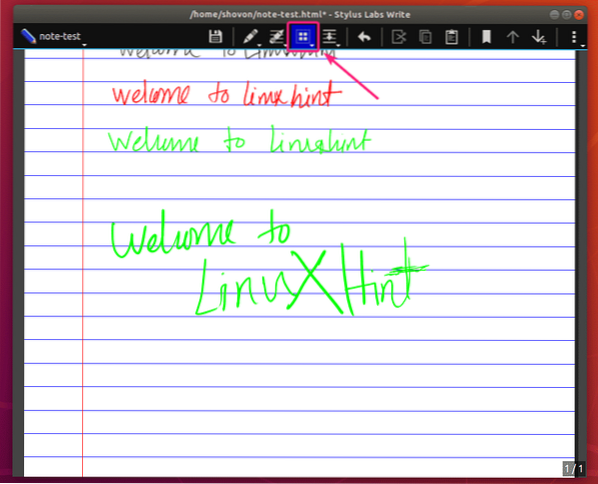
U kunt inhoud selecteren, verplaatsen of verwijderen.
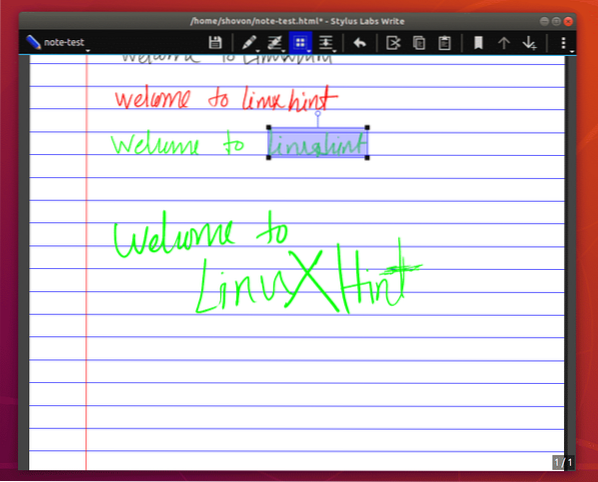
Schrijven heeft 3 soorten Select-tools:. Rechts selecteren gereedschap (gebruikt voor rechthoekige selectie), Geregeld selecteren tool (gebruikt voor op rasters gebaseerde selectie), en Lasso selecteren gereedschap (gebruikt voor selectie uit de vrije hand).
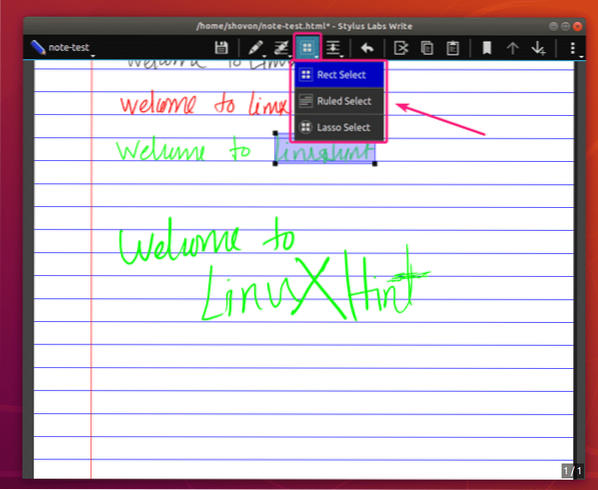
Als je inhoud naar beneden wilt verplaatsen om wat spaties in het midden van je notitie te maken voor wat nieuwe inhoud, klik dan op de Spatie invoegen () icoon. Klik vervolgens op een lege locatie in uw notitie waar u inhoud van wilt verplaatsen en houd ingedrukt.
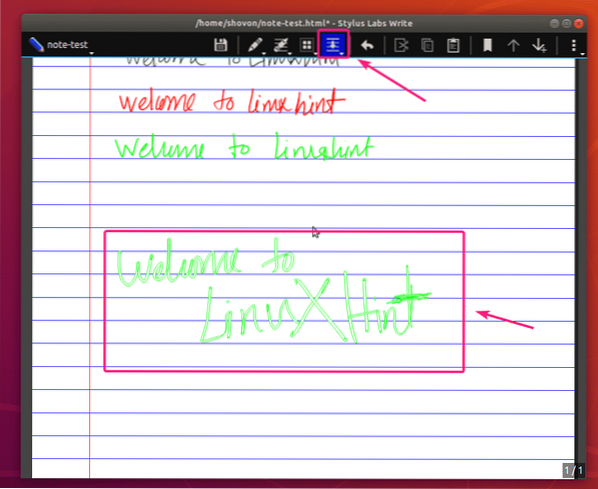
Sleep vervolgens naar beneden. Als je tevreden bent met het resultaat, laat je je pen of muis los. De inhoud moet bewegen.
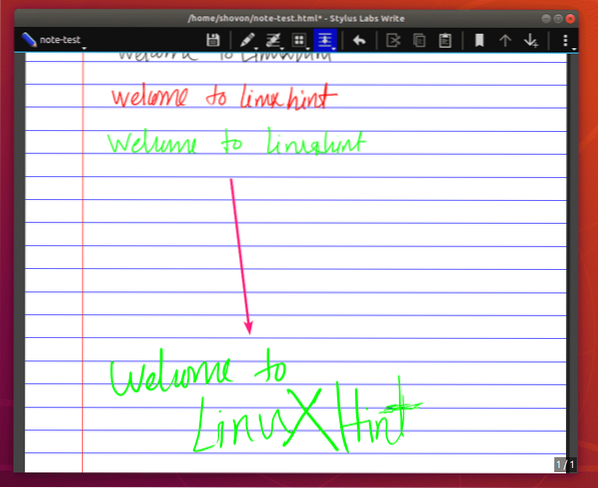
U kunt kiezen tussen: Spatie invoegen (voor het uit de vrije hand invoegen van spaties) en Geregelde spatie invoegen (voor het invoegen van spaties op liniaal/rasterbasis) voor het invoegen van spaties in Write.
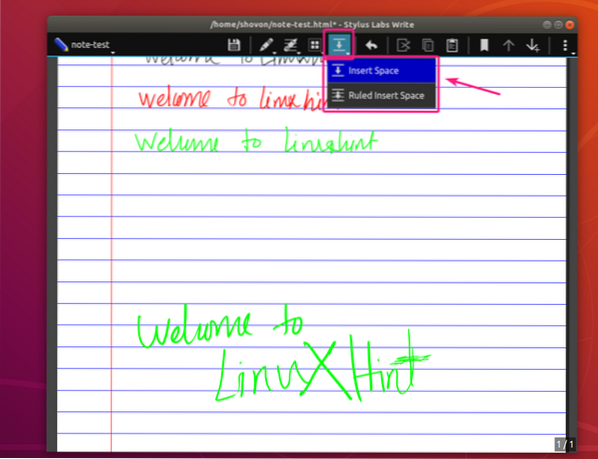
Om uw werk ongedaan te maken/opnieuw uit te voeren, houdt u de . ingedrukt ongedaan maken () knop en er zou een cirkel moeten verschijnen. Als de cirkel vol is, ben je op je huidige werk (er valt niets over te doen). Verplaats de cirkelaanwijzer naar links om je werk ongedaan te maken en naar rechts om je werk opnieuw te doen.
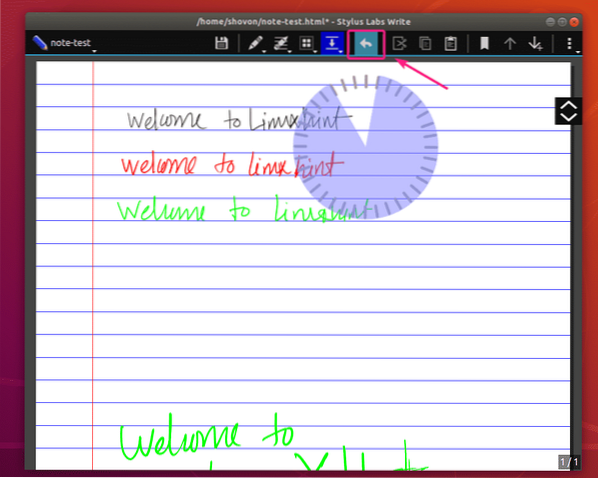
U kunt de Besnoeiing (), Kopiëren () en Plakken () pictogram om respectievelijk geselecteerde inhoud te knippen/kopiëren of inhoud van het klembord te plakken.
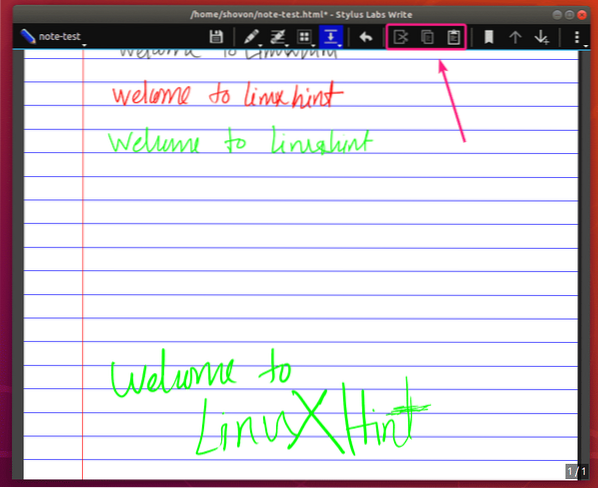
Om tussen pagina's te navigeren, kunt u de Pagina omhoog () en Pagina omlaag/Toevoegen () knop.
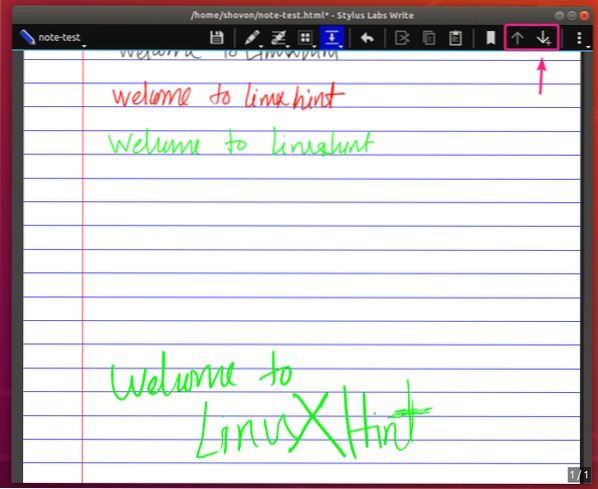
Als u een nieuwe pagina toevoegt, moet de pagina aan het einde van de notitie worden toegevoegd. Er zal een kleine opening zijn tussen elke pagina.
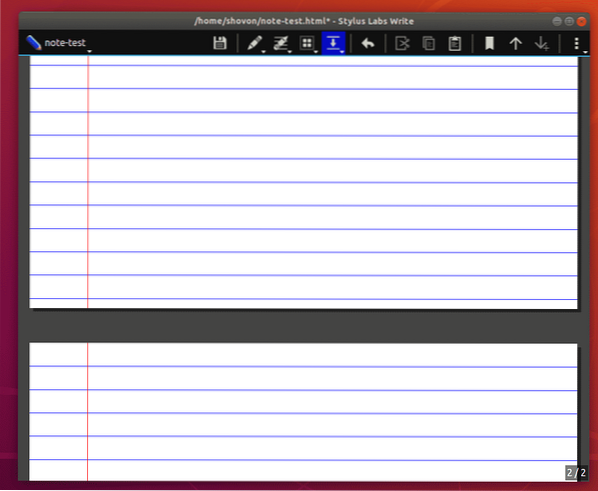
Dus dat is eigenlijk hoe je de app voor het maken van notities installeert en gebruikt. Bedankt voor het lezen van dit artikel.
 Phenquestions
Phenquestions


