CMake is een platformonafhankelijke gratis en open-source softwaretool die is ontworpen om de software te bouwen, testen en verpakken. CMake gebruikt een eenvoudig platform en compiler-onafhankelijke configuratiebestanden om het softwarecompilatieproces te besturen. Het leidt tot de productie van native makefiles en werkruimten, die op hun beurt worden gebruikt in een compileromgeving naar keuze.
In dit bericht laten we u zien hoe u CMake op uw Ubuntu-systeem installeert. Onze Ubuntu-release naar keuze in deze tutorial is Ubuntu 18.04 LTS.
CMake installeren op Ubuntu
Vereisten
Voordat u CMake installeert, moet u ervoor zorgen dat u root-rechten heeft en dat uw systeem up-to-date is door de onderstaande opdrachten uit te voeren:.
sudo apt update sudo apt upgrade
Methode 1: Installeer CMake met Ubuntu-software
Als je niet een heleboel commando's op de Linux Terminal wilt uitvoeren, dan is deze methode iets voor jou. Vanaf het schrijven van dit bericht is de beschikbare stabiele versie van CMake 3.17.3.
Stap 1. Start de "Ubuntu Software Install" vanuit het Ubuntu-applicatiemenu, zoals weergegeven in de onderstaande afbeelding image.

Stap 2. Typ op de Ubuntu-software "Zoekbalk" bovenaan het woord CMake en druk op "Enter".” U ziet een lijst met toepassingen, maar alleen Klik op het CMake-pictogram. Het zal waarschijnlijk het eerste item op de lijst zijn, zoals weergegeven in de onderstaande afbeelding.
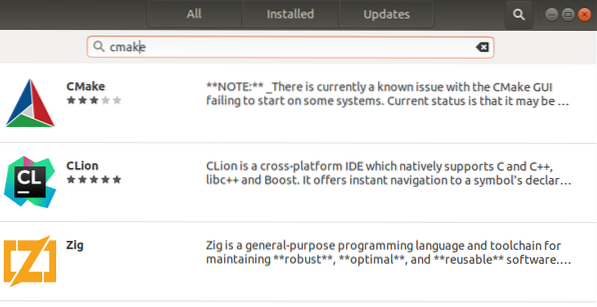
Stap 3. Klik op de "Installeren”-knop om CMake te downloaden en te installeren op uw Ubuntu-systeem. Mogelijk moet u uw root-wachtwoord invoeren om door te gaan met de installatie.
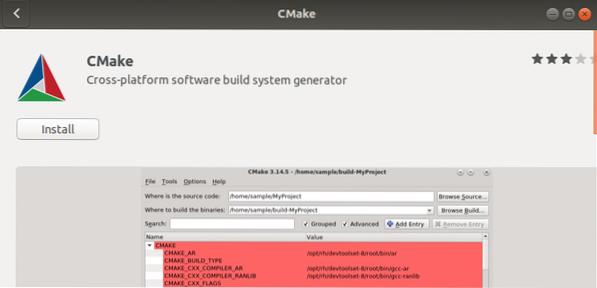
Stap 4. U kunt de voortgang van de installatie volgen met behulp van het onderstaande percentage, zoals weergegeven in de afbeelding.
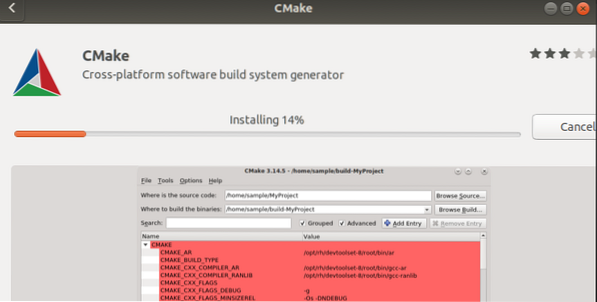
CMake wordt nu in uw systeem geïnstalleerd. Als het proces met succes is voltooid, zou u een venster moeten zien dat lijkt op dat op de onderstaande afbeelding.

Stap 5. Om CMake te starten, klikt u op de “Lancering” knop. Het CMake-venster zou moeten openen, zoals weergegeven in de onderstaande afbeelding:.
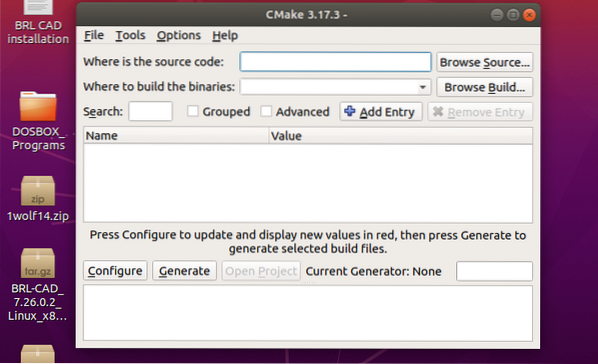
Verwijder CMake met behulp van de Ubuntu-software
Als u CMake van uw systeem wilt verwijderen met behulp van de grafische gebruikersinterface, is dat vrij eenvoudig.
Stap 1. Start de Ubuntu Software-applicatie en zoek naar “CMake” in de zoekbalk hierboven.
Stap 2. Klik op de CMake-applicatie die in de lijst verschijnt. U zou een venster moeten zien dat lijkt op het onderstaande:.

Stap 3. Klik op de "Verwijderen”-knop om CMake van uw Ubuntu-systeem te verwijderen.
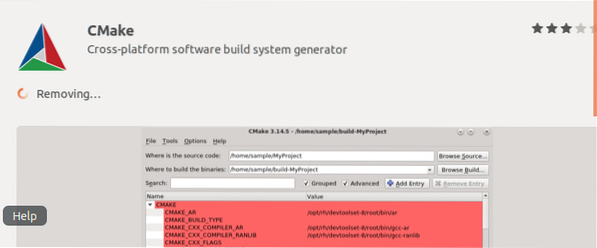
Uit de onderstaande afbeelding kunnen we zien dat "CMake" van uw systeem wordt verwijderd.
Methode 2: CMake installeren via de opdrachtregel
Dit is de te volgen methode om CMake in uw Ubuntu-systeem te installeren voor degenen die de opdrachtregelmethode verkiezen boven de grafische gebruikersinterface. Er zijn twee manieren waarop u CMake via de Terminal op uw systeem kunt installeren:
a) Snap gebruiken
b) De broncode van de officiële CMake-website gebruiken
Snap-app
Stap 1. Start de Ubuntu Terminal en voer de onderstaande opdracht uit:.
sudo snap install cmake -classic
Zodra de installatie is voltooid, voert u de "-versie” opdracht hieronder om de CMake-versie te zien die op uw systeem is geïnstalleerd.
cmake --versie
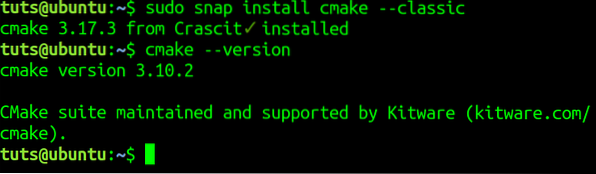
Voer de onderstaande opdracht uit om CMake te verwijderen/verwijderen met behulp van snap in de opdrachtregel:.
sudo snap verwijder cmake
Let op, deze methode werkt alleen voor CMake geïnstalleerd via Snap of Grafische manier met behulp van de Ubuntu-software.
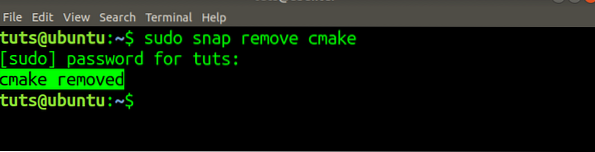
CMake installeren met broncode VI
Voordat ik dit bericht schreef, probeerde ik CMake te installeren vanuit de Ubuntu-repository en PPA, maar geen van hen installeerde de nieuwste CMake-versie. Volg de onderstaande stappen om de nieuwste CMake-versie te installeren:.
Stap 1. Download de CMake-broncode van de officiële website. Dat kan met de “wget” commando op de Terminal, zoals hieronder getoond. Zorg ervoor dat u de link in de onderstaande opdracht vervangt door de link die u van de officiële website kopieert.
$ wget https://github.com/Kitware/CMake/releases/download/v3.17.3/cmake-3.17.3.teer.gz
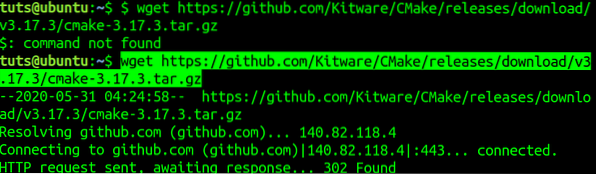
Stap 2. Navigeer naar de map waar je de code hebt gedownload. Het zou de map moeten zijn waarin u de "wget” commando. Voer de ... uit "teer” commando om de inhoud te extraheren.
tar -zxvf cmake-3.17.3.teer.gz
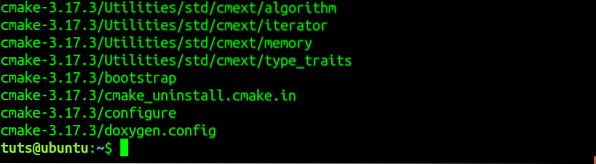
Stap 3. Navigeer naar de nieuw gemaakte CMake-directory met behulp van de "CD” commando.
cd cmake-3.17.3

Stap 4. Voer de onderstaande opdracht uit om CMake te compileren en te installeren in uw Ubuntu-systeem.
sudo ./bootsrap
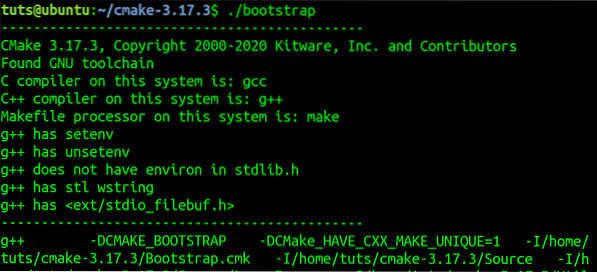
Zodra het proces is voltooid, zou u een bericht moeten zien, zoals in de onderstaande afbeelding.
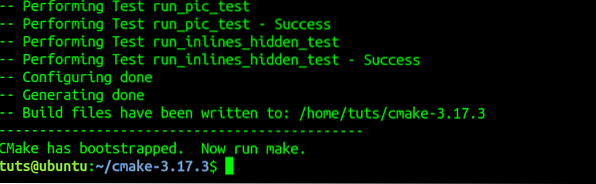
Stap 5. Voer de ... uit "maken” commando.
maken
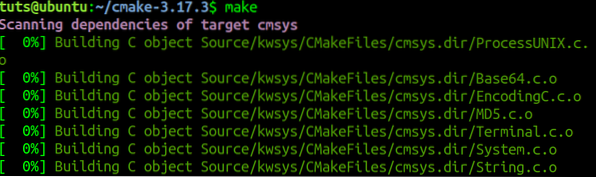
Stap 6. Voer de ... uit "laten installeren” opdracht om CMake in uw systeem te installeren.
laten installeren
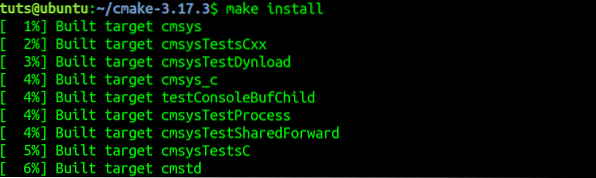
Stap 7. Om te bevestigen dat CMake met succes op uw systeem is geïnstalleerd, voert u de "versie” commando.
cmake --versie

Om CMake te verwijderen/verwijderen geïnstalleerd met behulp van de “maken” opdracht, voer de onderstaande opdracht uit.
sudo make uninstall
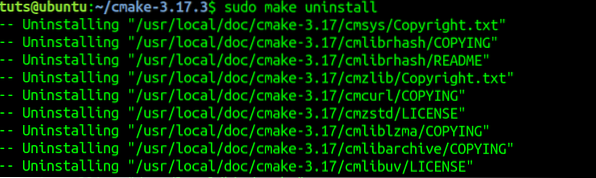
Conclusie
Dat zijn twee manieren om CMake op uw Ubuntu-systeem te installeren. Als je nieuw bent in het gebruik van CMake en er meer over wilt weten, ga dan naar de officiële site om hun uitgebreide documentatie te lezen.
 Phenquestions
Phenquestions



