DEB-pakketten installeren met DPKG:
dpkg is een pakketbeheerder voor Debian en alle op Debian gebaseerde besturingssystemen zoals Ubuntu, Linux Mint enz. dpkg kan pakketten installeren vanuit DEB-bestanden. Maar er is een probleem. dpkg lost de pakketafhankelijkheden niet automatisch op. U moet elk DEB-bestand handmatig downloaden en in volgorde installeren. Maar er is een oplossing voor dit probleem die we in deze sectie zullen zien:.
Laten we zeggen dat u het DEB-pakketbestand wilt installeren filezilla_3.28.0-1_amd64.deb die is in de ~/Downloads map.
Om het DEB-pakket met DPKG te installeren, voert u de opdracht dpkg als volgt uit:
$ sudo dpkg -i ~/Downloads/filezilla_3.28.0-1_amd64.deb
Zoals u kunt zien, kan DPKG pakketafhankelijkheden niet automatisch oplossen. Dus de pakketinstallatie is mislukt. Als het pakket niet afhankelijk was van andere pakketten, zou de installatie succesvol zijn geweest.
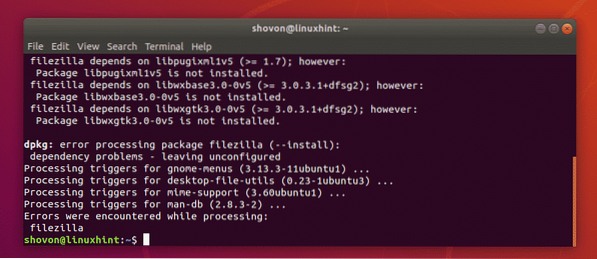
Voer nu de volgende opdracht uit om de afhankelijkheidsproblemen op te lossen:
$ sudo apt -f install
Zoals u kunt zien, zijn de afhankelijkheidspakketten gemarkeerd voor installatie, aangezien deze beschikbaar zijn in de officiële pakketrepository van Ubuntu. Om de installatie te bevestigen, drukt u nu op ja en druk vervolgens op
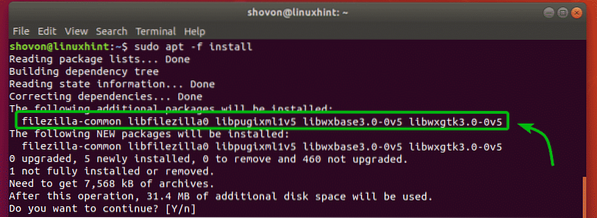
Het pakket moet correct worden geïnstalleerd, samen met alle afhankelijkheden.
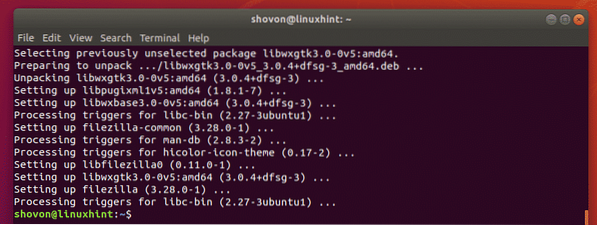
DEB-pakketten installeren met APT Package Manager:
U kunt DEB-pakketbestanden installeren met de APT-pakketbeheerder. APT-pakketbeheerder is een zeer populaire pakketbeheerder op het Ubuntu/Debian-besturingssysteem.
Het voordeel van het installeren van een DEB-pakketbestand met de APT-pakketbeheerder is dat de APT-pakketbeheerder automatisch alle vereiste afhankelijkheidspakketten voor u downloadt en installeert. Dit is duidelijk een betere manier om een DEB-pakket te installeren dan de DPKG-pakketmanagaer te gebruiken.
Laten we zeggen dat u FileZilla wilt installeren met behulp van het DEB-pakketbestand filezilla_3.28.0-1_amd64.deb. Om dat te doen met de APT-pakketbeheerder, voert u de volgende opdracht uit:
$ sudo apt install ./Downloads/filezilla_3.28.0-1_amd64.deb
Zoals u kunt zien, bepaalt de pakketbeheerder van APT automatisch welke andere pakketten nodig zijn om het DEB-pakketbestand met succes te installeren filezilla_3.28.0-1_amd64.deb. Om de installatie te bevestigen, drukt u nu op ja en druk vervolgens op
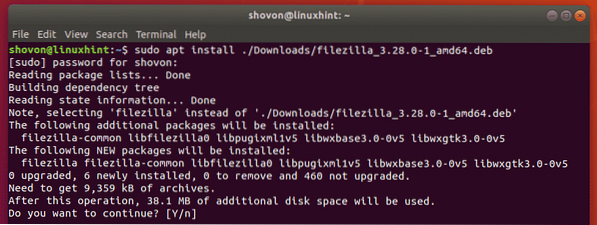
Zoals je kunt zien, is de filezilla_3.28.0-1_amd64.deb DEB-pakketbestand is geïnstalleerd.
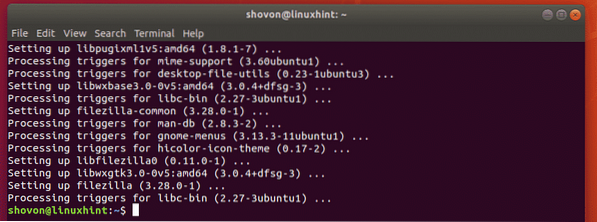
DEB-pakketten installeren met Ubuntu Software Center:
Als u een Ubuntu-desktopbesturingssysteem gebruikt, kunt u eenvoudig DEB-pakketbestanden installeren met Ubuntu Software Center. Net als de APT-pakketbeheerder, zal Ubuntu Software Center ook automatisch alle vereiste afhankelijkheidspakketten downloaden en installeren.
Stel dat u bijvoorbeeld de Visual Studio Code-programmeerteksteditor op uw Ubuntu Desktop-besturingssysteem wilt installeren. U moet een DEB-pakketbestand van Visual Studio Code downloaden van de officiële website van Visual Studio Code https://code.visuele studio.com.
Om nu het DEB-pakketbestand te installeren met Ubuntu Software Center, navigeert u eerst naar de map waar u het Visual Studio Code DEB-pakketbestand hebt opgeslagen.
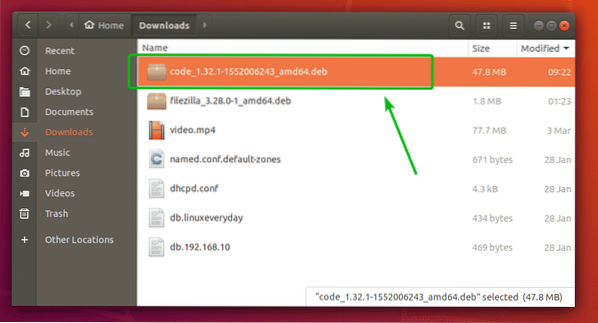
Klik nu met de rechtermuisknop op het Visual Studio Code DEB-pakketbestand en klik op Openen met software-installatie.
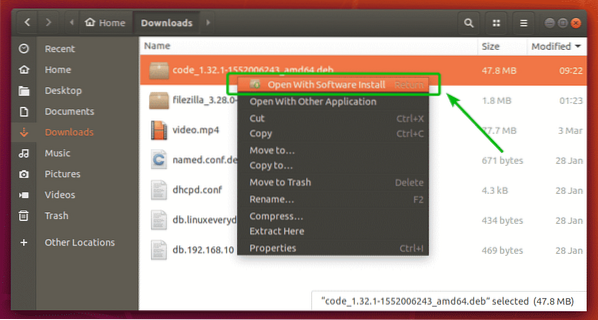
Zodra het Ubuntu Software Center is geopend, klikt u op de Installeren knop zoals aangegeven in de onderstaande schermafbeelding.
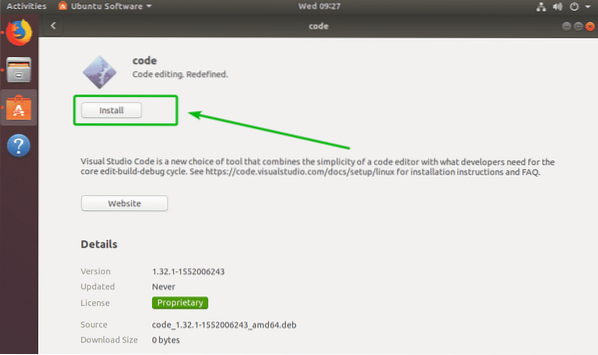
Typ nu het wachtwoord van uw ingelogde gebruiker en klik op Authenticeren.
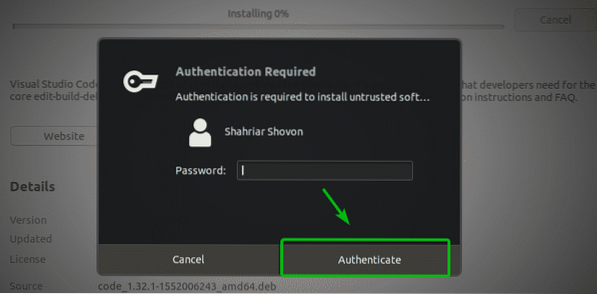
Zoals u kunt zien, wordt de Visual Studio Code geïnstalleerd.
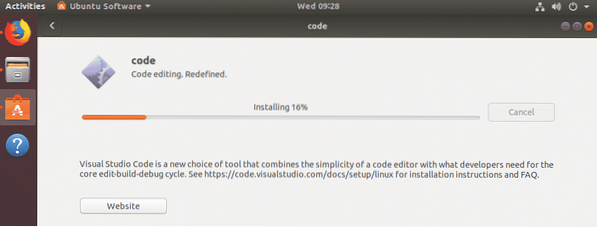
Op dit punt moet het DEB-pakket worden geïnstalleerd.
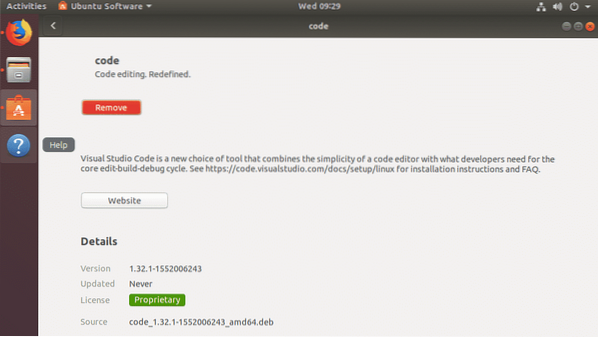
DEB-pakketten installeren met GDebi Package Manager:
U kunt ook de GDebi-pakketbeheerder gebruiken om DEB-pakketten op Ubuntu te installeren. De GDebi-pakketbeheerder downloadt en installeert ook automatisch alle vereiste afhankelijkheidspakketten.
De GDebi-pakketbeheerder is niet standaard geïnstalleerd op Ubuntu. Maar het is beschikbaar in de officiële pakketrepository van Ubuntu. U kunt het eenvoudig installeren met behulp van de APT-pakketbeheerder.
Werk eerst de cache van de APT-pakketrepository bij met de volgende opdracht:
$ sudo apt-updateVoer nu de volgende opdracht uit om de GDebi-pakketbeheerder op uw Ubuntu-machine te installeren:.
$ sudo apt install gdebi -y
GDebi-pakketbeheerder moet zijn geïnstalleerd. Nu kunt u DEB-pakketten installeren met GDebi-pakketbeheerder.
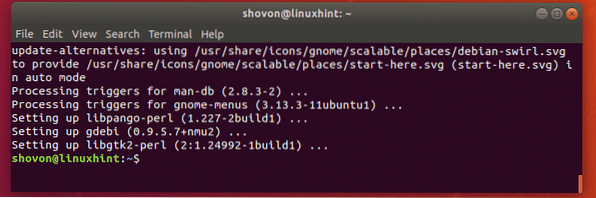
Laten we zeggen dat u de . wilt installeren filezilla_3.28.0-1_amd64.deb DEB-pakket met GDebi-pakketbeheerder. Voer hiervoor de volgende opdracht uit:
$ sudo gdebi ./Downloads/filezilla_3.28.0-1_amd64.deb
Druk nu op . om te bevestigen ja en druk vervolgens op
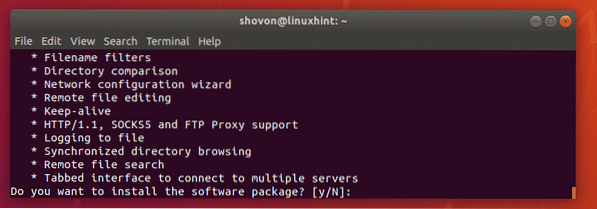
filezilla_3.28.0-1_amd64.deb DEB-pakket moet samen met alle afhankelijkheidspakketten worden geïnstalleerd.

Dit zijn dus de manieren om DEB-pakketten op Ubuntu te installeren. Bedankt voor het lezen van dit artikel.
 Phenquestions
Phenquestions


