Laten we in dit artikel eens kijken hoe we Google Drive op Ubuntu 20 . kunnen installeren.04.
Google Drive op Ubuntu
Vanwege zijn immense populariteit biedt Google officieel desktopclients voor Windows en macOS. Het is 2020 en we hebben nog geen officiële Google Drive-client voor Linux.
Gelukkig zijn er andere manieren om van Google Drive op Linux te genieten, vooral op Ubuntu. Dit zijn allemaal 3rd-feest-apps. Ik ga enkele van de beste clients laten zien die u kunt gebruiken om van Google Drive op Ubuntu te genieten. Deze methoden werken zeer waarschijnlijk ook op andere op Ubuntu gebaseerde distributies.
GNOME Online-accounts
Ubuntu gebruikt nu GNOME als de standaard desktopomgeving. De GNOME Online Accounts is een aanmeldingsframework voor GNOME. Het ondersteunt populaire online services zoals Google, Facebook, Microsoft en Nextcloud, enz. Deze methode moet worden gevolgd als u het GNOME-bureaublad gebruikt.
De tool wordt vooraf geïnstalleerd met Ubuntu, dus u hoeft zich geen zorgen te maken over handmatige installatie. Als de app echter om de een of andere reden niet is geïnstalleerd, voert u de volgende opdracht uit om deze snel te installeren:.
$ sudo apt update && sudo apt install gnome-online-accounts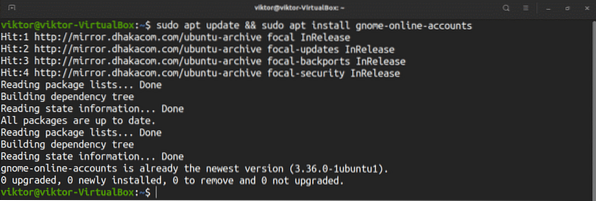
Om uw Google Drive-account toe te voegen, zoekt u naar "Instellingen" in het GNOME-menu.
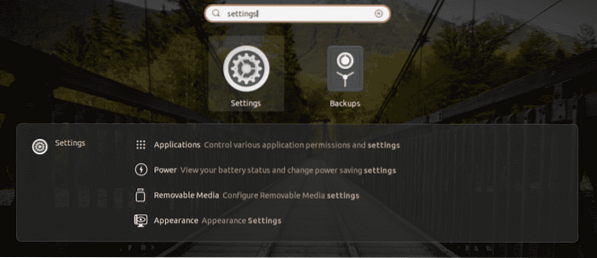
Selecteer in het linkerdeelvenster "Online-accounts". Selecteer "Google" uit de beschikbare opties.
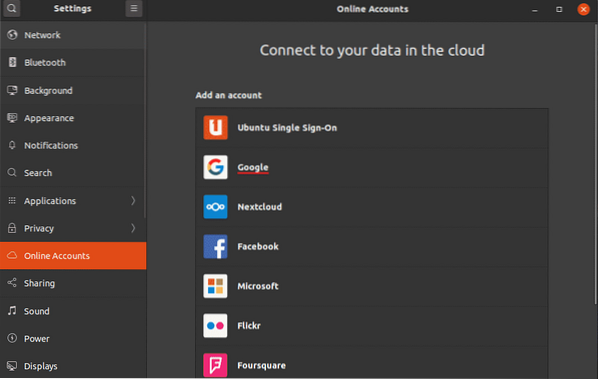
Er verschijnt een klein browservenster waarin u wordt gevraagd in te loggen op uw Google-account.
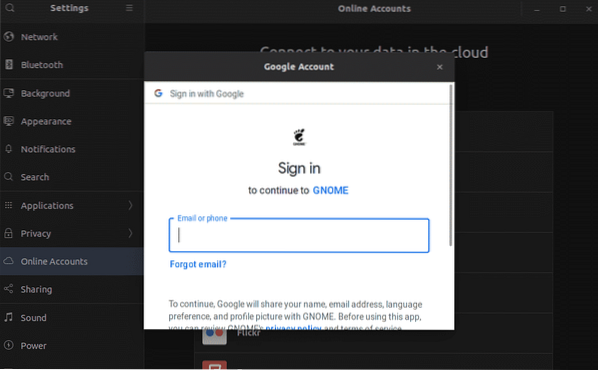
Zodra het inloggen is gelukt, vraagt GNOME om de inhoud te synchroniseren met uw Google Drive.
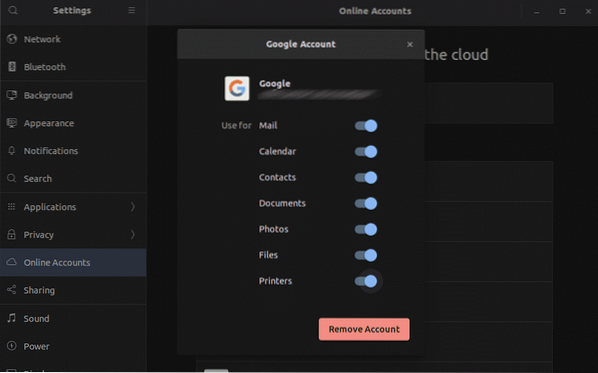
Voila! Google Drive is klaar voor gebruik! Start de bestandsbeheerder. U hebt rechtstreeks toegang tot de Google Drive-map. Elke wijziging in de map wordt gesynchroniseerd met de online opslag.
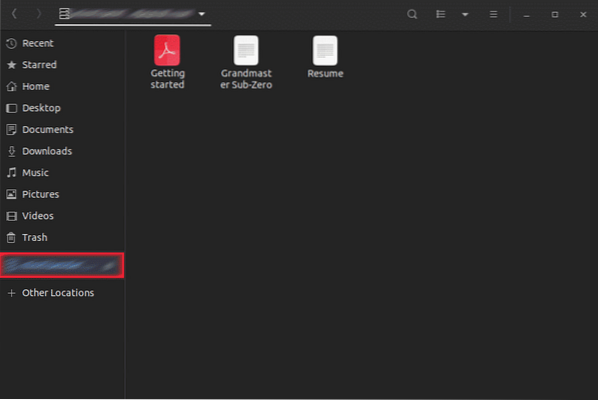
google-drive-ocamlfuse
Volgens de officiële beschrijving, google-drive-ocamlfuse een FUSE-bestandssysteem voor Google Drive dat is geschreven in OCaml. Met deze tool kunt u uw Google Drive op het systeem koppelen en er toegang toe krijgen, net als een gewone map. Elke aangebrachte wijziging wordt automatisch gesynchroniseerd.
Functies van google-drive-ocamlfuse omvatten: -
- Ondersteuning voor meerdere accounts
- Symbolische koppelingen
- Alleen-lezen toegang tot Documenten, Spreadsheets en Presentaties
- UNIX-bestandsrechten en eigendom
Voor Ubuntu zijn er speciale PPA's, één voor de stabiele versie, één voor de bètaversie. Hier laat ik zien hoe je de stabiele versie van google-drive-ocamlfuse installeert. Start de terminal op en voer de volgende opdrachten uit:.
$ sudo add-apt-repository ppa:alessandro-strada/ppa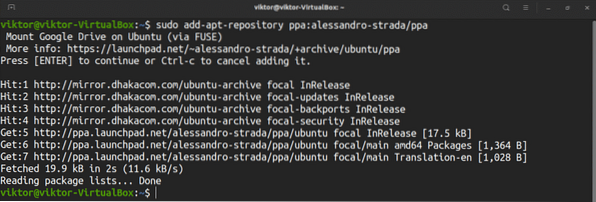
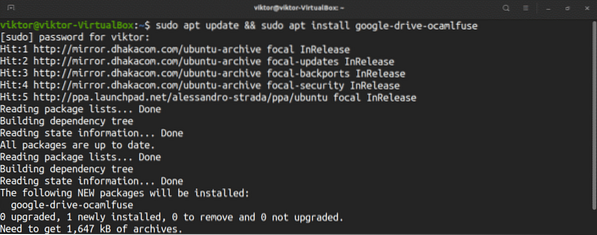
Om uw Google Drive-map in te stellen, start u de tool.
$ google-drive-ocamlfuseEr verschijnt een webpagina in uw standaardbrowser, waarin u wordt gevraagd in te loggen op uw Google-account.
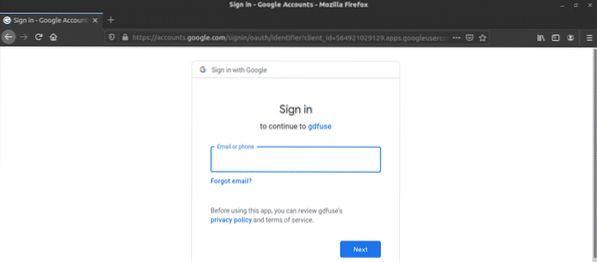
Doorloop het inlogproces. Als het is gelukt, ziet u een succesbericht. U kunt nu de browser sluiten.
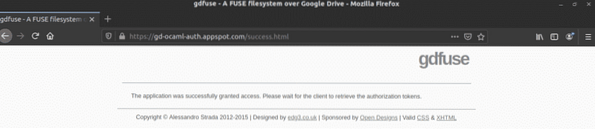
Nu moeten we een koppelpunt voor Google Drive maken. Laten we een submap maken onder de homedirectory.
$ mkdir -v ~/myGoogleDrive
Vertel google-drive-ocamlfuse om uw Google Drive-map op de locatie te koppelen.
$ google-drive-ocamlfuse ~/myGoogleDriveControleer of de montage is gelukt.
$ df -h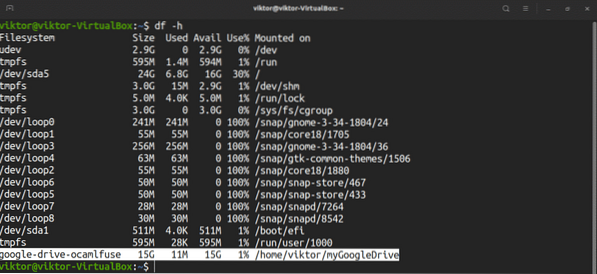
Laten we eens testen hoe de synchronisatie werkt.
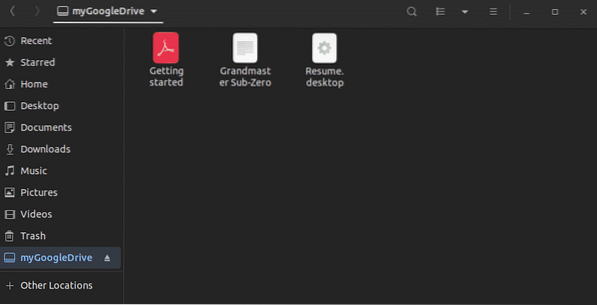
Houd er rekening mee dat google-drive-ocamlfuse de map elke 60 seconden met de server zal synchroniseren. Als je een wijziging hebt aangebracht in de gekoppelde map, wordt deze na 60 seconden bijgewerkt. Evenzo, als er een wijziging wordt aangebracht in de Google Drive-inhoud van ergens anders, zal google-drive-ocamlfuse deze na een minuut lokaal bijwerken.
Synchroon
Insync is een krachtige desktopclient die is ontworpen om te werken met Google Drive en Microsoft OneDrive. Het is een GUI-tool die beschikbaar is voor Windows, macOS en Linux. Het heeft ondersteuning voor meerdere accounts (zowel Google Drive als OneDrive), selectieve synchronisatie en vooral een prettige en eenvoudige gebruikersinterface.
In tegenstelling tot andere oplossingen die in het artikel worden genoemd, hangt er echter een prijskaartje aan. U kunt maximaal 2 weken gratis genieten van Insync. Als je het meer wilt gebruiken, moet je het ontgrendelen door een eenmalige aankoop te doen. De prijs wordt bepaald door het aantal accounts dat u wilt gebruiken met Insync.
Hier laat ik zien hoe je Insync installeert en gebruikt (proefversie). Als u het product hebt gekocht, hoeft u alleen de licentiesleutel handmatig in de software in te voeren.
Pak het Insync DEB-pakket.
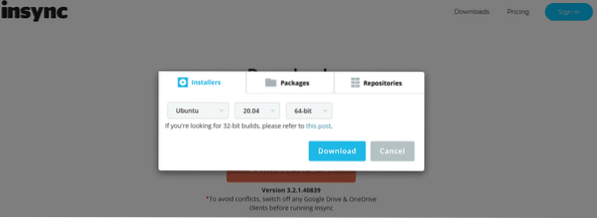
Het is tijd om het DEB-pakket te installeren. Start de terminal op en voer de volgende opdrachten uit:.
$ sudo apt update && sudo apt install ./insync_3.2.1.40839-bionic_amd64.deb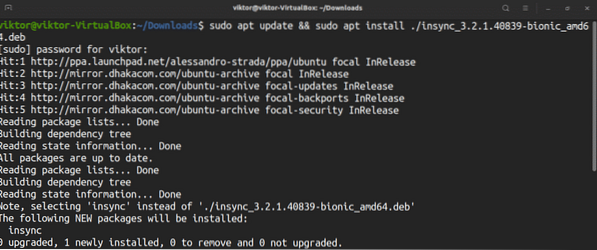
Start de tool.
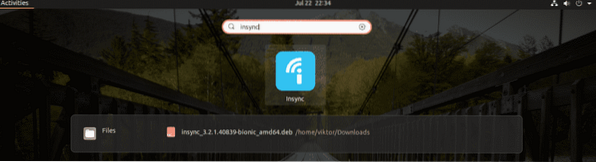
Eerst zal de tool vragen in welke cloudservice u geïnteresseerd bent. In dit geval gaan we voor Google Drive.
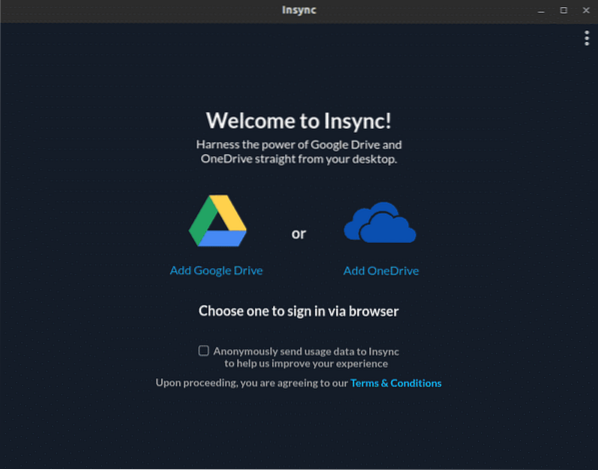
Klik op het Google Drive-pictogram. Er wordt een webpagina geopend in de standaardbrowser. U wordt gevraagd om in te loggen op uw Google-account.
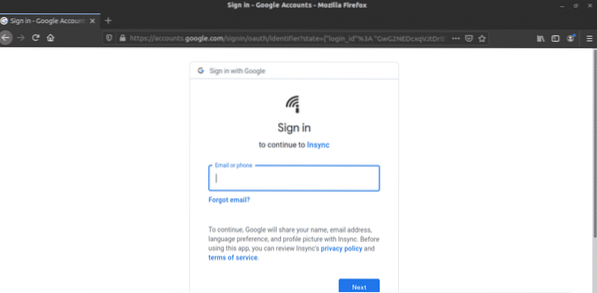
Zodra het inloggen is voltooid, verschijnt er een succesbericht. U kunt nu de browser sluiten.
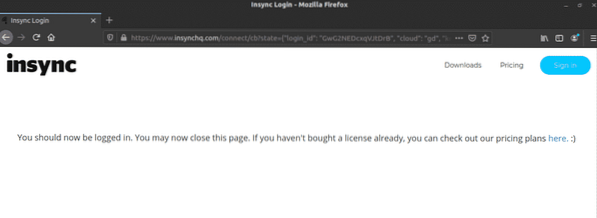
Insync is klaar voor gebruik. Klik volgende".
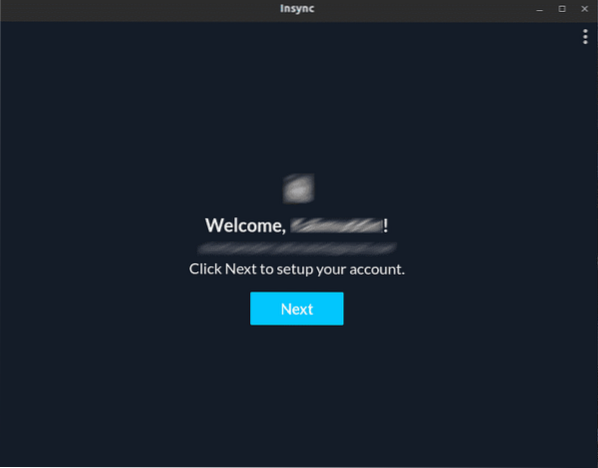
Selecteer de fysieke locatie van de map waarin Insync alle Google Drive-bestanden zal synchroniseren.
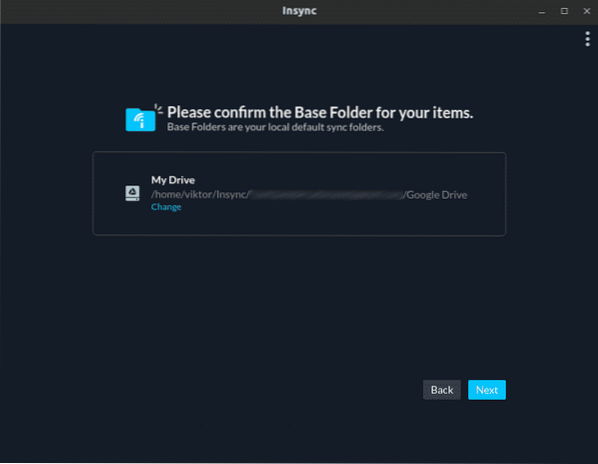
Insync zal vragen om uw synchronisatievoorkeur te configureren. Voor algemeen gebruik kunt u het bericht negeren. Als je echter een gevorderde gebruiker bent, moet je er naar kijken. Ik sla gewoon door.
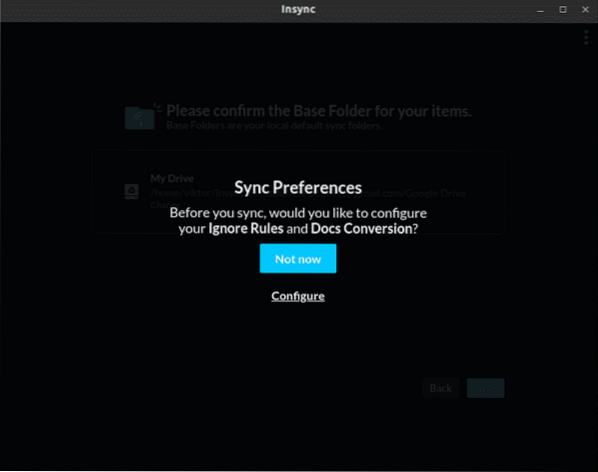
Selecteer alle inhoud die u op dit moment wilt synchroniseren.
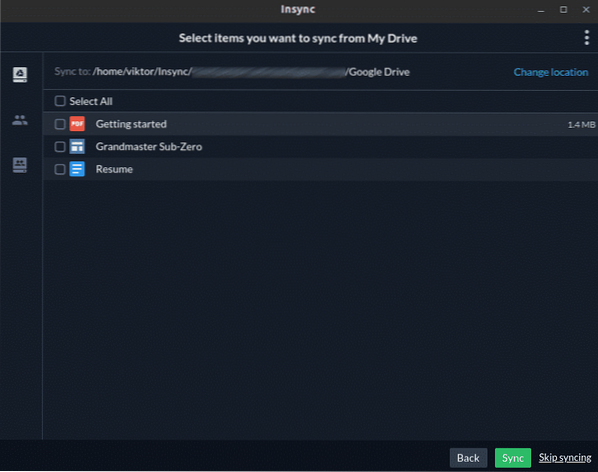
Voila! Insync is klaar voor gebruik!
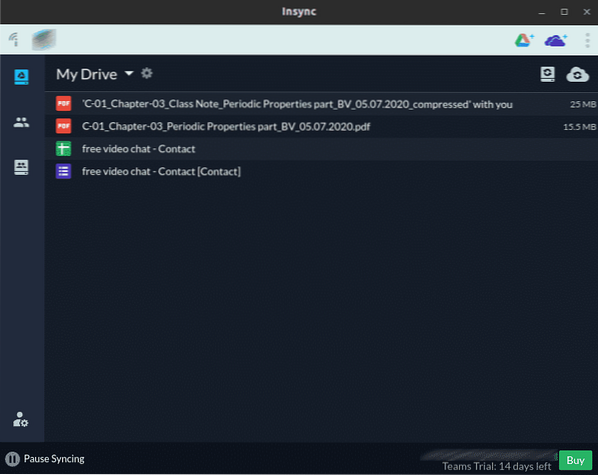
Laatste gedachten
Google Drive is een geweldige service die geschikt is voor zowel persoonlijk als professioneel gebruik. Voel je vrij om de juiste tool voor jou te gebruiken. Als u toegang wilt tot services zoals Google Documenten, Spreadsheets en Presentaties, kunt u beter uw browser gebruiken.
Vergeet niet om ODrive te bekijken - een krachtige synchronisatieservice waarmee u alle populaire cloudopslag (Amazon, Dropbox, Google Drive, OneDrive, Slack, FTP, SFTP, DigitalOcean en andere) vanaf één plek kunt beheren. Een van de interessante hoofdkenmerken van ODrive is de coderingsondersteuning. De bestanden worden lokaal gecodeerd en geüpload, waardoor er geen kans op verlies bestaat, zelfs niet in het geval van gegevensdiefstal. Bekijk hoe u ODrive op Ubuntu installeert.
Genieten!
 Phenquestions
Phenquestions


