Installatie
Jenkins kan worden geïnstalleerd op Ubuntu 20.04 door de repositorysleutels aan het systeem toe te voegen, maar daarvoor moeten we eerst Java Development Kit hebben geïnstalleerd. Laten we de OpenJDK installeren door de open-source gemeenschap van Java als deze niet is geïnstalleerd op uw Ubuntu 20.04 systeem nog.
Open Java Development Kit installeren
De nieuwste stabiele versie van OpenJDK kan worden geïnstalleerd vanuit de officiële Ubuntu-pakketrepository. Op het moment dat dit bericht werd geschreven, was de nieuwste stabiele versie van de Open Java Development-kit OpenJDK 11.
Werk eerst de APT-cacherepository van het systeem bij:
$ sudo apt-update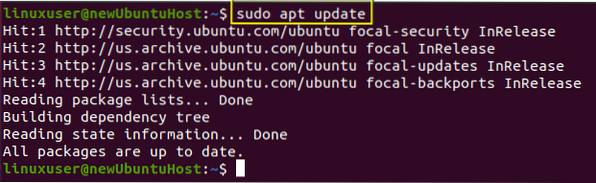
Typ de onderstaande opdracht om OpenJDK 11 te installeren:
$ sudo apt install openjdk-11-jdk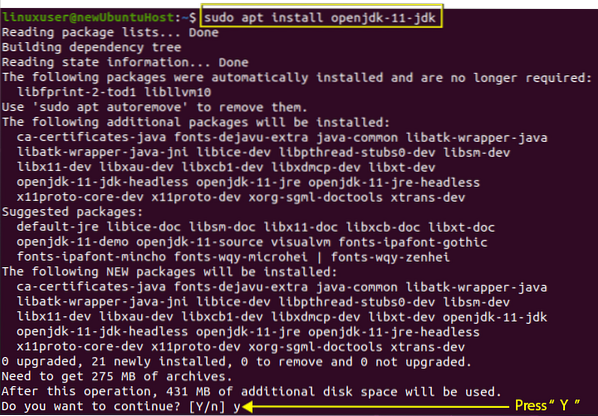
Als er wordt gevraagd om extra schijfruimte in te nemen, typt u "y" en drukt u op "Enter".
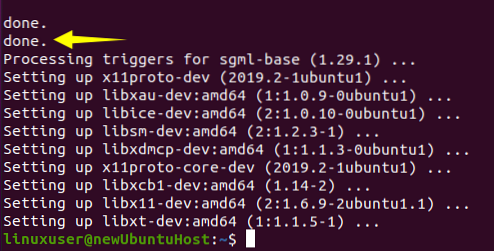
Nadat het installatieproces is voltooid, kan de versie van Java worden geverifieerd door de onderstaande opdracht te typen:
$ java --versie
Je kunt getuige zijn van die versie 11.0.9.1 is succesvol geïnstalleerd op Ubuntu 20.04 systeem. Nu kunnen we overgaan tot de installatie van Jenkins.
Installatie van Jenkins op Ubuntu 20.04
Jenkins kan eenvoudig op Ubuntu worden geïnstalleerd door de GPG-sleutels te importeren en aan het systeem toe te voegen.
Nu moet je GPG-sleutels toevoegen:
$ wget -p -O - https://pkg.jenkins.io/debian/jenkins.io.sleutel | sudo apt-key add -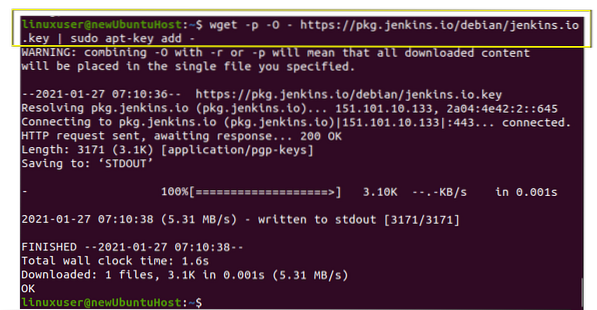
Na het toevoegen van GPG-sleutels, voeg je het Jenkins-pakketadres toe aan de bronnenlijst door de onderstaande opdracht te typen:
$ sudo sh -c 'echo deb http://pkg.jenkins.io/debian-stable binary/ > /etc/apt/sources.lijst.d/jenkins.lijst'
Na het inschakelen van de Jenkins-repository, hoeft u alleen maar de APT-cache van het systeem één keer bij te werken.
$ sudo apt-update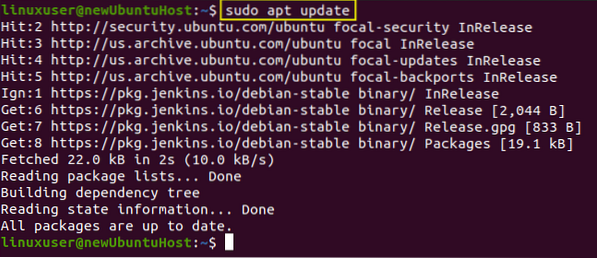
Laten we verder gaan en het echte werk doen om Jenkins te installeren.
$ sudo apt install jenkins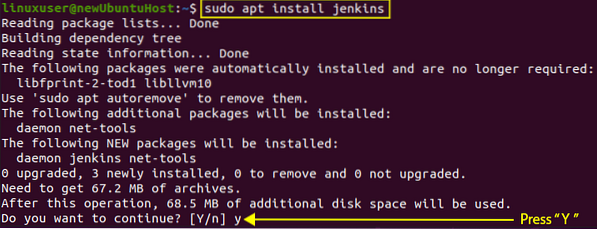
Typ de vereiste "y" en ga verder met het installatieproces door op de "Enter"-toets te drukken.
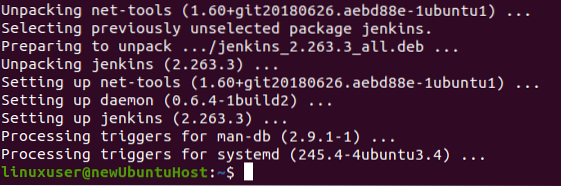
De Jenkins is succesvol geïnstalleerd. Laten we de Jenkins-server starten en configureren.
Start de Jenkins-server
De Jenkins-service zou automatisch moeten starten bij de installatie van Jenkins. Typ de onderstaande opdracht om de status van de Jenkins-service te controleren:.
$ sudo systemctl status jenkins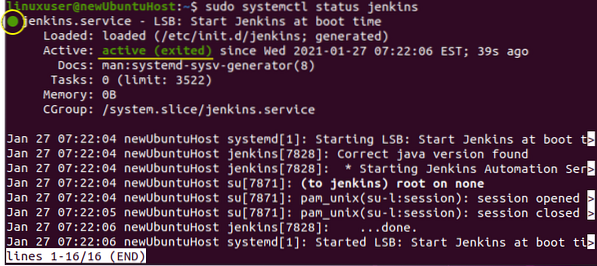
Het is actief in mijn geval, maar als het niet in jouw geval is, begin dan met het typen van de onderstaande opdracht:
$ sudo systemctl start jenkins
Laten we na het controleren en starten van de service de firewall aanpassen.
Configureer de firewall voor de Jenkins-server
Om nu de firewall voor de Jenkins-server te configureren met behulp van de UFW-tool, moeten we de firewall inschakelen en poort 8080 openen voor externe toegang vanaf elke locatie. Typ eenvoudig de onderstaande opdracht:
$ sudo ufw 8080 . toestaan
En controleer de status van UFW door de onderstaande opdracht te typen:
$ sudo ufw-status
Als de status inactief is, schakel deze dan in door de onderstaande opdracht te typen:
$ sudo ufw inschakelen
Controleer nu opnieuw de status van UFW.
$ sudo ufw-status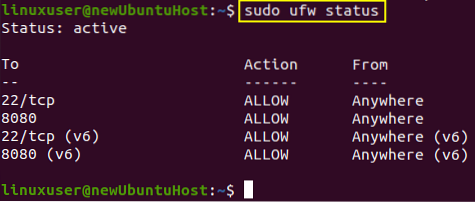
U kunt zien dat poort 8080 is toegestaan.
Jenkins instellen
Om Jenkins in te stellen, typ je je domeinnaam of IP-adres samen met poort 8080 in de adresbalk van de browser, en je zou de Unlock Jenkins-pagina moeten hebben waarin om een wachtwoord wordt gevraagd, zoals de onderstaande afbeelding.
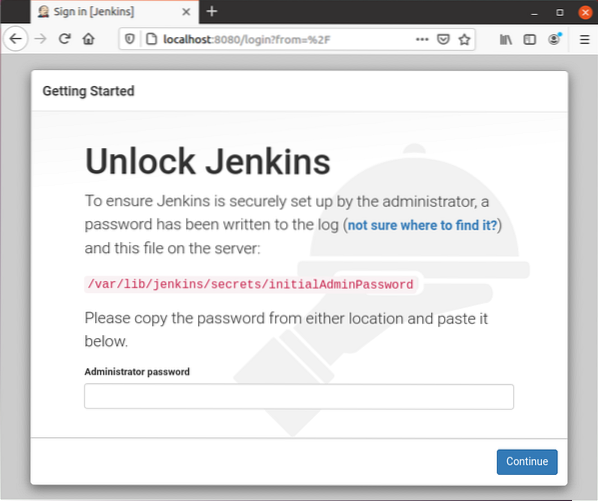
U kunt het wachtwoord van de opgegeven locatie krijgen met behulp van het cat-commando in de terminal. De opdracht voor het verkrijgen van het wachtwoord zou als volgt zijn:
$ sudo cat /var/lib/jenkins/secrets/initialAdminPassword
Met deze opdracht wordt het wachtwoord rechtstreeks afgedrukt en kunt u het kopiëren en plakken in het wachtwoordveld op het Jenkins-ontgrendelscherm en op de knop "Doorgaan" klikken.
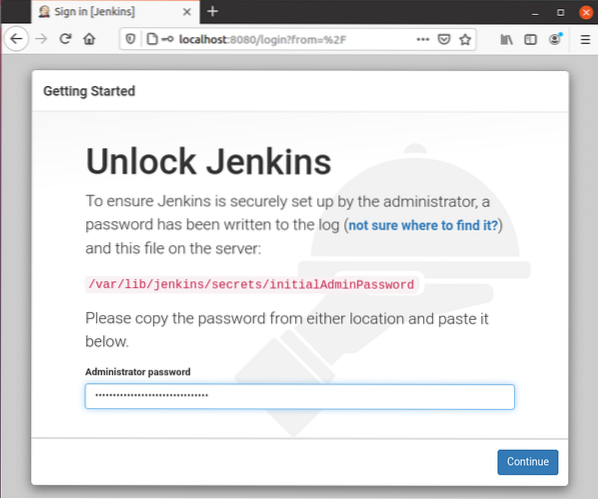
Het zal u naar het volgende scherm navigeren waar het zal vragen om "de voorgestelde plug-ins te installeren" of "selecteer de plug-ins van uw keuze".
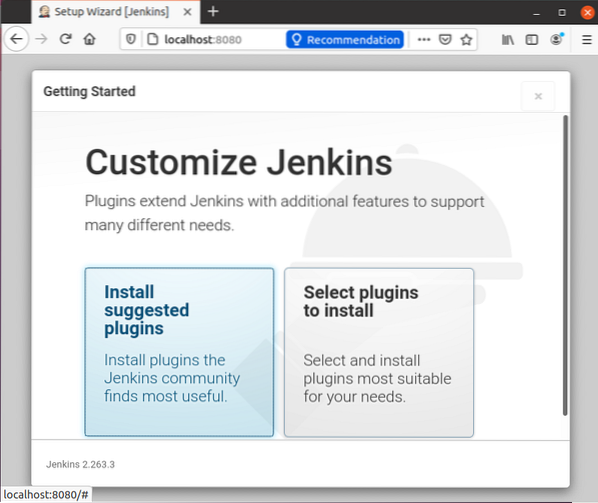
Selecteer de "Installeer voorgestelde plug-ins". Bij de klik begint het met het installeren van de standaard plug-ins.
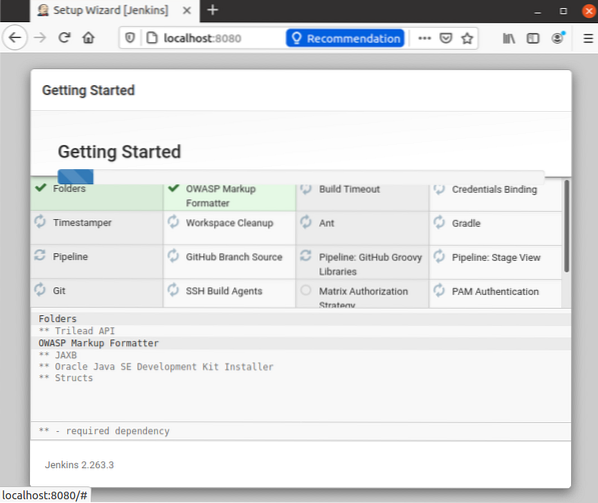
Na de succesvolle installatie van plug-ins, zal het vragen om de instelling van de gebruikersnaam, het wachtwoord en het e-mailadres van de admin-gebruiker.
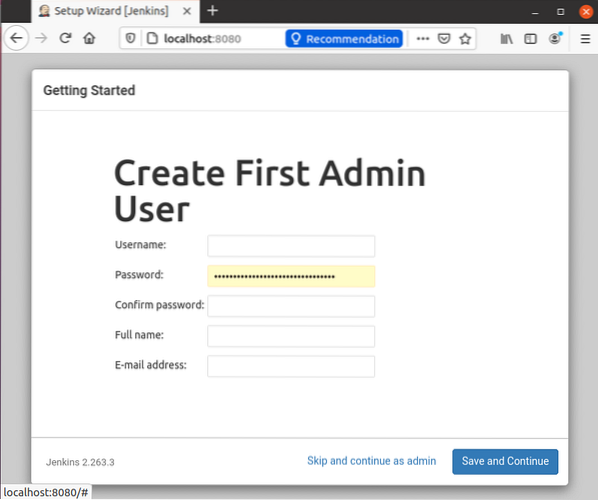
Geef de vereiste invoervelden op en klik op de knop "Opslaan en doorgaan".
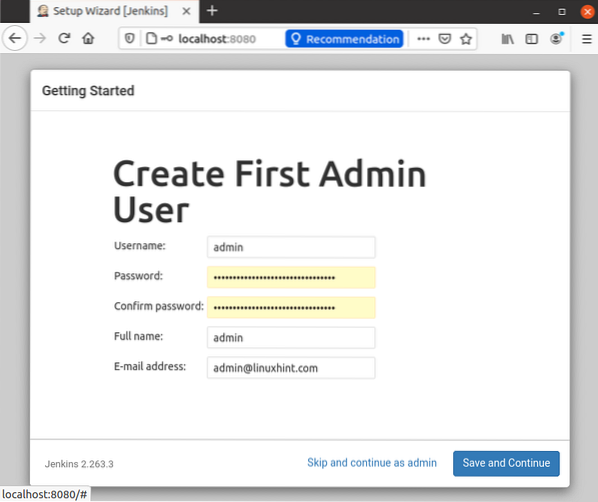
Vervolgens navigeert het u naar een pagina voor het configureren van de Jenkins-URL.
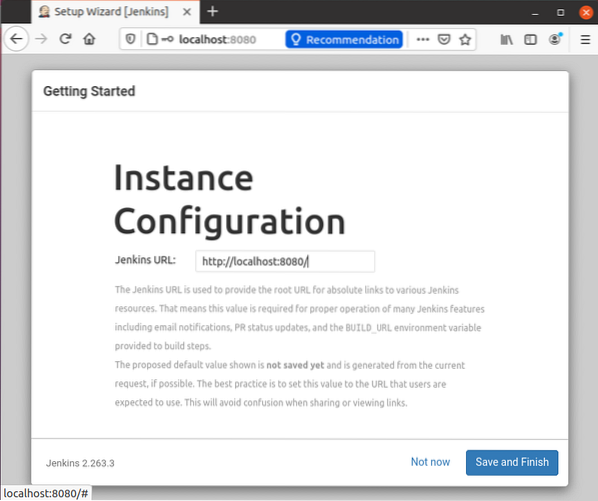
Ga voor nu met de standaard automatisch gegenereerde URL en klik op de knop "Opslaan en voltooien" in de rechterbenedenhoek.
Na voltooiing van de Jenkins-configuratie, kunt u het scherm met het succesbericht "Jenkins is klaar" hebben!", zoals hieronder getoond.
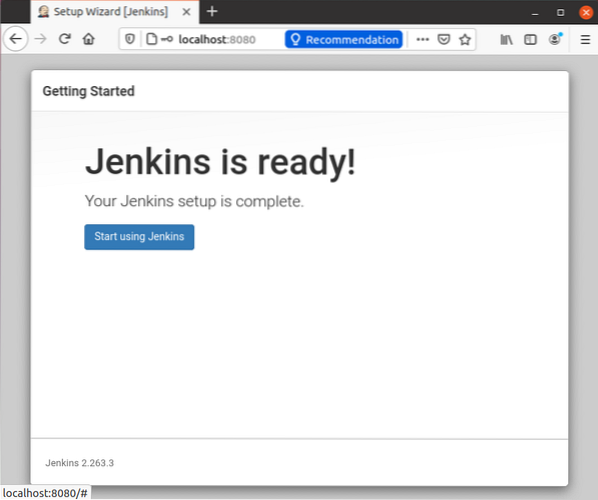
Druk op de knop "Start met Jenkins" en op de volgende pagina ziet u het dashboard schoon.
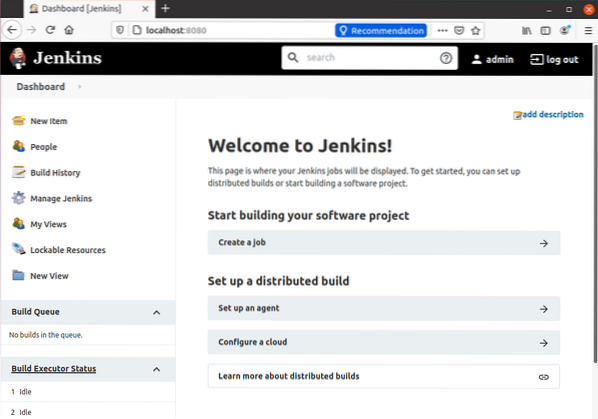
En zo komen we aan het einde van het installeren en instellen van Jenkins op de Ubuntu 20.04 LTS-systeem.
Conclusie
In dit bericht hebben we de installatie van OpenJDK 11 en Jenkins op de Ubuntu 20 . besproken.04 LTS-systeem. We hebben ook de firewallconfiguratie voor Jenkins behandeld en geleerd hoe je deze voor de eerste keer kunt instellen. Na het lezen van dit bericht kan elke beginner de Jenkins installeren en gebruiken op Ubuntu 20.04. Als je de Jenkins wilt leren, verkennen of dieper in de Jenkins wilt graven, bezoek en lees dan de officiële documentatie van Jenkins.
 Phenquestions
Phenquestions


