In dit artikel laat ik je zien hoe je DataGrip op Ubuntu installeert. De hier getoonde procedure werkt op Ubuntu 16.04 LTS en hoger. Ik zal Ubuntu 18 . gebruiken.04 LTS in dit artikel voor demonstratie. Dus laten we beginnen.
DataGrip installeren:
Op Ubuntu 16.04 LTS en later, de nieuwste versie van DataGrip is beschikbaar als een snap-pakket in de officiële snap-repository. U kunt DataGrip dus eenvoudig installeren op Ubuntu 16.04 LTS en hoger.
DataGrip snap-pakket installeren op Ubuntu 16.04 LTS en hoger, voer de volgende opdracht uit:
$ sudo snap install datagrip --classic
Zoals u kunt zien, wordt DataGrip geïnstalleerd.

DataGrip is geïnstalleerd.

Initiële configuratie van DataGrip:
Nu kunt u DataGrip starten vanuit de Toepassingsmenu van Ubuntu. Zoeken naar datagrip in de Toepassing Menu en je zou het DataGrip-pictogram moeten zien. Klik er maar op.
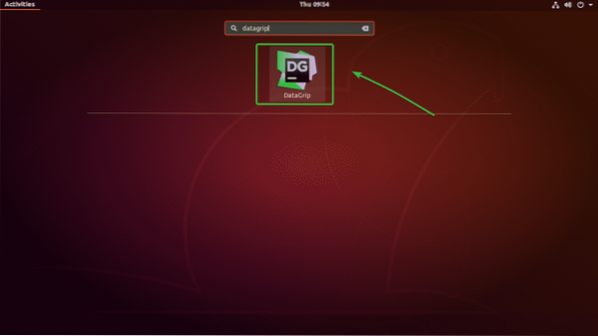
Aangezien u DataGrip voor de eerste keer gebruikt, moet u een eerste configuratie uitvoeren. Selecteer in dit venster Instellingen niet importeren en klik vervolgens op OK.
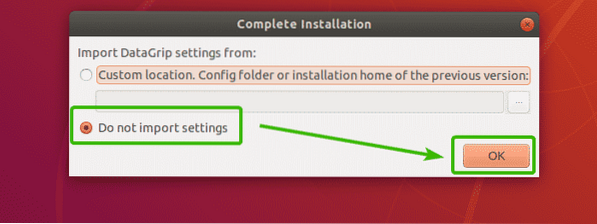
Nu ziet u het activeringsvenster. DataGrip is niet gratis. Om DataGrip te gebruiken, moet u het bij JetBrains kopen. Zodra je het hebt gekocht, kun je dit venster gebruiken om DataGrip te activeren activate.
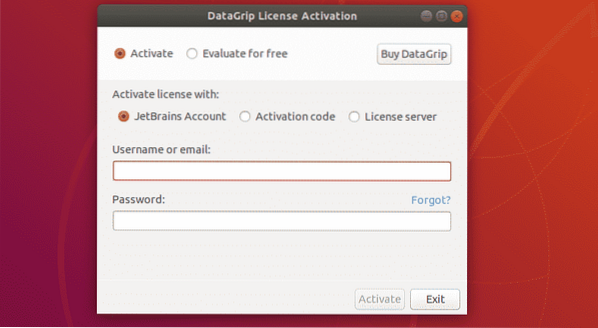
Als u DataGrip wilt uitproberen voordat u het koopt, selecteert u Evalueer gratis en klik op evalueren.
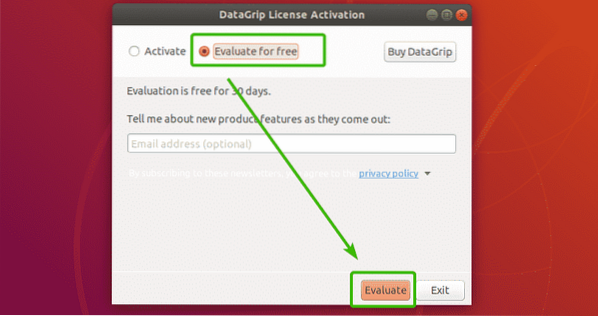
DataGrip wordt gestart.
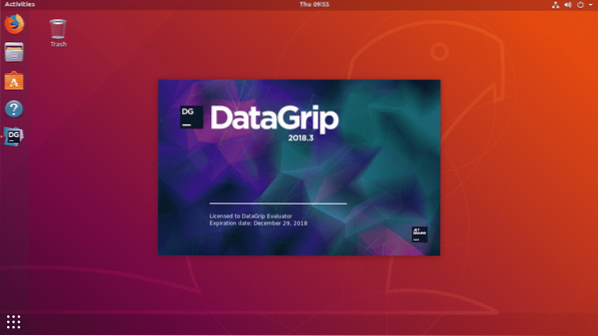
Nu moet u DataGrip aanpassen. Selecteer hier een UI-thema. Je kunt het donkere Darcula-thema van JetBrains of het Light-thema gebruiken, afhankelijk van je voorkeuren. Selecteer gewoon degene die je leuk vindt.
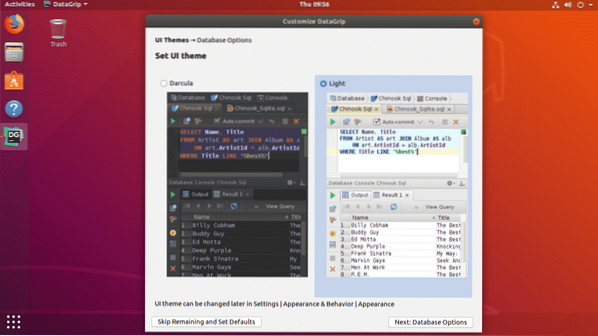
Als u DataGrip nu niet wilt aanpassen, laat u in plaats daarvan de standaardinstellingen staan en klikt u op Resterende overslaan en standaardinstellingen instellen.
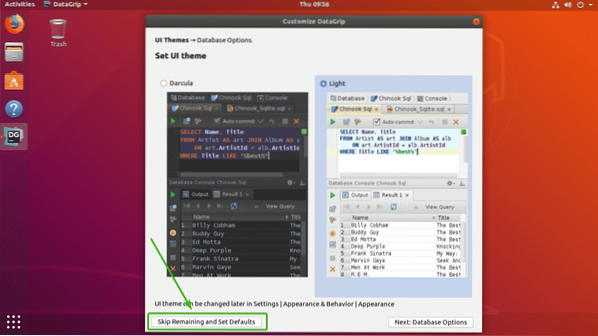
Klik anders op Volgende: Database-opties.
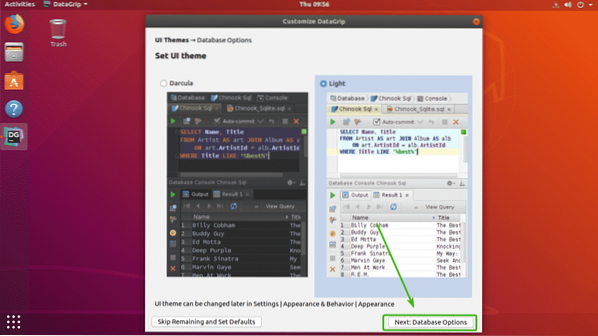
Selecteer nu het standaard SQL-dialect. Als u bijvoorbeeld voornamelijk MySQL gebruikt, moet u MySQL selecteren. U kunt ook de standaard scriptmap instellen voor het door u gekozen databasedialect. Het is optioneel.
Als je klaar bent, klik je op Aan de slag met DataGrip.
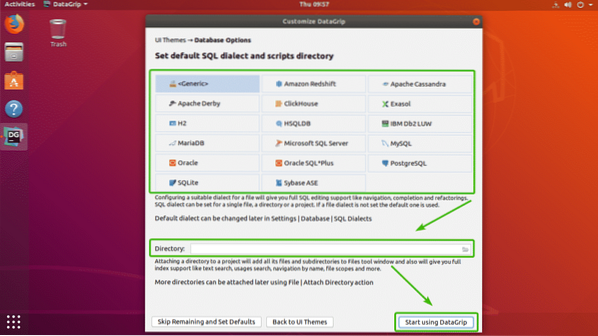
DataGrip zou moeten starten. U kunt op klikken Dichtbij dichtbij komen Tip van de dag.
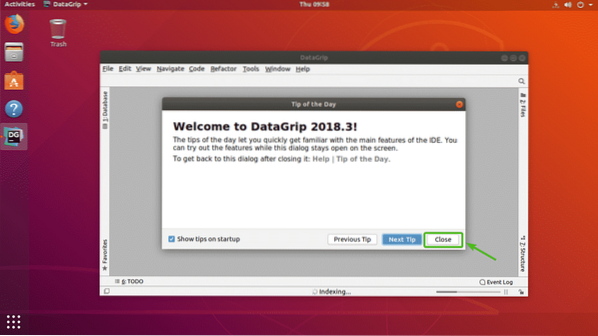
Dit is het hoofdvenster van DataGrip.
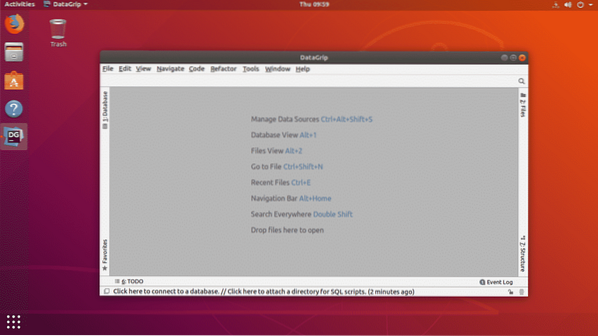
Verbinding maken met een database:
In deze sectie laat ik u zien hoe u verbinding kunt maken met een SQL-database met DataGrip.
Eerst uit de Database tabblad, klik op de + pictogram zoals aangegeven in de onderstaande schermafbeelding.
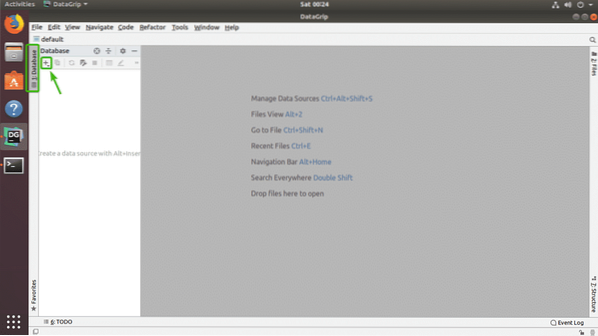
Nu, vanaf Databron, selecteer de database waarmee u verbinding wilt maken. ik zal kiezen MariaDB.
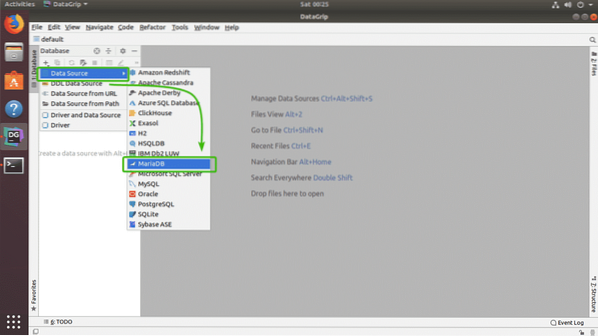
Aangezien u DataGrip voor deze database (MariaDB in mijn geval) voor de eerste keer gebruikt, moet u het databasestuurprogramma downloaden. U kunt klikken op Downloaden zoals aangegeven in de onderstaande schermafbeelding om het databasestuurprogramma te downloaden.
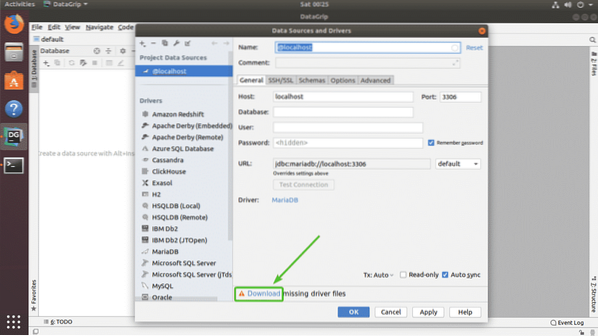
Zoals u kunt zien, worden de vereiste databasestuurprogrammabestanden gedownload.
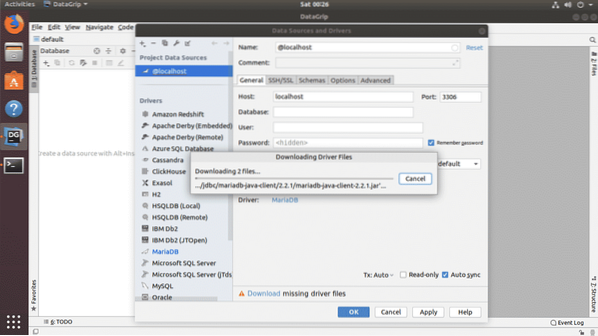
Nadat het stuurprogramma is gedownload, vult u alle details in en klikt u op Test verbinding.
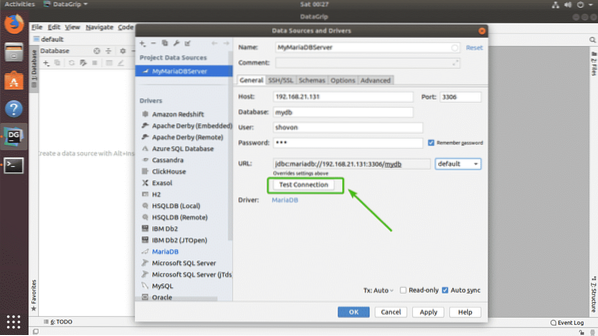
Als alles in orde is, zou je een groene moeten zien succesvol bericht zoals weergegeven in de onderstaande schermafbeelding.
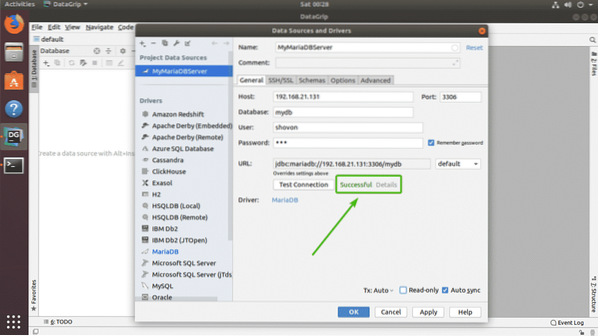
Klik ten slotte op OK.
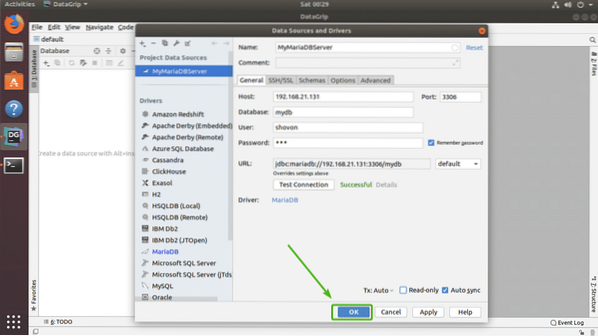
U moet verbonden zijn met uw gewenste database.
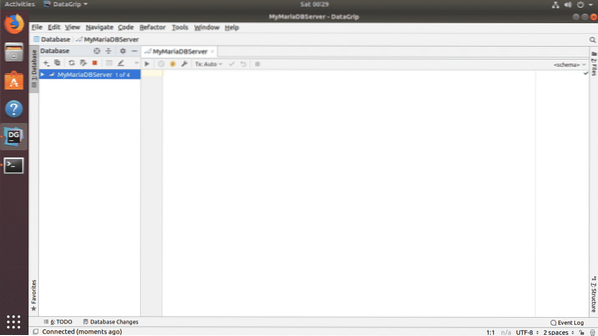
Tabellen maken met DataGrip:
U kunt tabellen in uw database grafisch maken met DataGrip. Klik eerst met de rechtermuisknop op uw database in de lijst en ga naar Nieuw > Tafel zoals aangegeven in de onderstaande schermafbeelding.
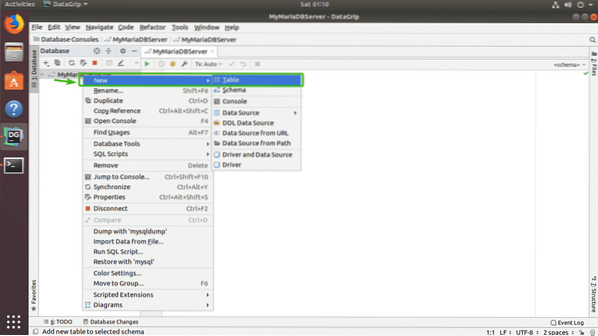
Typ nu uw tabelnaam in. Om nieuwe kolommen aan de tabel toe te voegen, klikt u op + pictogram zoals aangegeven in de onderstaande schermafbeelding.
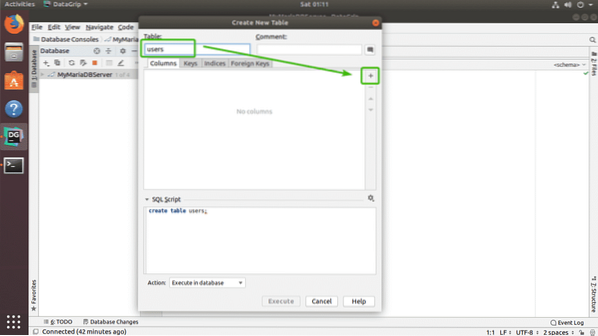
Typ nu de kolomnaam, type, standaardwaarde als deze in uw ontwerp staat en controleer de kolomkenmerken zoals Auto Increment, Not null, Unique, Primary key, afhankelijk van uw behoefte.
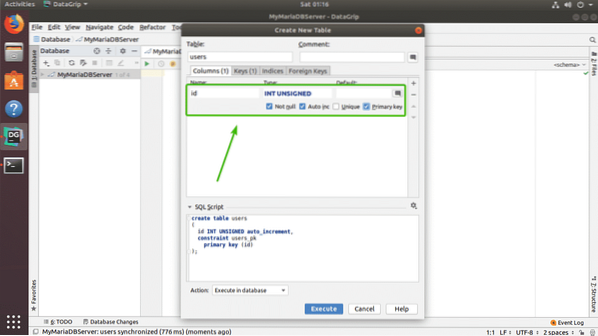
Als u nog een kolom wilt maken, klikt u gewoon op de + icoon opnieuw. Zoals je kunt zien, heb ik gemaakt ID kaart, Voornaam, achternaam, adres, leeftijd, telefoon, en land kolommen. U kunt ook de - pictogram om een kolom te verwijderen, pijl-omhoog en pijl-omlaag om de positie van de kolom te wijzigen. Als u tevreden bent met uw tafel, klikt u op uitvoeren.
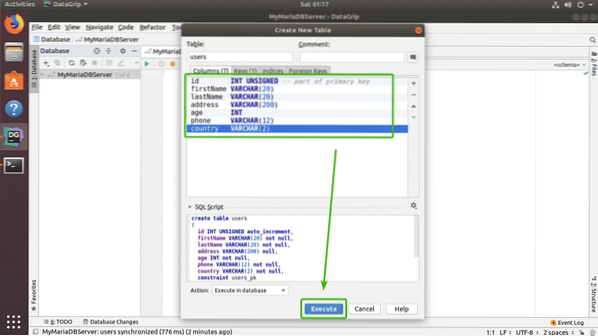
Uw tabel moet worden gemaakt.
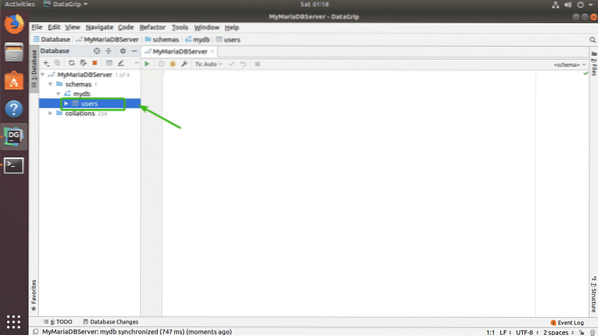
U kunt dubbelklikken op de tabel om deze te openen in een grafische editor. Vanaf hier kunt u heel eenvoudig tabelrijen toevoegen, wijzigen en verwijderen. Dit is het onderwerp van het volgende gedeelte van dit artikel.
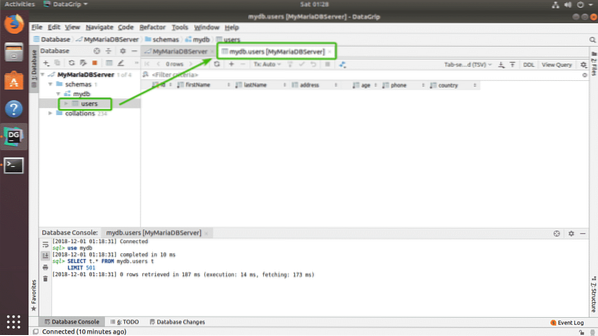
Werken met tabellen in DataGrip:
Om een nieuwe rij toe te voegen, klikt u vanuit de tabeleditor op de + pictogram zoals aangegeven in de onderstaande schermafbeelding.
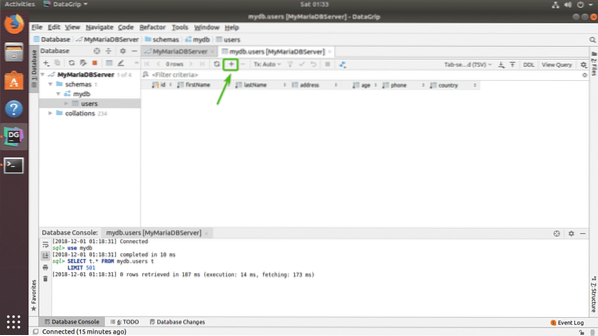
Er zou een nieuwe lege rij moeten verschijnen.
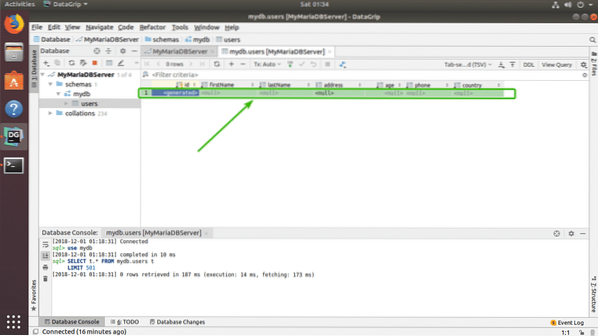
Klik nu op de kolommen en typ de waarden in die u wilt voor de nieuwe rij. Als u klaar bent, klikt u op het DB-uploadpictogram zoals aangegeven in de onderstaande schermafbeelding.
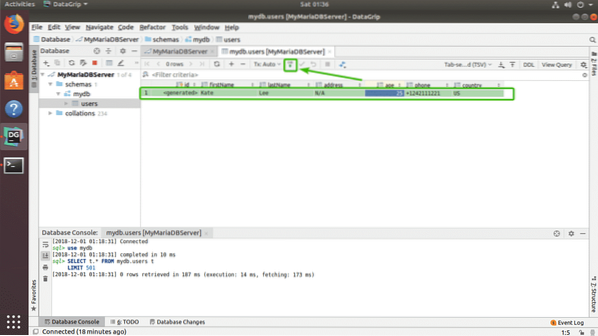
Zoals u kunt zien, worden de wijzigingen permanent opgeslagen in de database.
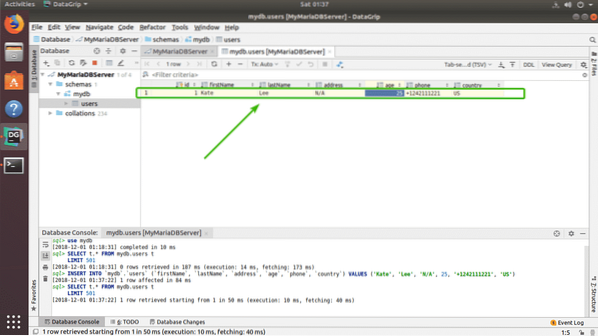
Ik heb nog een rij dummy-gegevens toegevoegd om te laten zien hoe verwijderen en wijzigen werkt.
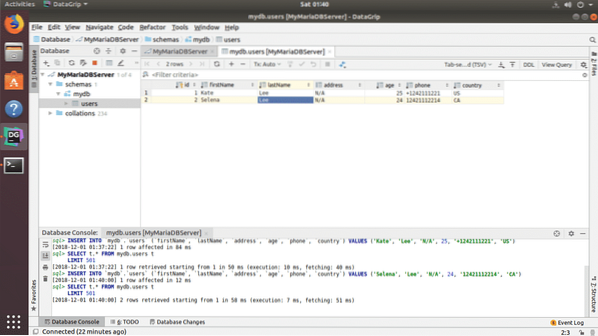
Om een rij te verwijderen, selecteert u een kolom van de rij die u wilt verwijderen en klikt u op de - pictogram gemarkeerd in de onderstaande schermafbeelding.
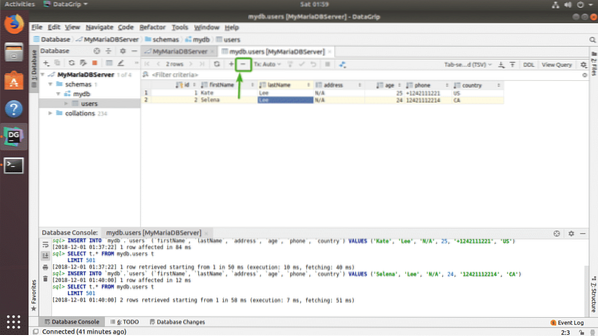
Zoals je kunt zien, is de rij niet in grijze kleur. Om de wijzigingen op te slaan, klikt u op het DB-uploadpictogram zoals aangegeven in de onderstaande schermafbeelding.
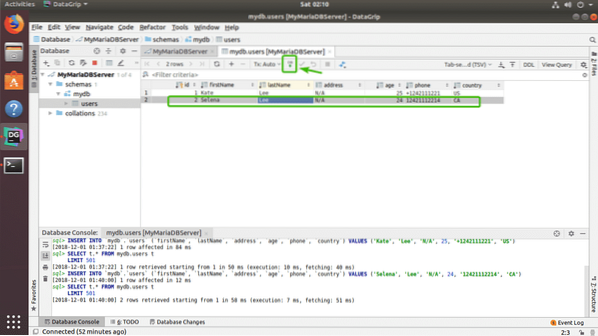
Zoals je ziet is de tafel weg.
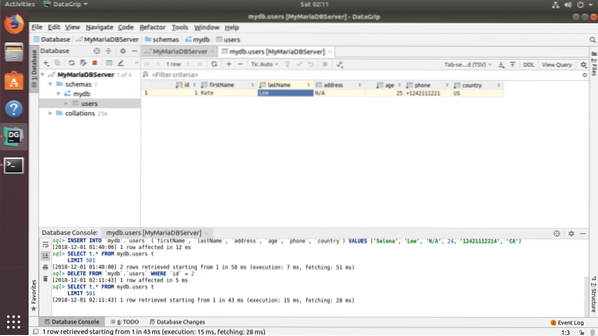
Om een rij te bewerken, dubbelklikt u gewoon op de kolom van de rij die u wilt bewerken en typt u de nieuwe waarde in.
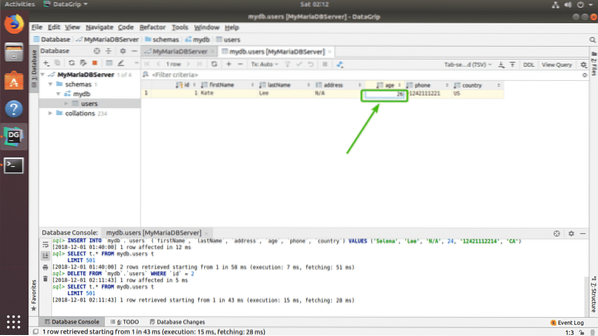
Klik ten slotte ergens anders en klik vervolgens op het DB-uploadpictogram om de wijzigingen op te slaan.
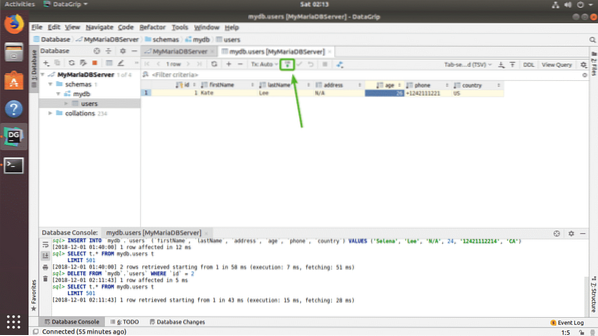
SQL-statements uitvoeren in DataGrip:
Om SQL-instructies uit te voeren, typt u gewoon de SQL-instructie, verplaatst u de cursor naar het einde van de SQL-instructie en drukt u op
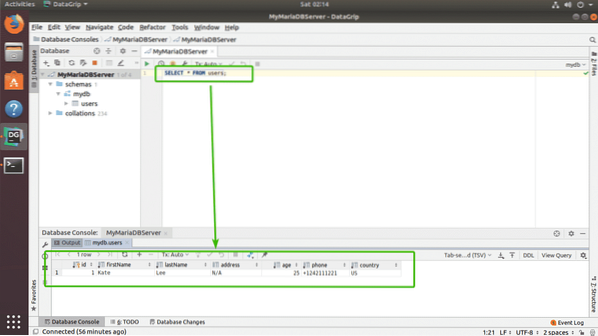
Dus zo installeer en gebruik je DataGrip op Ubuntu. Bedankt voor het lezen van dit artikel.
 Phenquestions
Phenquestions


