Katoolin is een Python-script waarmee Kali Linux-tools in één keer automatisch of handmatig één voor één kunnen worden geïnstalleerd. In deze tutorial laten we je zien hoe je Kali Linux Tools installeert met Katoolin op Ubuntu.
Kali Linux Tools installeren met Katoolin op Ubuntu
Vereisten
Om Kali Linux Tools te installeren, moeten we eerst de volgende één voor één installeren:
- Git
- Python 2.7
- Katoolin
Stap 1 - Git . installeren
Start de Terminal en voer de volgende opdracht in om Git . te installeren.
sudo apt-get install git
Controleer de Git-versie. Vanaf vandaag is het versie 2.17.1.
sudo git --version

Stap 2 - Installeer Python
Controleer op beschikbare Python-versie.
sudo apt-cache beleid python
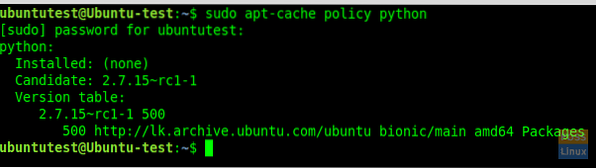
Begin met het installeren van Python 2.7.
sudo apt-get install python
Controleer nu op geïnstalleerde versie:
sudo python -V
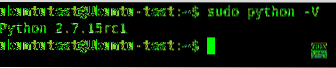
Stap 3 - Installeer Katoolin
Kloon git-repository naar onze huidige locatie voordat u Katoolin installeert. Hier gaan we git klonen naar de map "/opt".
sudo git kloon https://github.com/LionSec/katoolin.git
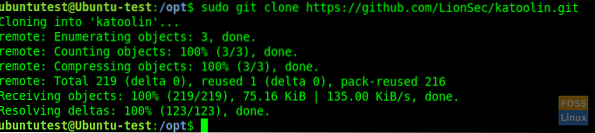
Kopieer het Katoolin-binaire bestand naar uw pad:
sudo cp katoolin/katoolin.py /usr/bin/katoolin
Geef uitvoerbare toestemming aan katoolin:
sudo chmod +x /usr/bin/katoolin
Dat is het. Katoolin is nu geïnstalleerd. Laten we het gaan gebruiken.
Stap 4 - Controleer de Katoolin-interface en opties
Start Katoolin.
sudo katoolin
Nu kunt u de hoofdinterface van Katoolin en vier opties zien:
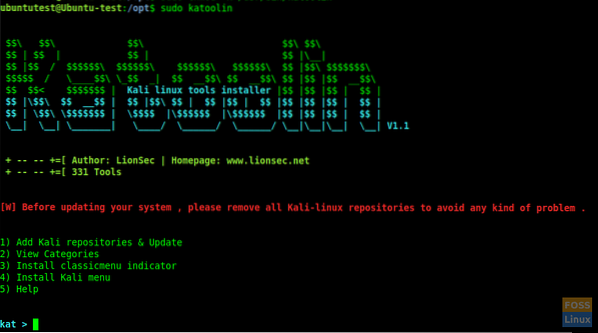
Je zult een heleboel opties zien:
- Kali-opslagplaatsen toevoegen en bijwerken
- Weergeven Categorieën
- Klassiekemenu-indicator installeren
- Kali-menu installeren
- Helpen
Laten we elk van de hierboven genoemde opties van 1 tot 4 uitgebreid bespreken.
Stap 5 - Kali-opslagplaatsen toevoegen en bijwerken
Deze optie voegt de Kali Linux-repository's toe aan uw Ubuntu-systeem. Typ 1 en druk op Enter. Dan zal het submenu tonen. Typ 1 opnieuw voor "Kali linux-repositories toevoegen"
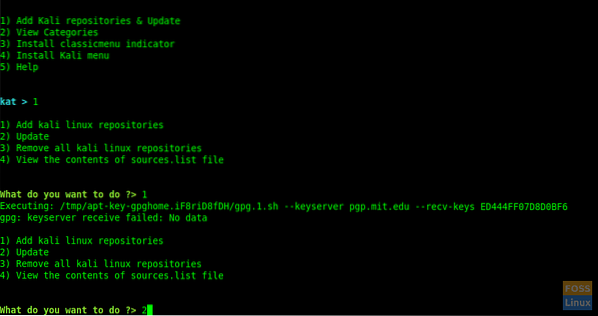
Soms krijg je de volgende foutmelding:
gpg: keyserver-ontvangst mislukt: geen gegevens
Klik vervolgens op 'CTRL+c' om Katoolin af te sluiten en voer de volgende opdrachten uit:.
Sleutels toevoegen en systeem updaten.
wget -q -O - archief.kali.org/archief-sleutel.asc | sudo apt-key add
sudo apt-get update
Ga dan verder met katoolin en ga voor de vorige stap.
Voer 2 in om repositories bij te werken.
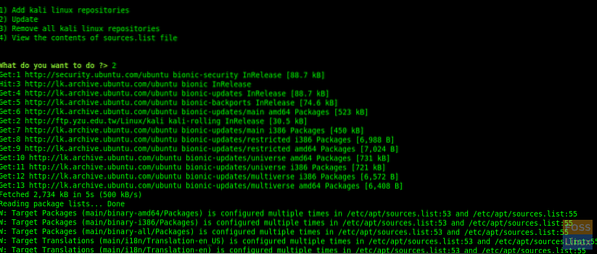
Als u 3 en 4 invoert, kunt u repositories verwijderen en de inhoud van "bronnen" bekijken.lijst”bestand.
Typ nu "terug" om naar het hoofdmenu te gaan.
Typ "gohome" en druk op enter om naar het hoofdmenu te gaan.
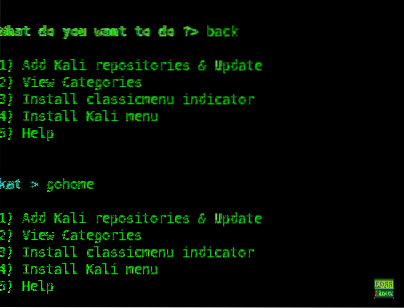
Stap 6 - Categorieën bekijken
Typ 2 in het hoofdmenu en het zal alle categorieën weergeven.
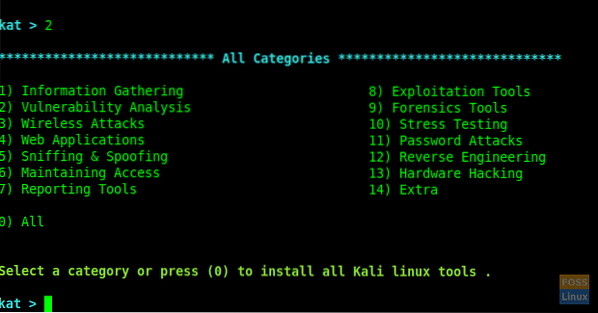
U kunt een specifiek nummer gebruiken om tools te installeren of als u alles wilt, voert u 0 (nul) in.
Hier hebben we "Kwetsbaarheidsanalyse" geselecteerd na het typen van 2 bij de prompt.
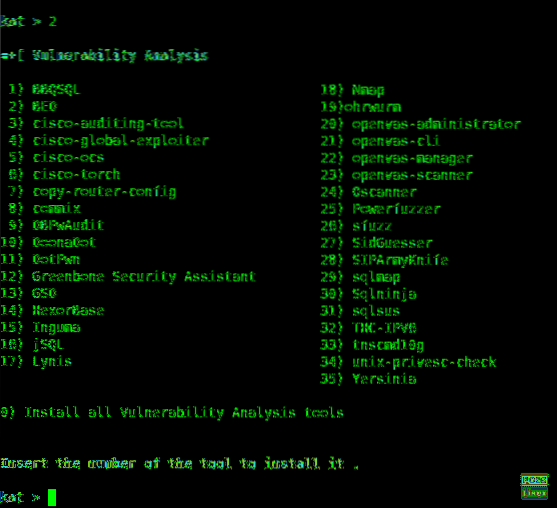
U kunt elk soort gereedschap installeren door het nummer te typen en als u ze allemaal wilt installeren, typt u "Zero" 0.
Hier installeren we "Greenbone Security Assistant" na het invoeren van 12.
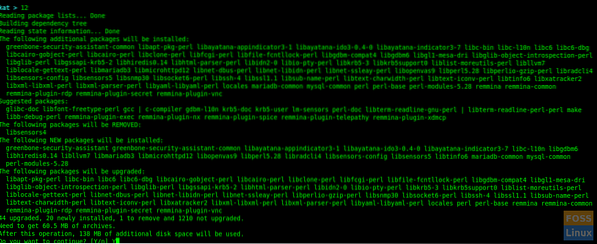
Tijdens de installatie wordt gevraagd om services opnieuw te starten. U kunt "ja" selecteren om door te gaan.
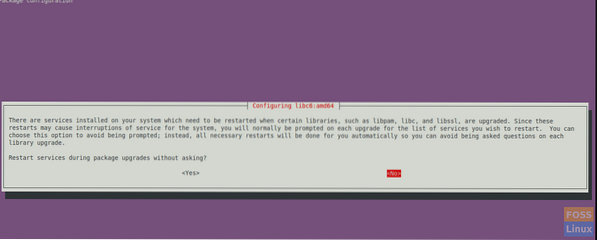
De installatie wordt voltooid en u krijgt het menu "Kwetsbaarheidsanalyse".
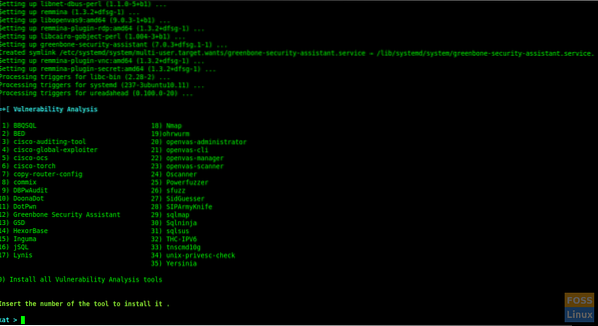
Hier hebben we met succes "Greenbone Security Assistant" geïnstalleerd en u kunt dezelfde procedure volgen om een andere tool naar keuze te installeren.
Stap 7 - Installeer de ClassicMenu-indicator
Typ 3 en druk op Enter. Dan zal het vragen om te bevestigen. Typ y om het te bevestigen en te installeren.
Dit is een applet in het systeemvak voor het bovenste paneel van de Ubuntu-desktopomgeving. Het geeft een eenvoudige manier om een klassiek applicatiemenu te krijgen.
Na de installatie ziet u het menu als volgt:
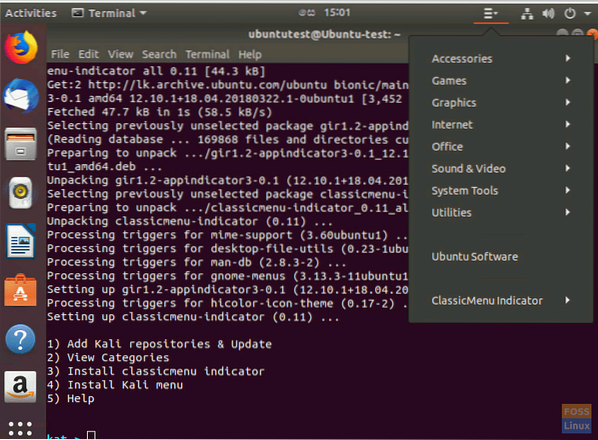
Stap 8 - Kali-menu installeren
Als u Kali Menu wilt installeren, typt u 4 en typt u 'y' om de installatie te bevestigen.
Dat is alles. Met Katoolin hebben we het net geleerd hoe Kali Linux-tools automatisch te installeren met Katoolin. Als je deze tutorial nuttig vond, help dan de liefde te verspreiden door deze met je vrienden op de sociale platforms te delen.
 Phenquestions
Phenquestions



