Het belangrijkste verschil tussen deze twee ligt in het feit dat IDE's programma's zijn die een compleet pakket zijn, met veel meer functies en functionaliteiten dan teksteditors. Deze extra functies omvatten geïntegreerde debuggers en compilers voor het compileren en debuggen van code. IDE's zijn meestal ook taalspecifiek, wat betekent dat ze zich alleen in bepaalde talen specialiseren, in tegenstelling tot teksteditors, die een flexibelere en bredere aanpak hanteren.
Omdat het gratis en extreem uitbreidbaar en aanpasbaar is, wordt er nu zwaar op Linux vertrouwd in de programmeerindustrie. Het is daarom absoluut noodzakelijk om een op Linux gebaseerde IDE te kiezen die gebruikers de beste functies biedt en hen in staat stelt hun werk op de meest efficiënte manier te voltooien. Als we het hebben over goede editors, is KDevelop, de cross-platform, gratis en open-source IDE ontwikkeld door KDE, een topnaam die in deze categorie wordt genoemd.
Dit artikel laat je zien hoe je KDevelop installeert op je Ubuntu 20.04 systeem. Het artikel zal ook een blik werpen op de functies die worden aangeboden door KDevelop IDE.
Wat is KDevelop??
KDevelop is een open-source, gratis en moderne IDE ontwikkeld door de KDE-gemeenschap. Het is een volledig uitgeruste IDE die verschillende talen ondersteunt, waaronder C, C++, JavaScript en meer. Aangezien KDevelop een product van KDE is, draait het op elke Linux-distributie, maar het is ook beschikbaar voor andere besturingssystemen zoals Windows en macOS.
Functies zoals syntaxisaccentuering, projectbeheer voor verschillende projecttypes zoals CMake of Qmake, automatische codeaanvulling en ondersteuning voor meerdere versiebeheersystemen zoals Git, geven duidelijk de krachtige aard aan die de kern vormt van KDevelop. Bovendien wordt KDevelop geleverd met een grote plug-in-architectuur, die gebruikers toegang geeft tot een aantal fascinerende extra functionaliteiten, zoals het zoeken naar reguliere expressies. Al deze functies maken KDevelop een trots product van de KDE-gemeenschap.
KDevelop installeren
Ubuntu biedt gebruikers twee manieren om KDevelop op hun systeem te installeren. De volgende secties laten u zien hoe u KDevelop op uw systeem installeert met behulp van deze twee methoden.
a) KDevelop installeren met behulp van de officiële Ubuntu-repository
KDevelop is opgenomen in het pakketbeheersysteem van Ubuntu als onderdeel van zijn officiële repository. KDevelop kan dus eenvoudig in Ubuntu worden geïnstalleerd met behulp van het apt-commando.
Voordat u KDevelop installeert, moet u echter eerst het update-commando uitvoeren zodat de apt-cache en pakketten worden bijgewerkt naar de nieuwste versie. Dit voorkomt dat er later in de installatie problemen ontstaan.
Om de apt-cache en pakketten bij te werken, opent u de terminal door op te drukken Ctrl+Alt+T of door te zoeken 'terminal' in de Ubuntu Dash. Voer vervolgens de volgende opdracht in de terminal in:
$ sudo apt-get updateKDevelop kan nu worden geïnstalleerd door het volgende commando in de terminal in te voeren:
$ sudo apt-get install kdevelopb) KDevelop installeren met behulp van de AppImage
Een eenvoudigere manier om KDevelop te installeren is door gebruik te maken van de AppImage. AppImages zijn verpakkingsapplicaties die op Linux kunnen worden uitgevoerd zonder ze te hoeven installeren. Ze bieden een installatieproces dat vergelijkbaar is met dat van applicaties in Windows en macOS. Om de AppImage van KDevelop te installeren, opent u de officiële website van het programma en kiest u de selectie 'Download' op de bestemmingspagina. Klik op de gemarkeerde tekst met de vermelding 'AppImage' en dit zal de applicatie naar uw systeem downloaden.

Als u meer vertrouwd bent met de opdrachtregelinterface, kunt u ook de volgende opdracht uitvoeren om de KDevelop AppImage op uw systeem te downloaden:
5.5.2/bin/linux/KDevelop-5.5.2-x86_64.AppImage
Nadat KDevelop is gedownload, opent u het mappad van het downloadbestand en maakt u het uitvoerbaar door de volgende opdracht uit te voeren:
$ chmod +x KDevelop-versie.AppImageIn mijn geval zou de opdracht als volgt zijn:
$ chmod +x KDevelop-5.5.2-x86_64.AppImageDubbelklik nu op het AppImage-bestand, klik op 'Uitvoeren' in de prompt en KDevelop zal starten.
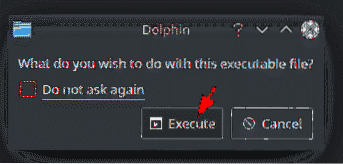
KDevelop IDE gebruiken
De wereld binnen KDevelop is verdeeld in twee primaire functies - sessies en projecten. Sessies zijn batches die sets van projecten bevatten die op elkaar lijken. Als u bijvoorbeeld op twee verschillende besturingssystemen werkt, kunt u voor elk systeem verschillende sessies maken. Projecten daarentegen zijn blauwdrukken die toegang hebben tot alle bestanden en mappen.
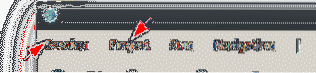
Om een sessie te starten, ga naar de 'Sessie' vervolgkeuzelijst en klik op 'Nieuwe sessie starten.' Dit opent een nieuw venster in KDevelop, waarin de start van een sessie wordt aangegeven. Het is belangrijk op te merken dat de standaard sessie wordt uitgevoerd bij het opstarten als u geen nieuwe sessie start.
Met KDevelop kunt u ook nieuwe projecten maken en bestaande projecten openen. U kunt projecten openen door het bestand rechtstreeks uit het versiebeheer op te halen, of door een project te openen dat op uw lokale harde schijf is opgeslagen. Om een geheel nieuw project aan te maken, klikt u op de 'Nieuw van sjabloon' menu onderdeel.
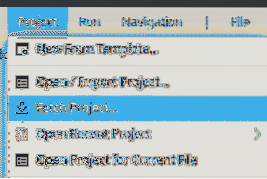
Als u klaar bent met het openen of maken van uw project, kunt u aan de slag met uw broncode. Gebruik de hulpmiddelen in de zijbalk om te helpen omgaan met klassen, bestanden die aanwezig zijn in het project en bestandsmappen.
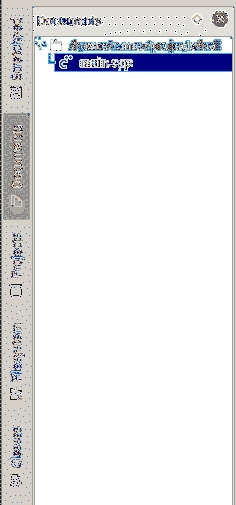
Om uw programma uit te voeren om het te testen, moet u eerst uw programma bouwen. Dit kan door op de 'Bouwen' knop.

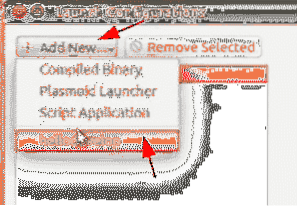
Om het programma uit te voeren, opent u de 'Rennen' menu en selecteer 'Configuraties starten.'Hier, klik'Add_New.' Als je build succesvol was, wordt je projectnaam hier weergegeven. Klik op de projectnaam.
Klik vervolgens op 'OK' om de prompt te beëindigen. Ga ten slotte nogmaals naar de 'Rennen'menu en klik op 'Foutopsporing starten.'

Dit zal de uitvoer van uw programma produceren.

Waarom KDevelop gebruiken??
KDevelop is een krachtige IDE die een groot ecosysteem voor plug-ins bevat, evenals talrijke functies van hoge standaarden en kwaliteit. Vanwege zijn stabiliteit en betrouwbaarheid is KDevelop een uitstekende keuze voor IDE voor Linux-gebruikers.
 Phenquestions
Phenquestions


