neenetwerk File System of NFS is een protocol voor bestandssystemen. Door het NFS-protocol te gebruiken, kunt u bestanden en mappen op uw computer delen met de machines van andere gebruikers via het netwerk.
De NFS is gebouwd op een client-servermodel, waarbij de NFS-server verantwoordelijk is voor het afhandelen van de authenticatie en het beheren van de gegevens die via het netwerk worden gedeeld.
In dit artikel behandelen we het installeren van NFS op zowel server- als clientcomputers, zodat u uw bestanden of mappen van de ene Ubuntu-machine naar de andere kunt delen.
Hier is een samenvatting van wat we gaan doen:
- Installeer de NFS-server op een machine, en we zullen het de servermachine noemen.
- Maak een exportmap die we zullen gebruiken om te delen met de klanten.
- Installeer de NFS-client op een tweede machine, en we zullen het de client-machine noemen.
- Voer een eenvoudige test uit om er zeker van te zijn dat alles goed werkt.
Het wordt ten zeerste aanbevolen om deze stappen in volgorde te volgen en dit om ervoor te zorgen dat alles soepel verloopt.
NFS-server installeren
Stap 1. Voordat u begint met de installatie van de NFS-server, moet u ervoor zorgen dat uw systeem up-to-date is met behulp van de volgende opdrachten:
sudo apt-get update sudo apt-get upgrade
Stap 2. Controleer met de volgende opdracht of het NFS-kernelserverpakket op uw Ubuntu is geïnstalleerd:.
dpkg -l | grep nfs-kernel-server

Zoals je kunt zien in de bovenstaande schermafbeelding, als er geen uitvoer is, is het NFS-kernelserverpakket niet op je computer geïnstalleerd.
Stap 3. Laten we nu het nieuwste beschikbare NFS-kernelserverpakket installeren met de volgende opdracht:.
sudo apt install nfs-kernel-server
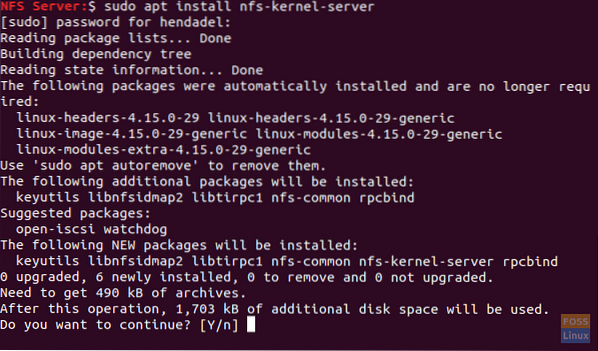
Maak de exportmap
Deze exportmap wordt via het netwerk gedeeld met de machines van de client.
Stap 1. Maak een exportmap op de NFS-server die via het netwerk wordt gedeeld.
sudo mkdir -p /mnt/nfsdir
Stap 2. Om toegang te verlenen aan alle clients tot de vorige exportmap, verwijdert u de huidige beperkende machtigingen voor de map.
sudo chown niemand:nogroup /mnt/nfsdir
Stap 3. Wijs nieuwe rechten toe aan de exportmap.
sudo chown niemand:nogroup /mnt/nfsdir
De uitvoer van de vorige opdrachten zou als volgt moeten zijn:

Stap 4. Gebruik uw favoriete editor om het exportconfiguratiebestand te bewerken om klanten toegang te geven tot de NFS-serverexportdirectory.
sudo vi /etc/exports
Kies nu een van de volgende opties om toegang tot de serverexportmap toe te staan:
- Sta toegang tot een enkele client toe door het machine-IP van de client op te geven.
/mnt/nfsdir client_IP(rw,sync,no_subtree_check)
De (rw, sync,no_subtree_check) permissies zijn als volgt gedefinieerd:
-
- rw -> De client mag lees- en schrijfbewerkingen uitvoeren.
- sync -> De client kan elke wijziging naar de schijf schrijven.
- no_subtree_check -> De klant heeft geen toestemming om de subboom te controleren.
- Sta toegang tot meerdere clients toe door de IP's van de machines van de client op te geven.
/mnt/nfsdir client_IP_1(rw,sync,no_subtree_check) /mnt/nfsdir client_IP_2(rw,sync,no_subtree_check) /mnt/nfsdir client_IP_3(rw,sync,no_subtree_check)
- Sta toegang tot meerdere clients toe door het volledige subnet op te geven.
/mnt/nfsdir subnetIP/24(rw,sync,no_subtree_check)
Hier in onze tutorial zullen we de laatste optie gebruiken om toegang tot meerdere clients toe te staan door het volledige subnet op te geven.
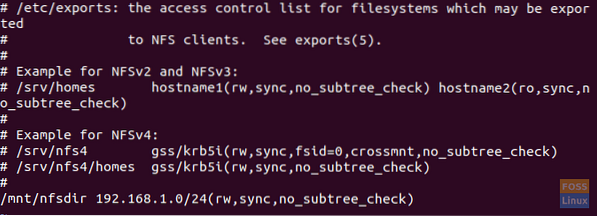
Stap 5. Vervolgens zullen we de vorige wijzigingen toepassen met de volgende opdracht:.
sudo exportfs -a

Stap 6. Start de NFS-kernelserverservice opnieuw.
sudo systemctl herstart nfs-kernel-server

Stap 7. Configureer de firewall van de NFS-servermachine om clients toegang te geven tot de inhoud van de exportmap.
sudo ufw toestaan vanaf 192.168.1.0/24 naar elke poort nfs

Stap 8. Schakel NFS-serverfirewall in om automatisch te starten met het opstarten van het systeem.
sudo ufw inschakelen

Stap 9. Controleer nu de status van de firewall om de toegevoegde regel uit de vorige stappen te bekijken.
sudo ufw-status
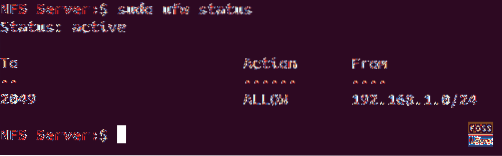
Installeer de NFS-client op een tweede machine
Vervolgens moeten we enkele configuraties uitvoeren op de computers van de client, zodat ze gemakkelijk toegang hebben tot de exportmap van de NFS-server. Maar voordat we onze configuraties starten, moeten we er eerst voor zorgen dat de machines van de klanten up-to-date zijn met behulp van de onderstaande commando's.
sudo apt-get update sudo apt-get upgrade
Stap 1. Installeer het NFS-clientpakket met de volgende opdracht:.
sudo apt-get install nfs-common
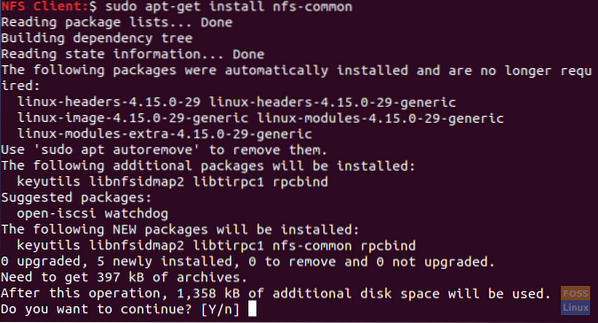
Stap 2. Maak een koppelpunt voor de NFS-serverexportmap.
sudo mkdir -p /mnt/nfsdirclient

Stap 3. Laten we nu de gedeelde NFS-map op de client koppelen.
sudo-mount 192.168.1.4:/mnt/nfsdir /mnt/nfsdirclient

Test uw installatie
Stap 1. Maak op de servermachine een testbestand in de exportmap.
raak /mnt/nfsdir/nfstestbestand . aan

Controleer vanaf de clientcomputer het nieuw gemaakte bestand.
ls /mnt/nfsdirclient
De uitvoer zou als volgt moeten zijn:

Stap 2. Maak op de clientcomputer een nieuw bestand.
raak /mnt/nfsdirclient/clienttestflie aan

Controleer vanaf de servermachine op het eerder gemaakte bestand.
ls /mnt/nfsdir
De uitvoer zou ongeveer als volgt moeten zijn:

Dat is alles over het installeren van de NFS-server en -client, en ook over het testen van uw configuraties.
 Phenquestions
Phenquestions



