Samba installeren:
Werk eerst de cache van de APT-pakketrepository bij met de volgende opdracht:
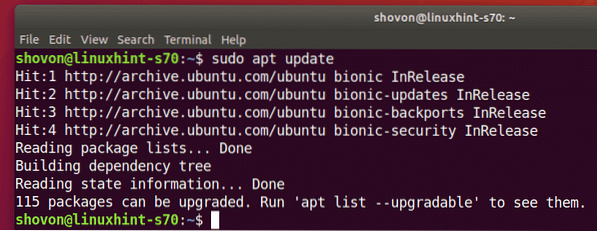
Installeer nu Samba met het volgende commando:
$ sudo apt install samba smbclient
Om de installatie te bevestigen, drukt u op Y en druk vervolgens op
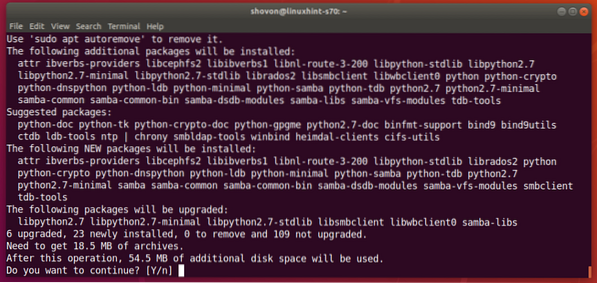
Samba moet geïnstalleerd zijn.
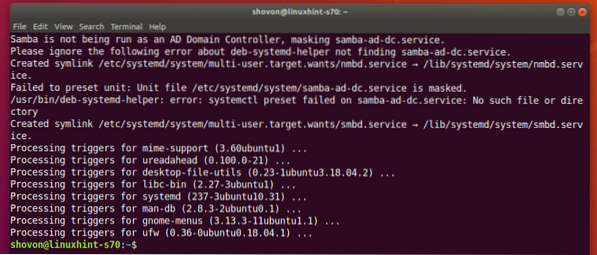
Mappen delen met Samba:
Nadat Samba is geïnstalleerd, kunt u mappen grafisch delen vanuit de standaard Ubuntu-bestandsbeheerder Nautilus.
Stel dat u een map wilt delen Opmerkingen: in je thuismap.
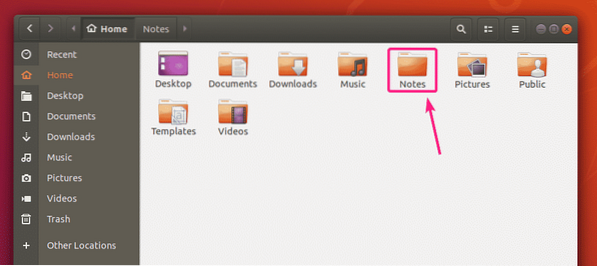
Klik nu met de rechtermuisknop (muis) op de Opmerkingen: map en klik op Lokaal netwerk delen.
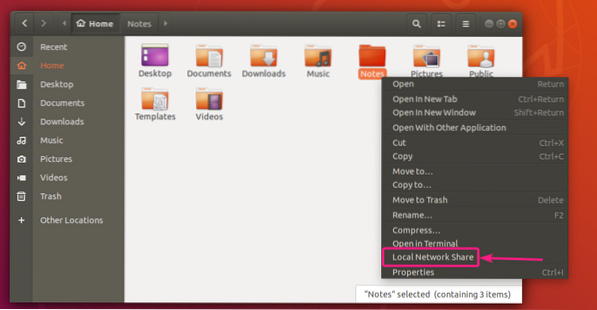
Controleer nu Deel deze map selectievakje om deze map met Samba te delen.
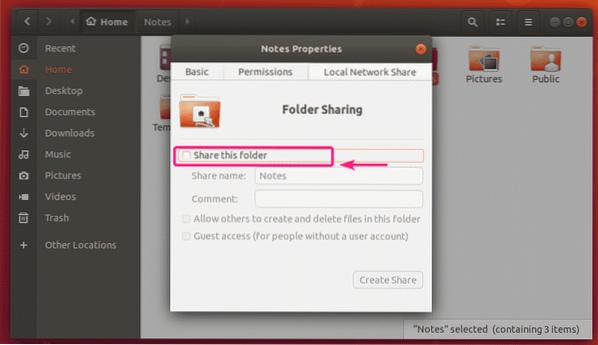
Typ nu a Naam delen. U kunt ook een optionele Commentaar over het aandeel.
Met de standaardconfiguratie kan alleen de eigenaar van de share (de Linux-gebruiker die de eigenaar is van de map die wordt gedeeld) lees- en schrijftoegang hebben tot de bestanden en mappen in de share.
Als u andere gebruikers (de Linux-gebruikers die niet de eigenaar zijn van de map die wordt gedeeld) wilt toestaan om bestanden en mappen van deze gedeelde map aan te maken, te hernoemen of te verwijderen, vink dan de Anderen toestaan bestanden in deze map te maken en te verwijderen selectievakje.
Als u gasttoegang (ongeautoriseerde toegang) tot deze share wilt toestaan, vink dan de Gasttoegang (voor mensen zonder gebruikersaccount) selectievakje. Voor gasttoegang heeft u geen gebruikersaccounts nodig.
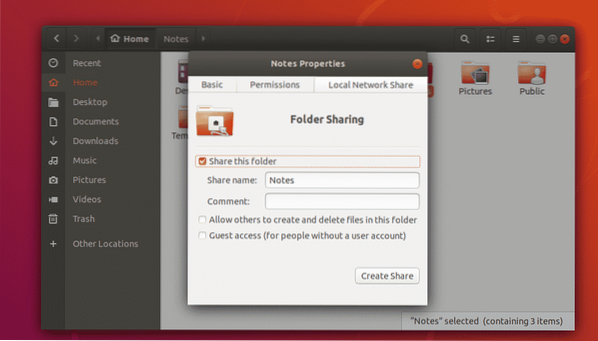
Met de standaardconfiguratie kan alleen de gebruiker die ook de eigenaar is van de map die wordt gedeeld, inloggen op de share en wijzigingen aanbrengen in de share.
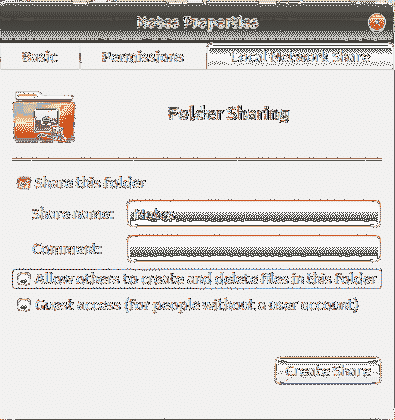
Als u een openbare share wilt maken waar iedereen bestanden en mappen van de share kan openen, maken, verwijderen en hernoemen, schakelt u het selectievakje in Anderen toestaan bestanden in deze map te maken en te verwijderen en Gasttoegang (voor mensen zonder gebruikersaccount) selectievakjes zoals aangegeven in de onderstaande schermafbeelding.
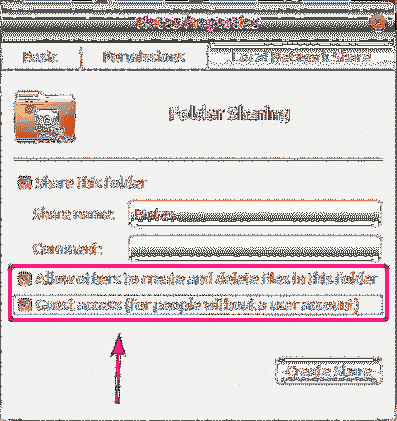
Als u een openbare share wilt maken waar iedereen alleen toegang heeft tot de bestanden en mappen, maar geen bestanden en mappen van de share kan verwijderen, hernoemen, vink dan alleen de Gasttoegang (voor mensen zonder gebruikersaccount) selectievakje zoals aangegeven in de onderstaande schermafbeelding.
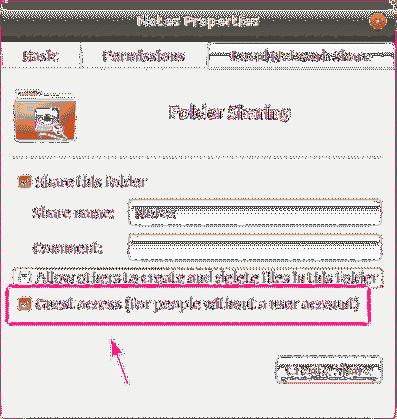
Als u wilt dat iedereen (zelfs degenen die niet de eigenaar zijn van de map die wordt gedeeld) die zich heeft aangemeld met een gebruikersnaam en een wachtwoord, schrijftoegang heeft tot de gedeelde map, vink dan Anderen toestaan bestanden in deze map te maken en te verwijderen selectievakje zoals weergegeven in de onderstaande schermafbeelding.
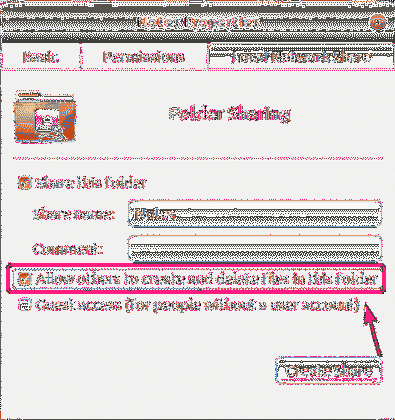
Als je klaar bent, klik je op Share maken.
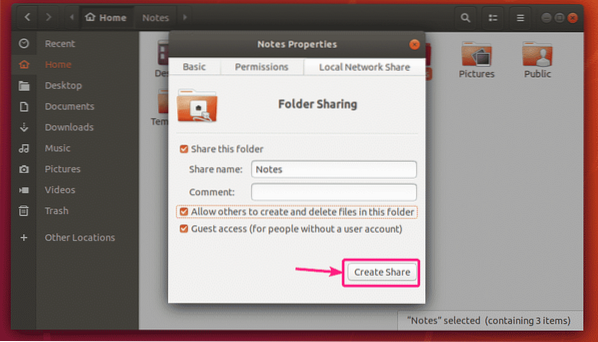
Als dit dialoogvenster verschijnt, klikt u op Voeg de machtigingen automatisch toe.
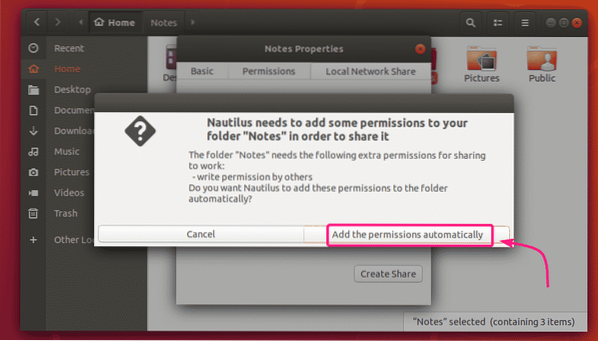
De share moet ingeschakeld en klaar voor gebruik zijn. Sluit nu het venster voor het delen van mappen.
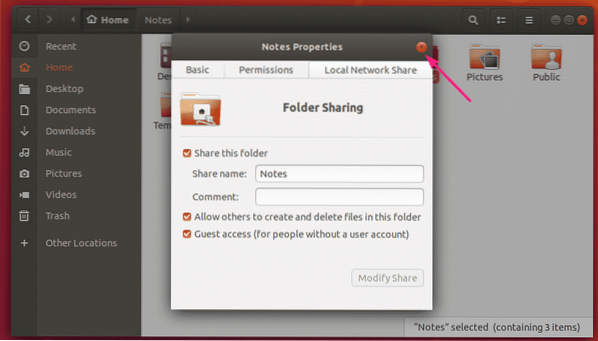
Zodra u een map deelt, moet het pictogram van de map worden gewijzigd, zoals u kunt zien in de onderstaande schermafbeelding.
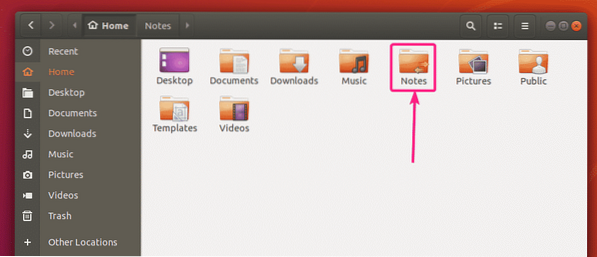
Samba-gebruikers aanmaken:
Voor gasttoegang tot Samba-shares heb je geen gebruikersauthenticatie nodig. Gastshares zijn toegankelijk voor iedereen op het netwerk.
Maar als u alleen geautoriseerde personen toegang wilt geven tot uw Samba-shares, moet u Samba-gebruikersaccounts maken create.
Merk op dat Samba-gebruikersaccounts zijn gekoppeld aan de lokale Linux-systeemaccounts. U kunt dus alleen Samba-gebruikers maken met dezelfde naam als de gebruikersnamen van het lokale Linux-systeem.
Een Samba-gebruikersaccount maken sjovon (laten we zeggen), voer de volgende opdracht uit:
$ sudo smbpasswd -a shovonHier, sjovon is de gebruikersnaam van mijn Ubuntu-aanmeldingsgebruiker. Als u uw login gebruikersnaam niet weet, kunt u deze vervangen door replace $(whoami).

Typ nu een nieuw wachtwoord voor de gebruiker en druk op

Typ het wachtwoord voor de gebruiker opnieuw en druk op
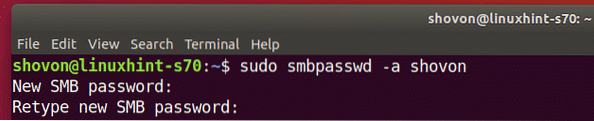
Er moet een nieuwe Samba-gebruiker worden gemaakt en er moet een wachtwoord worden ingesteld voor de nieuw gemaakte gebruiker.
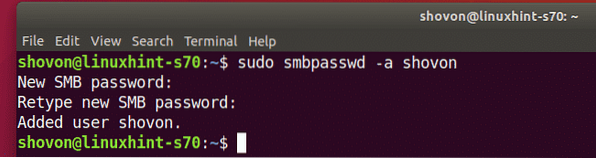
Samba-shares openen vanuit Windows:
Om toegang te krijgen tot de Samba-share vanuit Windows, moet u het IP-adres van uw Ubuntu-machine weten.
U kunt het IP-adres van uw Ubuntu-machine vinden met de volgende opdracht:
$ ip aIn mijn geval is het IP-adres van mijn Ubuntu-machine 192.168.20.152. Het zal voor jou anders zijn. Dus zorg ervoor dat je het vanaf nu met de jouwe verandert.
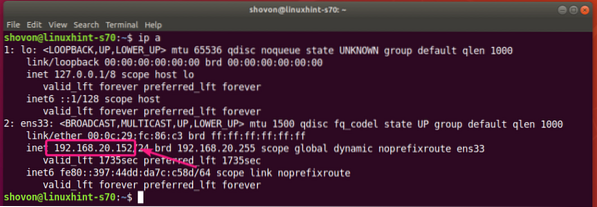
Nu open Verkenner op Windows en navigeer naar het pad \\192.168.20.152
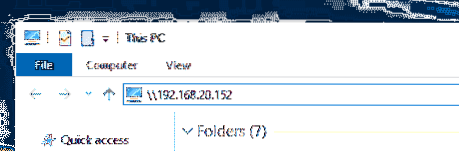
Je zou je Samba-aandelen hier moeten zien.
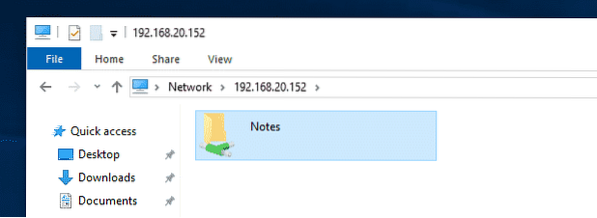
Als voor een share gasttoegang is ingeschakeld, wordt u niet om een gebruikersnaam en wachtwoord gevraagd wanneer u toegang probeert te krijgen.
Als gasttoegang voor geen enkele share is ingeschakeld, wordt u om de gebruikersnaam en het wachtwoord gevraagd wanneer u toegang probeert te krijgen. De gebruikersnaam is de Samba-gebruikersnaam die je eerder hebt gemaakt. Het wachtwoord is het wachtwoord van de Samba-gebruiker.
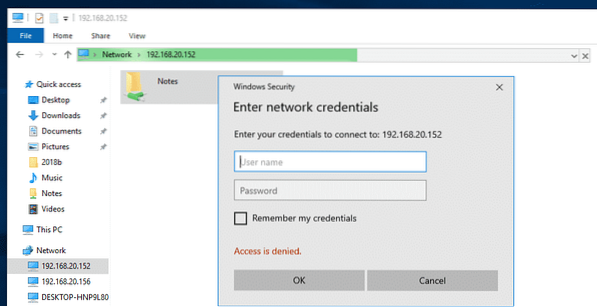
Zodra u naar de share navigeert, zou u al uw bestanden en mappen moeten vinden.
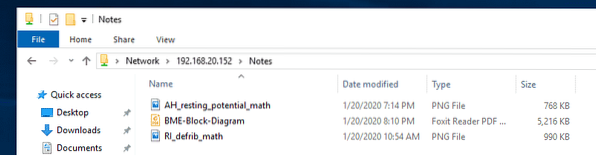
Toegang krijgen tot Samba-shares vanuit Linux:
U moet Samba-clientprogramma's hebben geïnstalleerd op de Linux-computer van waaruit u toegang wilt krijgen tot uw Samba-shares.
Hoogstwaarschijnlijk wordt het standaard geïnstalleerd. Als dit niet het geval is, moet u het handmatig installeren.
Op Ubuntu/Debian of andere op Ubuntu/Debian gebaseerde Linux-distributies, kunt u de Samba-clientprogramma's installeren met de volgende opdrachten:
$ sudo apt-update$ sudo apt install smbclient
Open nu de bestandsbeheerder (i.e. Nautilus, Nemo, Dolfijn, Caja enz.) en ga naar Netwerk. De hostnaam van uw Ubuntu-computer moet worden vermeld in de Netwerk gedeelte van de bestandsbeheerder. Dubbelklik erop.
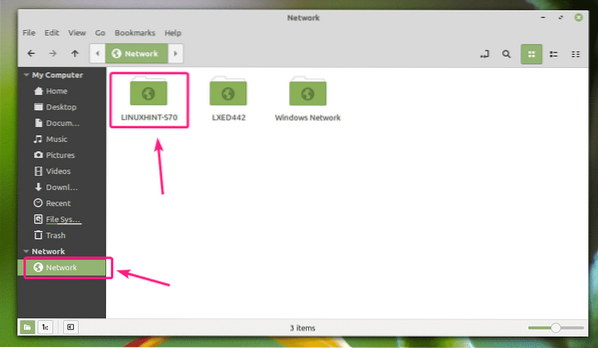
Uw Samba-aandelen moeten worden vermeld. Dubbelklik op de share waartoe u toegang wilt.
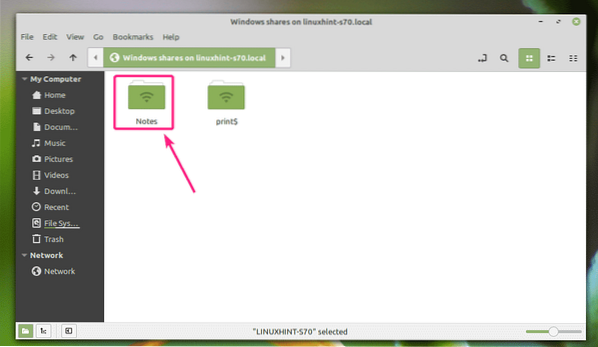
Als het een door gast ingeschakelde share is, selecteert u Anoniem en klik op Aansluiten.
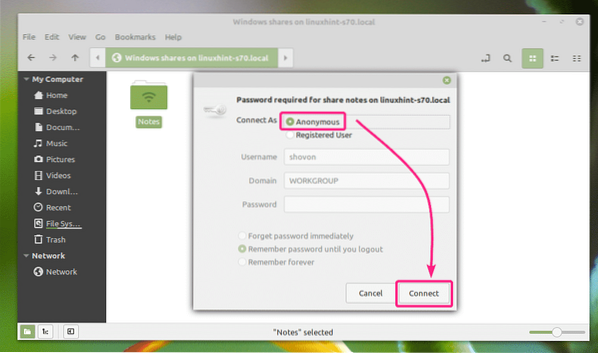
Als gasttoegang is uitgeschakeld voor het delen, selecteer dan geregistreerde gebruiker, typ de Samba gebruikersnaam en wachtwoord in de gebruikersnaam en Wachtwoord sectie respectievelijk, en klik op Aansluiten.
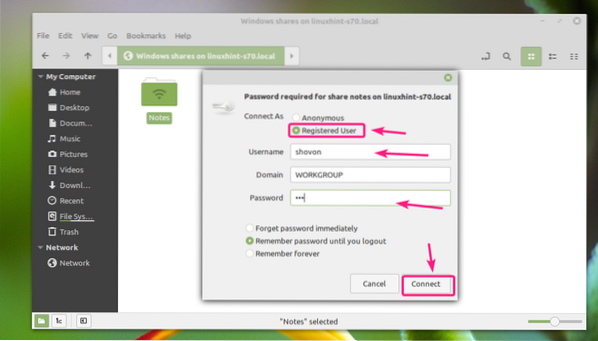
Alle bestanden en mappen in uw Samba-share moeten worden vermeld.
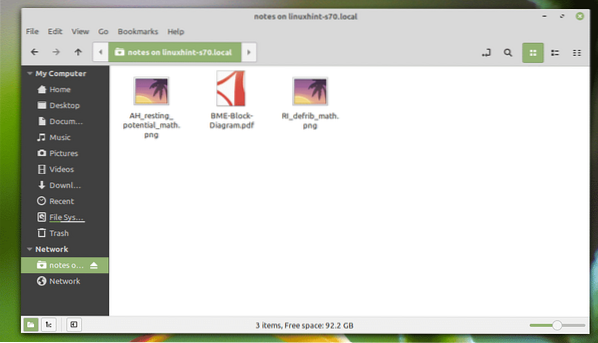
Dus zo installeer je Samba op Ubuntu en deel je bestanden met Windows en andere Linux-computers. Bedankt voor het lezen van dit artikel.
 Phenquestions
Phenquestions


