The Shutter is een op Linux gebaseerd programma voor schermafbeeldingen dat open-source is en boordevol functies zit. Schermafbeeldingen van een venster, bureaublad, menu's of een specifiek gebied kunnen gemakkelijk worden gemaakt. Afgezien daarvan is er een volledig uitgeruste editor om de gemaakte screenshots te bewerken. De meest opvallende kenmerken van de editor zijn het toevoegen van tekst, het markeren van gebieden, het plaatsen van pijlen, het bijsnijden van de afbeelding en het toevoegen van verschillende effecten.
Bovendien maakt Shutter het mogelijk om afbeeldingen te delen via FTP en wordt het geleverd met meerdere plug-ins om de productiviteit te verbeteren en het uiterlijk te veranderen.
Laten we eens kijken hoe we Shutter kunnen installeren op de nieuwste Ubuntu:
Hoe Shutter te installeren op Ubuntu 20.04 (LTS) en 20.10 met behulp van GUI:
De eerste en ongecompliceerde benadering van het installeren van feature-rijke screenshot takers is het gebruik van Ubuntu's software center. Open eerst het softwarecentrum:

Zoek “Sluiter”:
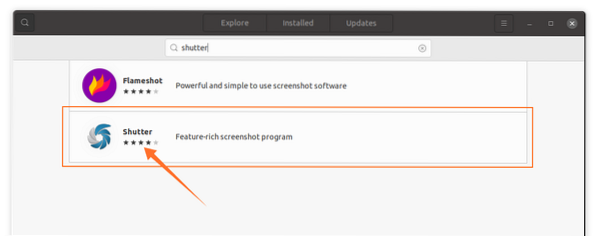
Open het en klik op de knop "Installeren" om het te downloaden en te installeren:

Zodra de installatie is voltooid, kan de app worden bekeken in applicaties:

Open het:
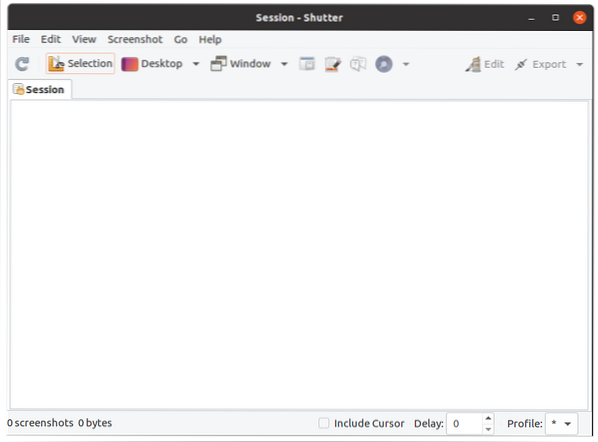
Hoe sluiter te installeren op Ubuntu 20.04 (LTS) en 20.10 met behulp van de terminal
De tweede manier om Shutter op Ubuntu te krijgen, is het gebruik van de terminal. Open terminal en typ de volgende opdracht om de repository in te schakelen:
$ sudo add-apt-repository PPA:linuxuprising/shutter
Om de pakkettenlijst bij te werken, gebruikt u:
$ sudo apt-updateNu om Shutter te installeren:
$ sudo apt install shutter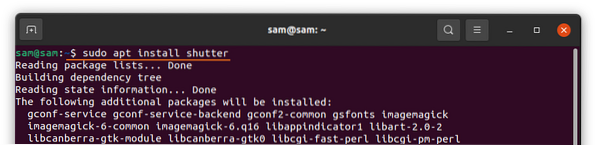
Hoe sluiter te gebruiken:
Zodra de installatie is voltooid, opent u Shutter. Er zijn verschillende mogelijkheden. Klik op de specifieke knop om een schermafbeelding te maken van een venster, bureaublad en een bepaald gebied:
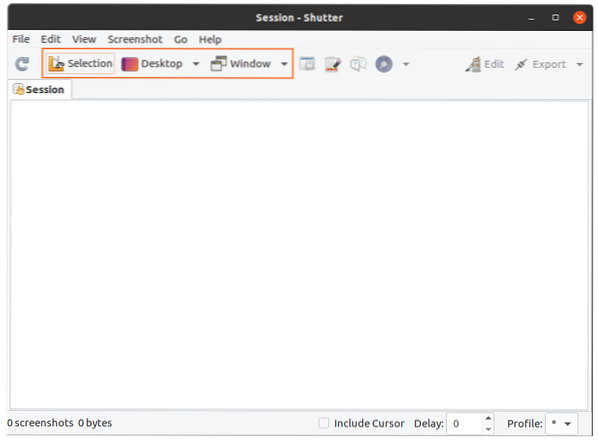
Om het te bewerken, klikt u op "Bewerken" om de vastgelegde schermafbeeldingen te wijzigen:
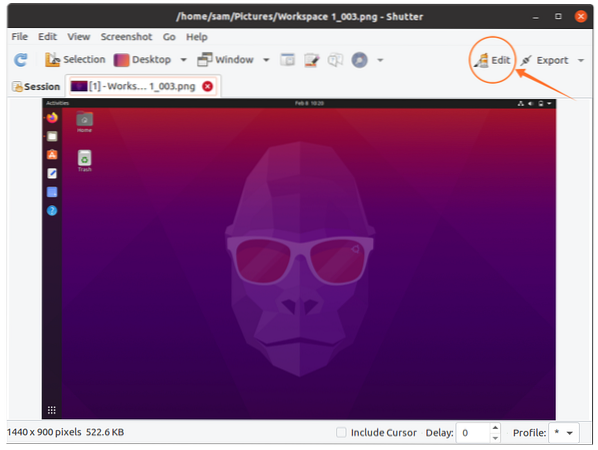
Hier kunt u tekst toevoegen, een bepaalde lijn markeren en zelfs vrij tekenen:
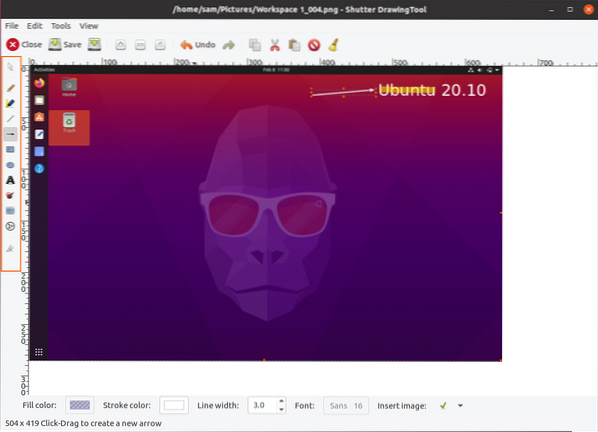
Klik na het bewerken op de knop "Opslaan". Klik nu op "Exporteren" om de afbeelding te uploaden of te delen:
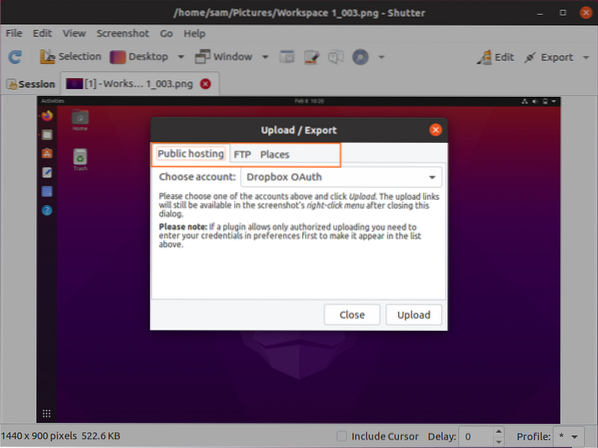
Er zijn verschillende exportmenu-opties; schermafbeeldingen kunnen worden geüpload naar dropbox, FTP of worden opgeslagen op de lokale schijf.
Hoe Shutter te verwijderen van Ubuntu 20.04 (LTS) en 20.10:
Als de Shutter-tool is geïnstalleerd met behulp van GUI, start u het softwarecentrum om het te verwijderen, zoekt u "shutter" in de geïnstalleerde applicaties en verwijdert u het zoals weergegeven in de onderstaande afbeelding:
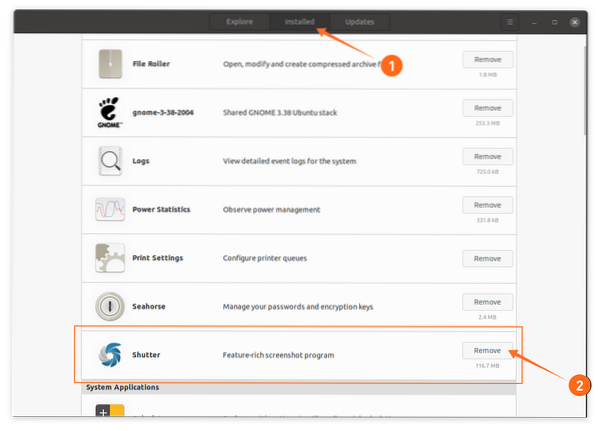
Als het is geïnstalleerd met behulp van de terminal, gebruikt u het onderstaande commando om het te verwijderen:

Gebruik om de repository te verwijderen:
$ sudo add-apt-repository -verwijder PPA:linuxuprising/shutter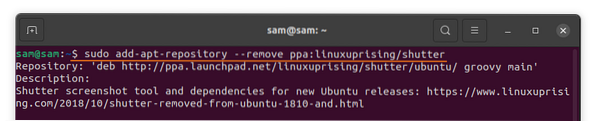
Conclusie:
Een van de handigste kenmerken van Shutter is zijn eigen screenshot-editor die wordt geleverd met functies zoals het toevoegen van tekst, pijlen om iets aan te wijzen en een specifiek gebied te markeren. Dit heeft de Shutter-tool op Ubuntu achteraf geïnstalleerd met behulp van verschillende benaderingen en vervolgens geleerd hoe deze samen met de repository te verwijderen. Ubuntu heeft zijn eigen programma voor het maken van screenshots, maar het mist veel functies die Shutter biedt.
 Phenquestions
Phenquestions


