Als het op Ubuntu aankomt, is SimpleScreenRecorder de beste schermvideorecorder in termen van betrouwbaarheid en populariteit onder Ubuntu-gebruikers. Dus vandaag gaan we een stapsgewijze handleiding bekijken om SimpleScreenRecorder op Ubuntu te installeren en in te stellen.
Hoe SimpleScreenRecorder te installeren
SimpleScreenRecorder is beschikbaar in Ubuntu Software Center in de meeste recente Ubuntu-releases. Maar op de een of andere manier, als je het daar niet vindt, kun je de volgende opdracht in Terminal uitvoeren om deze schermvideorecorder te installeren.
$ sudo add-apt-repository ppa:marten-baert/simplescreenrecorder$ sudo apt-get update
$ sudo apt-get install simplescreenrecorder
Nu zal de Terminal het installatiepakket downloaden en vervolgens SimpleScreenRecorder op uw systeem installeren. Zodra de installatie is voltooid, kunt u zien dat SimpleScreenRecorder is toegevoegd aan het dashboard.
Hoe SimpleScreenRecorder in te stellen om schermopname te starten
SimpleScreenRecorder heeft mogelijk enkele wijzigingen in de instellingen nodig voordat u begint met opnemen. Hier is hoe je dat kunt doen.
Start eerst de applicatie vanaf het dashboard, onderstaand scherm verschijnt. Het is een welkomstscherm, klik gewoon op de Doorgaan met knop en ga verder.
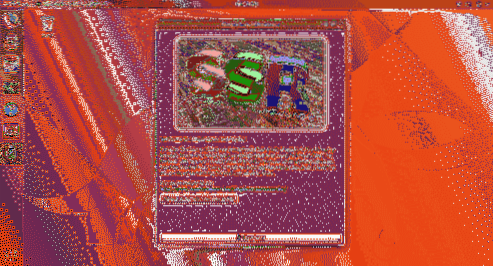
In het volgende venster kunt u de schermresolutie configureren en uw voorkeur selecteren Video-ingang onder Het hele scherm opnemen, een vaste rechthoek opnemen, de cursor volgen en OpenGL opnemen.

Hier kun je ook de framesnelheid instellen, persoonlijk geef ik de voorkeur aan 60 fps. U kunt ook instellen Audio-ingang Backend en bron. Als u klaar bent met uw voorkeursconfiguratie, klikt u op Doorgaan met knop.
Hier op het volgende scherm moet u de doelmap instellen waar uw opgenomen videobestand wordt opgeslagen en u kunt ook selecteren in welk videoformaat het scherm wordt opgenomen en video- en audiocodecs configureren. Stel de parameters in zoals getoond in onderstaande schermafbeelding en klik op Doorgaan met.
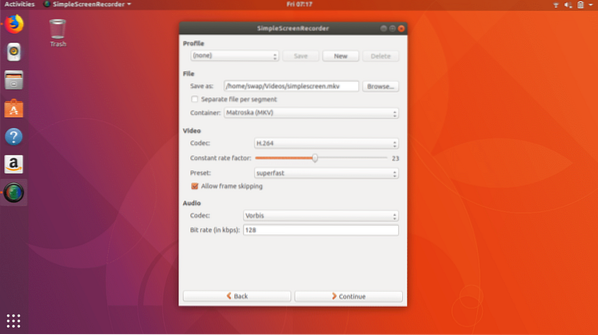
Dat is alles, nu bent u klaar met de configuratie en kunt u de schermopname op het volgende scherm starten. Op dit scherm zie je knoppen zoals Opname starten, Voorbeeld starten, Opname opslaan en Opname annuleren.
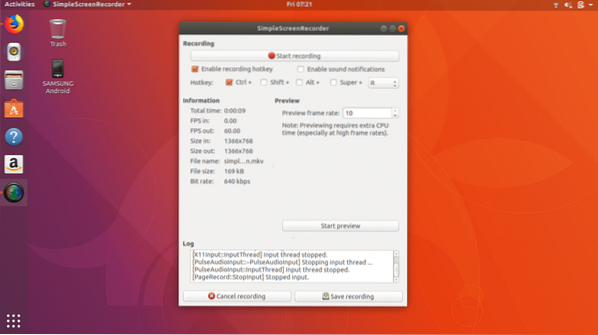
Nu hoef je alleen nog maar op te klikken Start met opnemen knop en minimaliseer het venster. Dat is het, nu kunt u uw taak uitvoeren terwijl SimpleScreenRecorder uw scherm op de achtergrond opneemt.
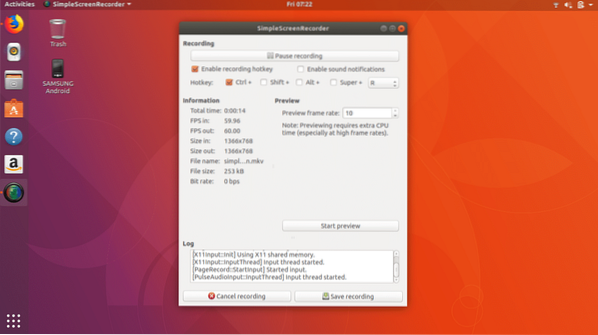
U kunt de schermopname ook pauzeren wanneer u maar wilt. Wanneer uw taak is voltooid, klikt u gewoon op Opname opslaan dan wordt het opgenomen videobestand op uw computer opgeslagen.
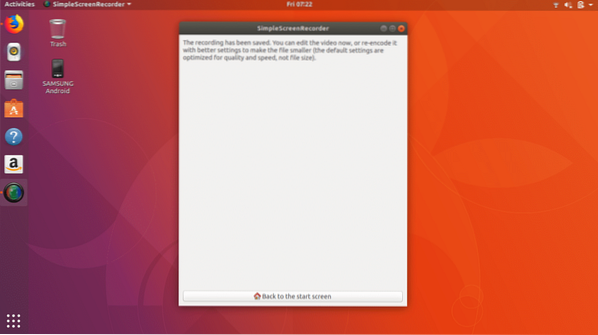
Dus dit is hoe je het scherm in Ubuntu op de meest eenvoudige en betrouwbare manier kunt opnemen. Nadat ik andere schermrecorders op Ubuntu heb getest, moet ik toegeven dat SimpleScreenRecorder in alle opzichten de uitblinker is in vergelijking met andere.
Dus dat was het voor nu, ik hoop dat je genoten hebt van dit artikel over schermopname in Ubuntu. Voel je vrij om je mening te delen @LinuxHint.
 Phenquestions
Phenquestions


