Tweak-tools worden gebruikt om het systeem te configureren en andere instellingen aan te passen. Verschillende tweak-tools maken het eenvoudig om het Ubuntu-systeem te configureren en aan te passen. Unity tweak-tool is er een van.
Unity tweak tool is een van de oudste desktopomgevingen die jarenlang als standaard desktopomgeving heeft gediend. Het werd in 2016 stopgezet ten gunste van GNOME 3. Als u een oudere distributie gebruikt, wordt aangeraden om de nieuwste versie te downloaden, aangezien deze wordt geleverd met belangrijke beveiligingsupdates.
De flexibiliteit van configuratie en aanpassing van Linux maakt het een van de gewenste besturingssystemen. Tweak-tools worden meestal gebruikt om de instellingen van Linux-distributies aan te passen. In het verleden was het de "Unity Tweak-tool"; nu is het "GNOME Tweak Tool". GNOME tweak-tool kan worden gebruikt voor het aanpassen van de Ubuntu. Het installatieproces is vrij eenvoudig en toepasbaar op meerdere distributies.
GNOME Tweak Tool installeren
Typ de volgende opdracht om deze tweak-tool te installeren:
$ sudo apt-get install gnome-tweak-toolAls het u de volgende foutmelding geeft, is het tijd om de "universum"-repository toe te voegen.
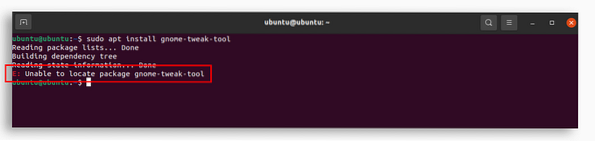
Gebruik de onderstaande opdracht om deze repository te installeren:
$ sudo add-apt-repository-universeNadat je het voor elkaar hebt gekregen, gebruik je de eerste opdracht en installeer je de "GNOME tweak tool". Nadat de tweak-tool is geïnstalleerd, bent u te vinden in applicaties, zoals weergegeven in de volgende afbeelding:.
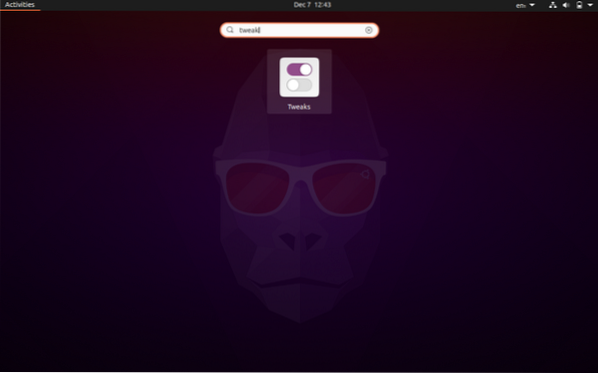
Open de tweak-tool en je krijgt het volgende venster te zien met verschillende opties voor aanpassing.
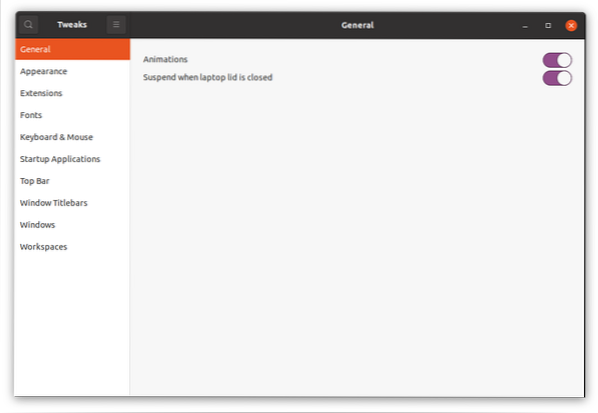
Windows is normaal gesproken geanimeerd, of ze nu open of dicht zijn. Je kunt die animaties hier uitschakelen om de batterij te sparen.
Thema's wijzigen met de tweak-tool
In tegenstelling tot andere besturingssystemen, staat Linux verschillende wijzigingen toe aan het uiterlijk van uw desktop, en ze zijn vrij eenvoudig te implementeren. Thema's kunnen worden gewijzigd via het tabblad "Uiterlijk". Tweak tool heeft al een aantal thema's geïnstalleerd, maar je kunt ook thema's downloaden en installeren met deze tool.
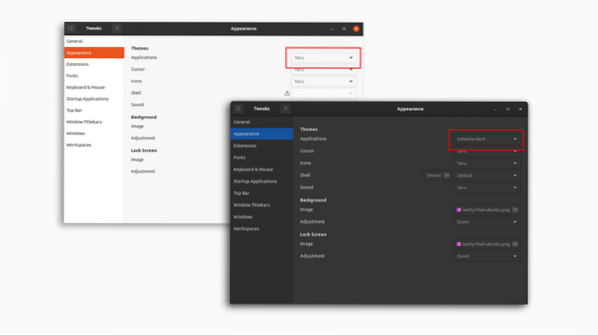
Naast het wijzigen van thema's, kunt u ook de:
- Cursor
- pictogrammen
- schelp
- Geluid
- Achtergrond afbeelding
- Schermafbeelding vergrendelen
Zoals weergegeven in de volgende afbeelding:.
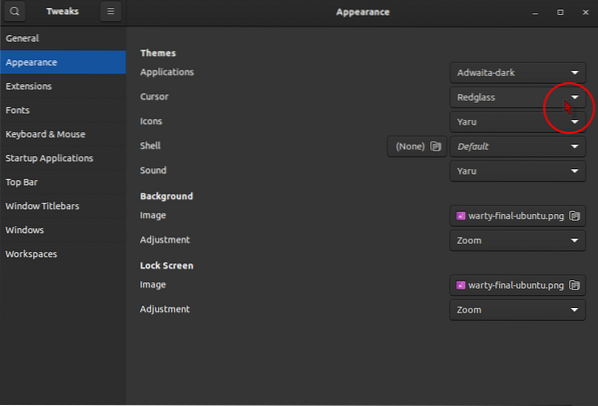
Extensies
Het volgende tabblad is het tabblad "Extensies", waar u de extensies kunt toevoegen, inschakelen en uitschakelen. Extensies kunnen hier worden gedownload https://extensions.kabouter.org. Het detecteert automatisch de "GNOME tweak tool" en vraagt om een browserextensie om te downloaden, download gewoon die extensie en voeg. Download nu elke extensie van de bovenstaande site en deze zal verschijnen op het tabblad "Extensies".
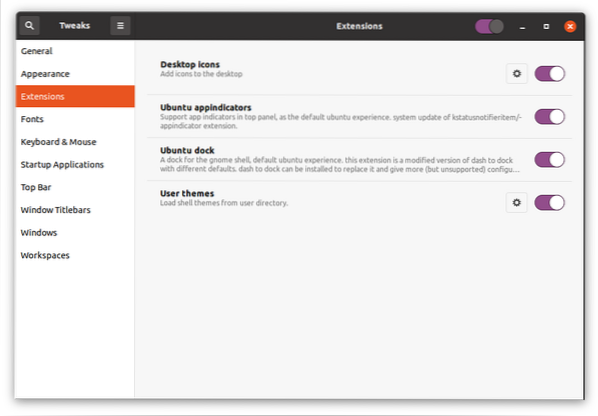
Lettertypen beheren
Lettertypen kunnen worden beheerd in het tabblad "Lettertypen". Interface-, Document- en Mono-space-lettertypen kunnen hier worden gewijzigd.
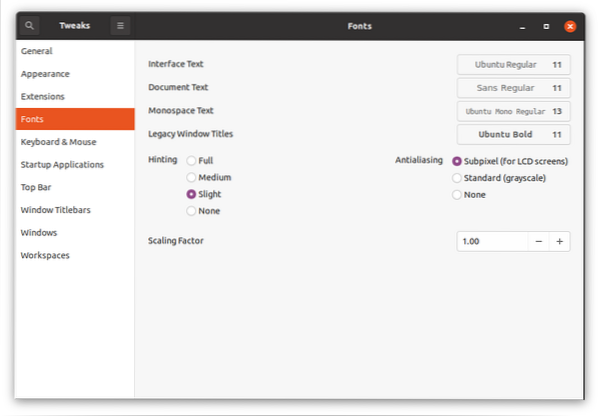
Toetsenbord- en muisinstellingen
Op het tabblad "Toetsenbord en muis" kunt u ook verschillende instellingen aanpassen met betrekking tot het toetsenbord, de muis en het trackpad. Het belangrijkste waarop u zich moet concentreren, is de optie voor het uitschakelen van het touchpad. Nadat je het hebt ingeschakeld, kun je typen zonder het touchpad te verpesten.
"Muisklik-emulatie" is een andere functie waarmee u de linkerklik en middelste klik met uw vingers kunt emuleren.
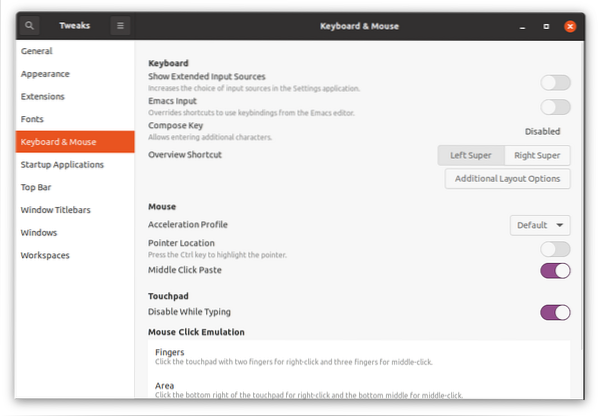
Opstarttoepassingen
Mogelijk hebt u enkele toepassingen nodig wanneer u uw bureaublad inschakelt. Vanaf dit tabblad kunt u toepassingen toevoegen die onmiddellijk starten bij het opstarten van het besturingssysteem.
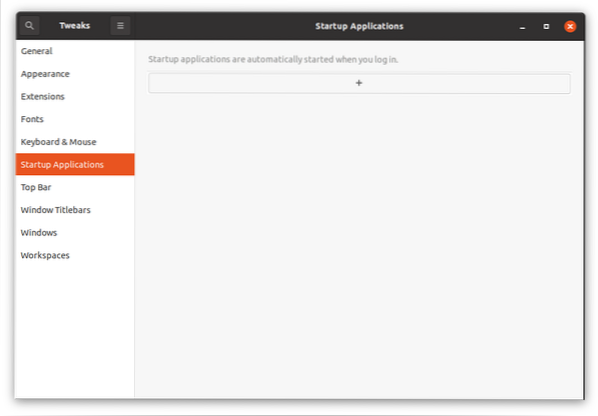
Klik op de knop "+", een venster met alle geïnstalleerde applicaties zal verschijnen om apps toe te voegen.
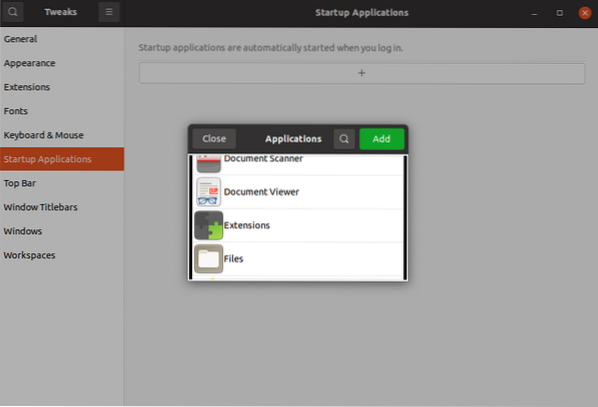
De bovenste balk wijzigen
De volgende optie is het wijzigen van de bovenste balk. Er zijn verschillende aanpassingen die je in de bovenste balk kunt maken, zoals:
- Het batterijpercentage inschakelen
- Wijziging in klok
- Agenda-instellingen
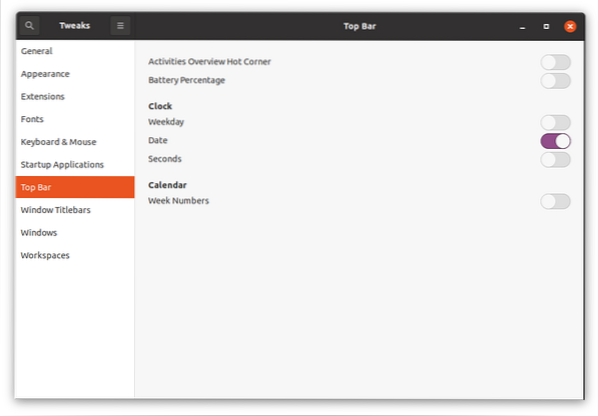
Venstertitelbalken configureren
Dit is een andere belangrijke aanpassingsfunctie, omdat je hiermee de plaatsing van titelbalkpictogrammen kunt wijzigen. Afgezien daarvan kunt u de knoppen "minimaliseren" en "maximaliseren" op de titelbalk in- en uitschakelen.
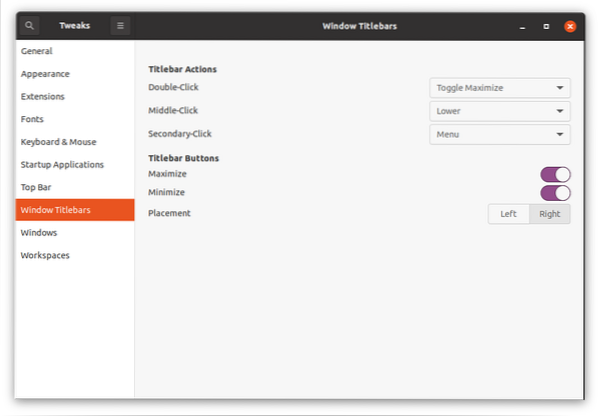
Vensterinstellingen wijzigen
In dit tabblad kunnen vensterinstellingen worden aangepast, zoals:
- Modal Window-instellingen
- Randbetegeling
- Formaat wijzigen
- Focus van het venster
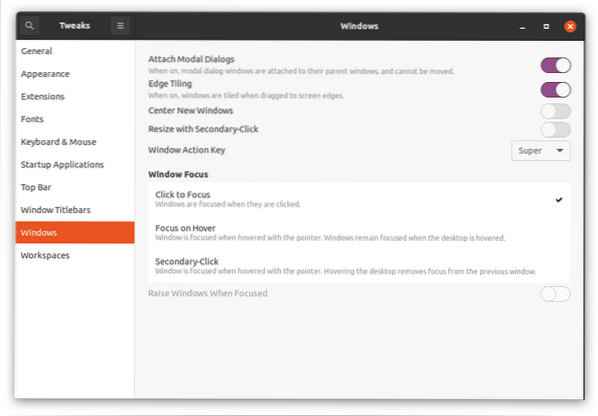
Instellingen werkruimte
Met de GNOME-tweaktool kunt u ook verschillende instellingen wijzigen die bij de werkruimte horen, bijvoorbeeld "statische en dynamische werkruimten" en "aantal werkruimten".
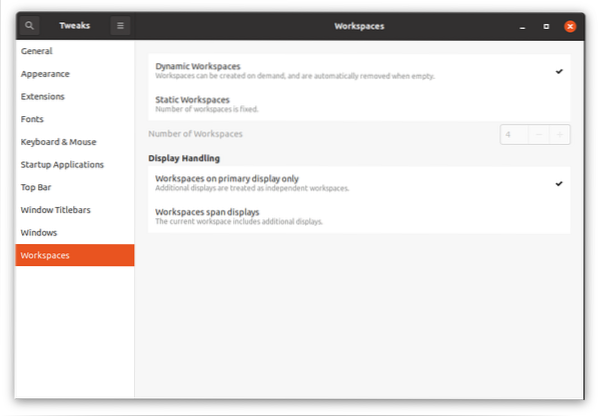
 Phenquestions
Phenquestions


