Oracle VM VirtualBox is een gratis, open-source en krachtig virtualisatieproduct voor zakelijk en persoonlijk gebruik. Met regelmatig uitgebrachte versies, wordt VirtualBox actief ontwikkeld en heeft het een groeiende lijst met functies, ondersteunde gast-besturingssystemen en platforms.
Voor degenen die nieuw zijn bij virtualisatiesoftware, wordt het geïnstalleerd op uw bestaande computer, of u nu Linux, Windows of Mac OS X gebruikt, en breidt het de mogelijkheden van uw huidige computer uit zodat het meerdere besturingssystemen tegelijk kan draaien op tal van virtuele machines. U kunt zoveel virtuele machines installeren als u wilt. De enige praktische beperkingen zijn schijf en geheugen.
VirtualBox installeren op Ubuntu
Er zijn een aantal manieren om VirtualBox op uw computer te installeren. De eenvoudigste methode is om het te installeren vanuit het Ubuntu Software Center, maar meestal worden deze langzaam bijgewerkt, dus u zult vaak oudere versies vinden. De beste manier om de nieuwste VirtualBox op Ubuntu te installeren, is door deze rechtstreeks van de Oracle-website te downloaden.
Stap 1) Ga naar deze link en download de .deb-bestand dat overeenkomt met uw Ubuntu-versie. In mijn geval gebruik ik Ubuntu 19.04, dus het gedownloade bestand is "virtualbox-6".0_6.0.6-130049_Ubuntu_bionic_amd64.deb” vanaf vandaag. Uw gedownloade versie kan verschillen, afhankelijk van wanneer u aan het downloaden bent.
Stap 2) Het bestand is direct uitvoerbaar in Ubuntu. Dubbelklik er gewoon op.
Stap 3) Klik op "Installeren".”
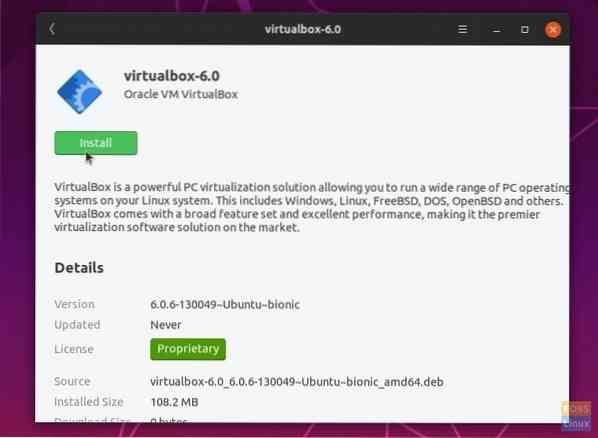
Stap 4) Voer het root-wachtwoord in wanneer daarom wordt gevraagd om de installatie te voltooien.
Stap 5) U kunt Oracle VirtualBox starten vanuit het menu Toepassingen.
Dat is het! Ga je gang en maak je eerste virtuele machine door op "Nieuw" te klikken.
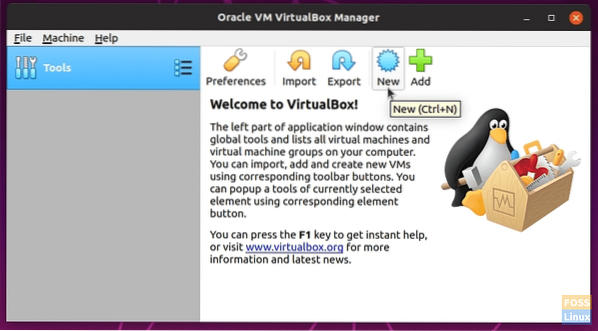
VirtualBox-gasttoevoegingen installeren op Ubuntu
De VirtualBox-gasttoevoegingen zijn samengesteld uit apparaatstuurprogramma's en systeemtoepassingen om de prestaties en bruikbaarheid van het besturingssysteem te verbeteren. Het installeren van dit pakket wordt sterk aanbevolen om het beste uit uw virtuele machine te halen. Houd er rekening mee dat gasttoevoegingen op de virtuele machine zijn geïnstalleerd en dat u ze daarom moet installeren op elk van de virtuele machines die u hebt gemaakt.
In dit voorbeeld installeer ik het Guest Additions-pakket op Ubuntu 19.04 virtuele machine.
Stap 1) Klik door op "Apparaten">"Insert Guest Additions CD-afbeelding ..."
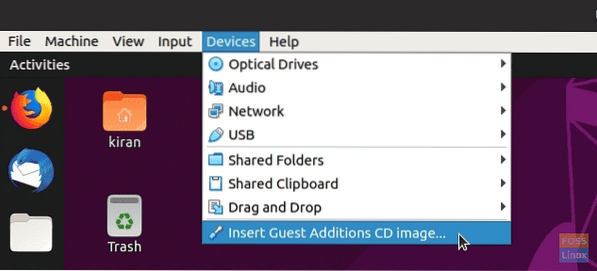
Stap 2) Klik op "Uitvoeren".”
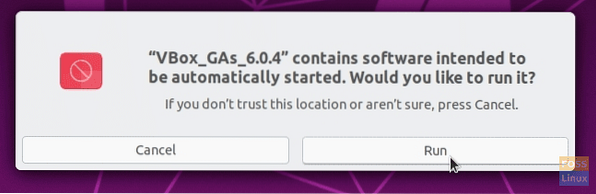
Stap 3) Volg de instructies op het scherm om de installatie te voltooien.
Deze fout krijgen tijdens het installeren van de VirtualBox Guest Additions?
Dit systeem is momenteel niet ingesteld om kernelmodules te bouwen. Installeer de gcc make perl-pakketten uit uw distributiel.
Om dit probleem op te lossen, start u een nieuwe terminal en voert u de onderstaande opdracht in om de ontbrekende pakketten te installeren:
sudo apt install linux-headers-$(uname -r) build-essentiële dkms
Nadat u de essentiële pakketten hebt geïnstalleerd, start u uw Ubuntu opnieuw op de VirtualBox en probeert u vervolgens stap (1) en (2).
Bonustips voor een betere ervaring met VirtualBox
Voor de beste ervaring raden we je aan de volgende functies van de VirtualBox te bekijken:.
1. Gedeeld klembord inschakelen
Terwijl u tussen de host en de virtuele machine werkt, kunt u de behoefte voelen om de tekst te kopiëren en te plakken. Om dit te bereiken, moet u "Gedeeld klembord" inschakelen.”
Om de functie in te schakelen, klikt u met de rechtermuisknop op de virtuele machine en selecteert u 'Instellingen'.”
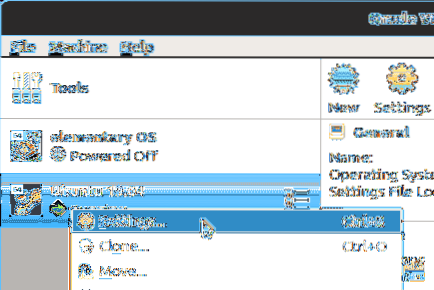
Klik vervolgens op het tabblad "Geavanceerd" en selecteer "Bidirectioneel" voor zowel "Gedeeld klembord" als "Drag'n'Drop.”
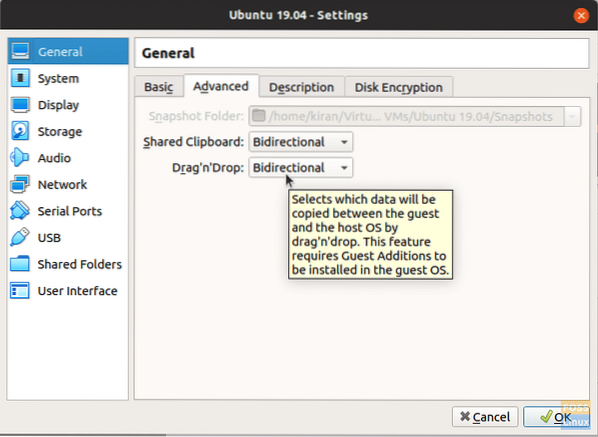
Klik OK."Je zou nu je klembord moeten kunnen delen tussen de host en de virtuele machine.
2. Een gedeelde map toevoegen
Een andere belangrijke verbetering is het maken van een map op uw host en deze te delen met de virtuele machine om bestanden tussen hen over te dragen.
Klik op "Mapinstellingen" in de rechtsklikopties op de virtuele machine. Klik vervolgens op het pictogram met de tekst 'Nieuwe gedeelde map toevoegen'.”
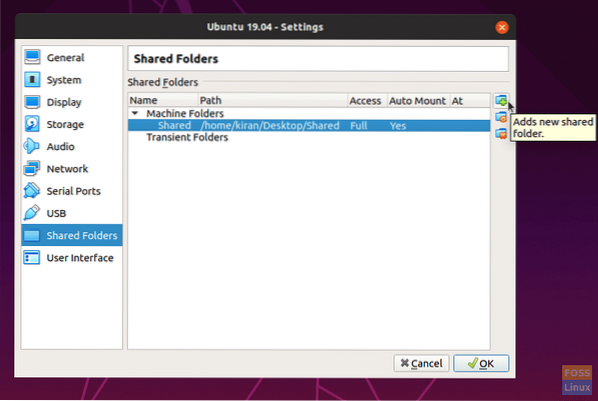
Stel een mappad in op uw host en geef het pad op in het veld "Mappad". Vink de vakjes "Auto-mount" en "Make Permanent" aan om te voorkomen dat u steeds opnieuw hetzelfde moet doen. Optioneel kunt u desgewenst de optie "Alleen-lezen" selecteren.
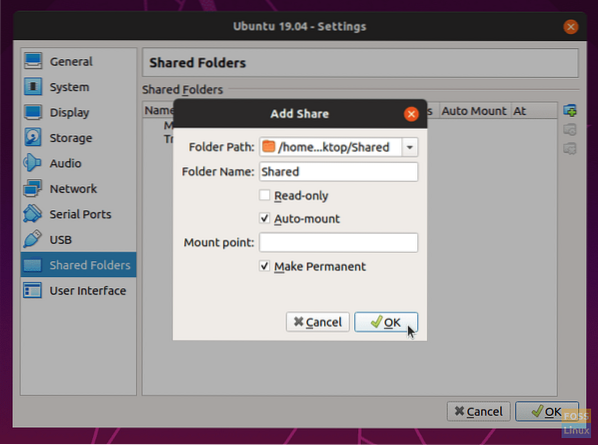
Klik op "OK" om de instellingen op te slaan. Start Bestandsbeheer en u zou de gedeelde map moeten zien.
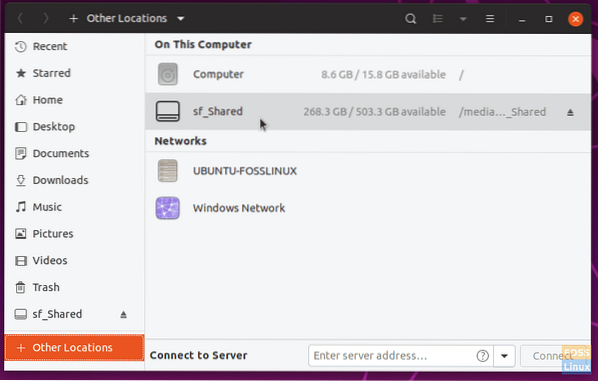
Bij het openen ziet u een prompt voor het root-wachtwoord van de virtuele machine. Voer het wachtwoord in om de gedeelde inhoud te bekijken.
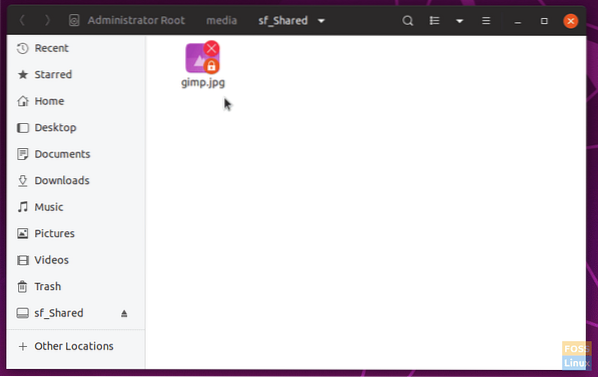
Conclusie
Dit is de afsluiting van onze tutorial over het installeren van VirtualBox en het gasttoevoegingspakket op uw Ubuntu-machine. VirtualBox is een krachtig hulpmiddel om nieuwe besturingssystemen te testen, met name verschillende Linux-smaken, zonder te rommelen met computerpartities. VirtualBox Guest Additions verbeteren ook de ervaring van het bereiken van overtuigende prestaties door de benodigde stuurprogramma's voor de virtuele machine te installeren. Zoals besproken, omvat het ook handig delen van mappen en klembord delen tussen de host en uw virtuele machines.
 Phenquestions
Phenquestions



