In dit artikel laat ik je zien hoe je de VNC-server op Debian 10 installeert en toegang krijgt vanaf een externe computer. Dus laten we beginnen!
Overschakelen naar X-sessie:
Op het moment dat dit wordt geschreven, is het VNC-serverprogramma Vino (standaard VNC-server voor GNOME 3-desktopomgeving) werkt niet met de Wayland-weergaveserver. De GNOME 3-desktopomgeving op Debian 10 gebruikt echter standaard de Wayland-weergaveserver. U moet dus de X11-weergaveserver gebruiken in plaats van de VNC-server Vino om te werken aan de Debian 10 GNOME 3 desktopomgeving.
Om over te schakelen naar de X11-weergaveserver, logt u uit van de GNOME 3-desktopomgeving zoals weergegeven in de onderstaande schermafbeelding.

Om de uitlogbewerking te bevestigen, klikt u op Uitloggen zoals aangegeven in de onderstaande schermafbeelding.
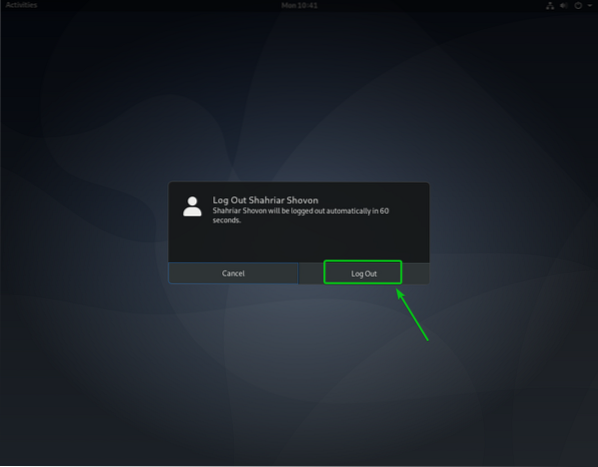
Voordat u zich aanmeldt bij de GNOME 3-bureaubladomgeving, klikt u nu op het tandwielpictogram (
) en klik op GNOME op Xorg zoals aangegeven in de onderstaande schermafbeelding.
Nadat u de X11-weergaveserver hebt ingesteld, logt u zoals gewoonlijk in op uw GNOME 3-bureaubladomgeving.

VNC-server installeren op Debian 10:
In dit artikel ga ik de ingebouwde Scherm delen functie van de GNOME 3-desktopomgeving om op afstand toegang te krijgen tot de grafische desktopomgeving van Debian 10. De GNOME 3-bureaubladomgeving gebruikt de Vino VNC-server om de . te implementeren Scherm delen voorzien zijn van.
De Vino VNC-server is vooraf geïnstalleerd op Debian 10 GNOME 3-desktopomgeving. Als Vino in elk geval niet is geïnstalleerd, kunt u het eenvoudig installeren vanuit de officiële pakketrepository van Debian 10 met behulp van de APT-pakketbeheerder.
Werk eerst de cache van de APT-pakketrepository bij met de volgende opdracht:
$ sudo apt-update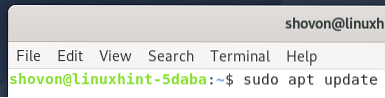
De cache van de APT-pakketrepository moet worden bijgewerkt.

Voer de volgende opdracht uit om ervoor te zorgen dat Vino op uw Debian 10-besturingssysteem is geïnstalleerd:
$ sudo apt install vino -y
Vino is al geïnstalleerd, zoals je kunt zien in de onderstaande schermafbeelding.

Scherm delen inschakelen op Debian 10:
Nadat u Vino hebt geïnstalleerd, kunt u inschakelen Scherm delen van de GNOME Instellingen app.
Open de Instellingen app van de Toepassingsmenu van Debian 10.
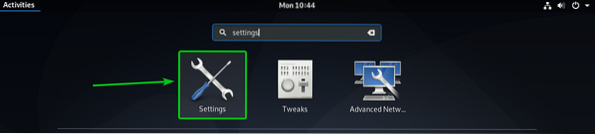
Navigeer vervolgens naar Delen sectie en klik op de schakelknop zoals aangegeven in de onderstaande schermafbeelding om in te schakelen Delen.
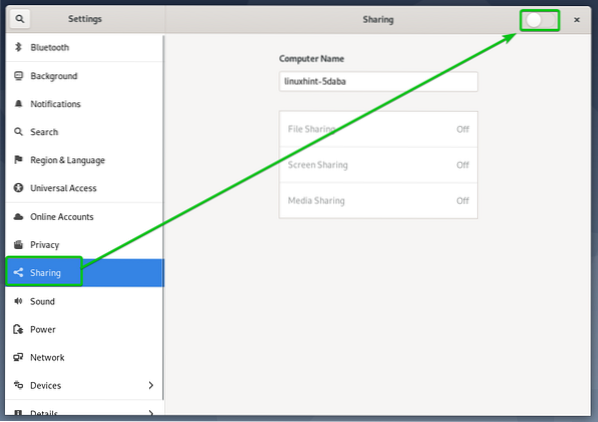
Een keer Delen is ingeschakeld, klik op Scherm delen zoals aangegeven in de onderstaande schermafbeelding.
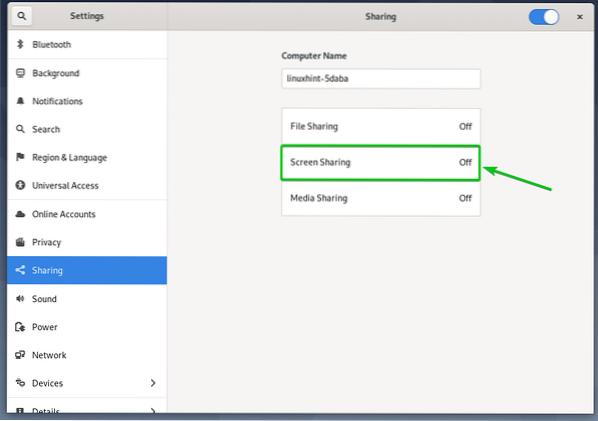
Eindelijk van de Scherm delen venster, klik op de schakelknop zoals aangegeven in de onderstaande schermafbeelding om in te schakelen Scherm delen.
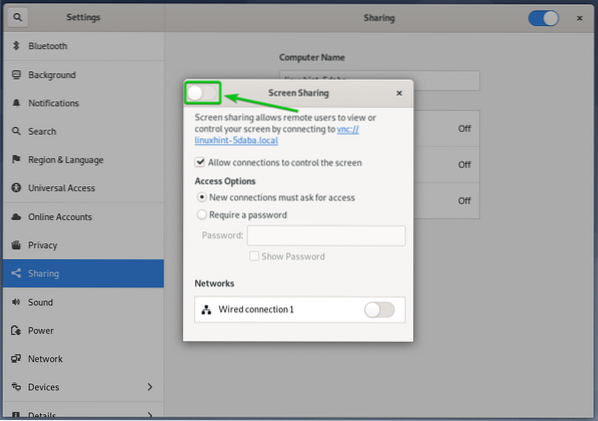
Scherm delen moet zijn ingeschakeld.
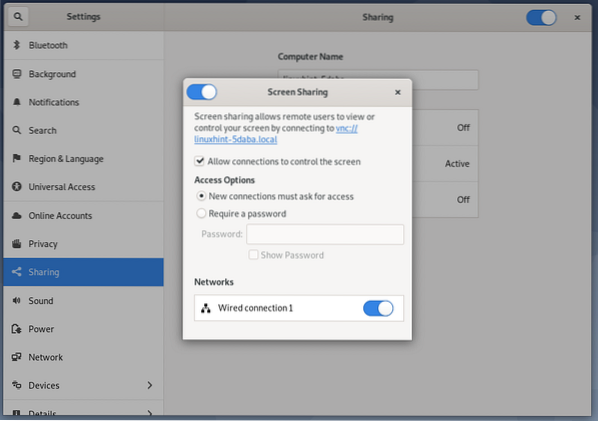
Van de Toegangsopties sectie, kunt u authenticatiemethoden voor uw VNC-server configureren.
Nieuwe verbindingen moeten toegang vragen: Dit is de standaard authenticatiemethode. Wanneer deze authenticatiemethode is geselecteerd, krijgt u een promptbericht telkens wanneer een externe VNC-client toegang probeert te krijgen tot uw computer. Als u toegang tot uw computer toestaat, alleen dan heeft de externe VNC-client toegang tot uw computer.
Een wachtwoord vereisen: Bij deze methode kunt u een wachtwoord instellen voor de VNC-server die de externe VNC-client moet invoeren om toegang te krijgen tot uw computer.
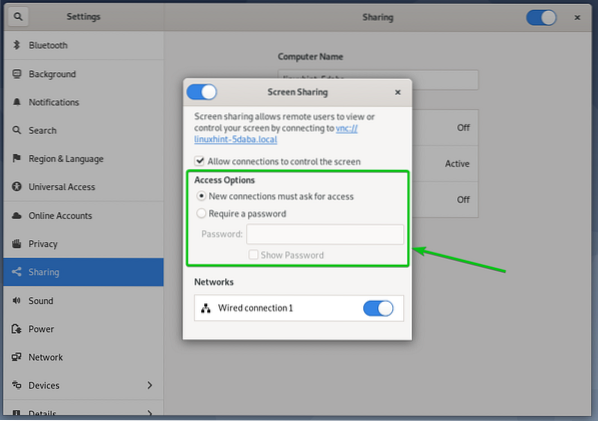
Aangezien ik de voorkeur geef aan de wachtwoordverificatiemethode, zal ik in dit artikel wachtwoordverificatie voor de VNC-server instellen.
Om een wachtwoord voor uw VNC-server in te stellen, selecteert u: Een wachtwoord vereisen van de Toegangsopties sectie en typ uw gewenste wachtwoord in de Wachtwoord tekstvak zoals aangegeven in de onderstaande schermafbeelding.
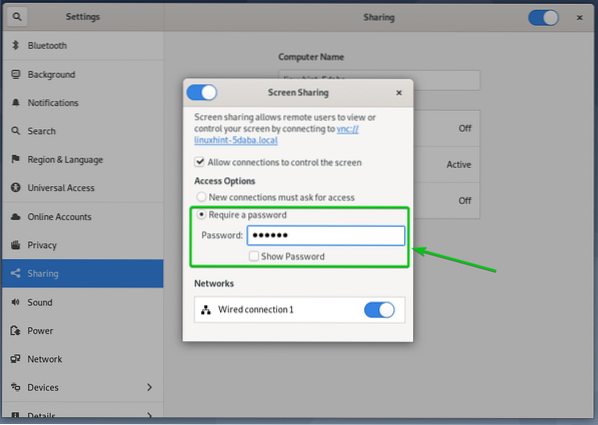
Het IP-adres van uw computer vinden:
Eens je hebt Scherm delen ingeschakeld, moet de persoon die op afstand verbinding wil maken met uw computer het IP-adres van uw computer weten.
U kunt het IP-adres van uw computer vinden met de onderstaande opdracht:
$ hostnaam -I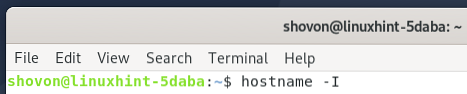
Het IP-adres van mijn computer is: 192.168.20.168. Houd er rekening mee dat het voor jou anders zal zijn, dus zorg ervoor dat je het vanaf nu vervangt door de jouwe.
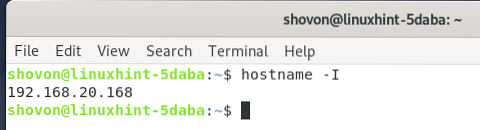
Op afstand toegang krijgen tot uw computer met Vinagre:
In deze sectie zal ik de . gebruiken Vinagre remote desktop client om u te laten zien hoe u verbinding kunt maken met uw computer via VNC. Maar u kunt altijd ook andere VNC-clients gebruiken.
De Vinagre externe desktop-client is mogelijk niet op uw computer geïnstalleerd. Als je hulp nodig hebt bij het installeren: Vinagre op je Linux-distributie, kun je het artikel lezen Hoe Vinagre Remote Desktop Client op Linux te installeren.
Open eerst Vinagre externe desktop-client van de Toepassingsmenu van je computer.
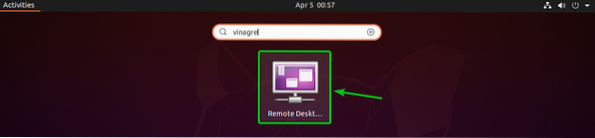
Zodra Vinagre is geopend, klikt u op Aansluiten.
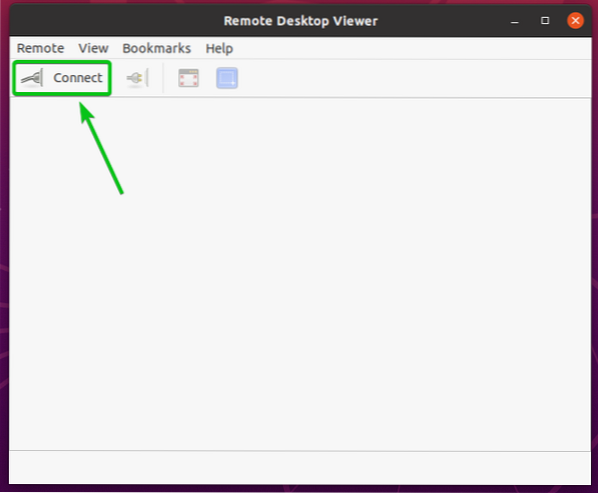
Selecteer nu VNC van de Protocol vervolgkeuzemenu, typt u het IP-adres van uw externe computer in de Gastheer tekstvak en klik op Aansluiten zoals aangegeven in de onderstaande schermafbeelding.
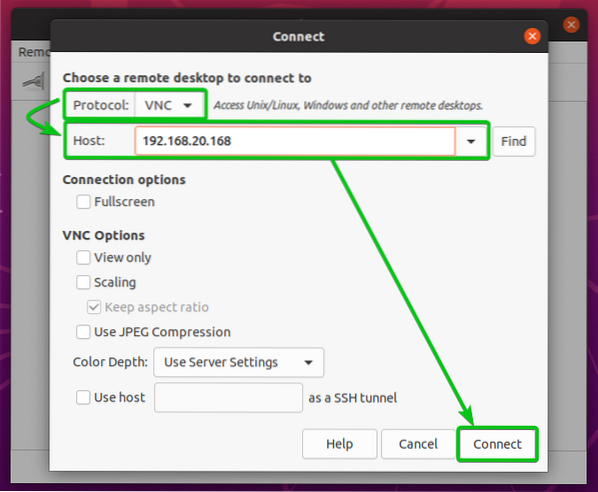
U wordt dan om het VNC-wachtwoord gevraagd als u wachtwoordverificatie hebt geconfigureerd zoals ik deed.
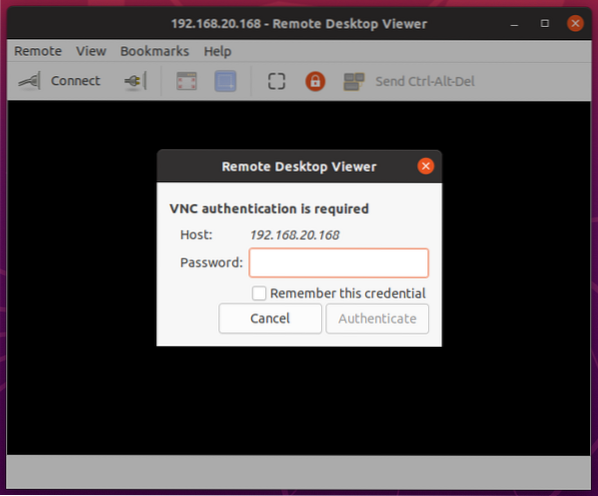
Typ uw VNC-verificatiewachtwoord en klik op click Authenticeren zoals aangegeven in de onderstaande schermafbeelding.
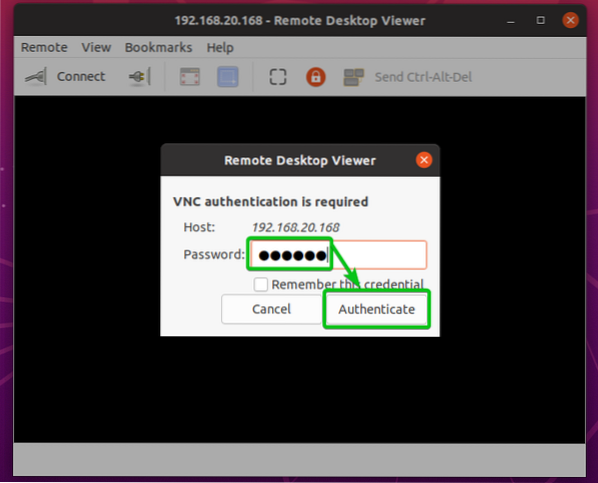
Daarmee zou u op afstand verbonden moeten zijn met uw Debian 10-computer.

Op afstand toegang krijgen tot uw computer met VNC Viewer:
Een van de meest populaire platformonafhankelijke VNC-clients is die van RealVNC VNC-viewer. Dit ondersteunt echter niet het type codering dat de Vino VNC-server ondersteunt. Dus om op afstand toegang te krijgen tot uw Debian 10-computer met de RealVNC VNC-viewer, u moet de codering uitschakelen voor de Vino VNC-server.
Om codering uit te schakelen voor de Vino VNC-server, voer de onderstaande opdracht uit op uw Debian 10-computer:.
$ ginstellingen instellen org.kabouter.Vino vereist-encryptie false
Zodra codering is uitgeschakeld, hebt u zoals gewoonlijk toegang tot uw computer met de RealVNC VNC Viewerer.
Om op afstand verbinding te maken met uw computer met de RealVNC VNC Viewer, typt u het IP-adres van uw computer in de VNC Viewer-app en drukt u op
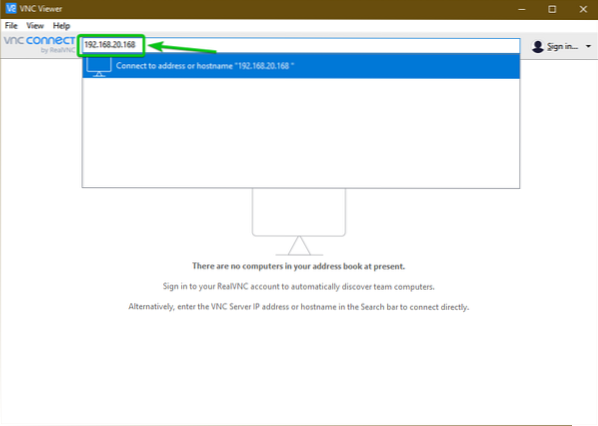
Klik dan op Doorgaan met.

U wordt dan om het VNC-wachtwoord gevraagd als u wachtwoordverificatie hebt geconfigureerd zoals ik deed.
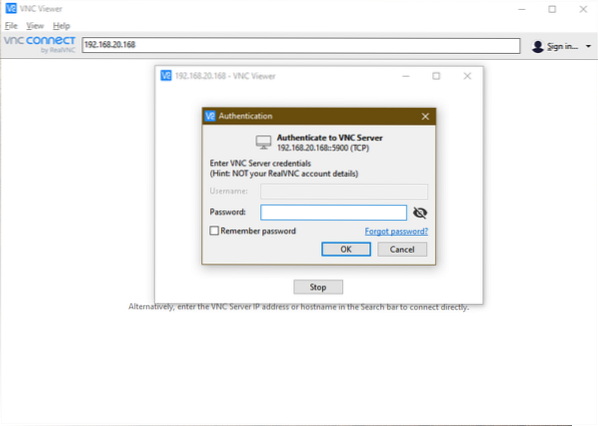
Typ het authenticatiewachtwoord van uw VNC-server en klik op OK zoals aangegeven in de onderstaande schermafbeelding.
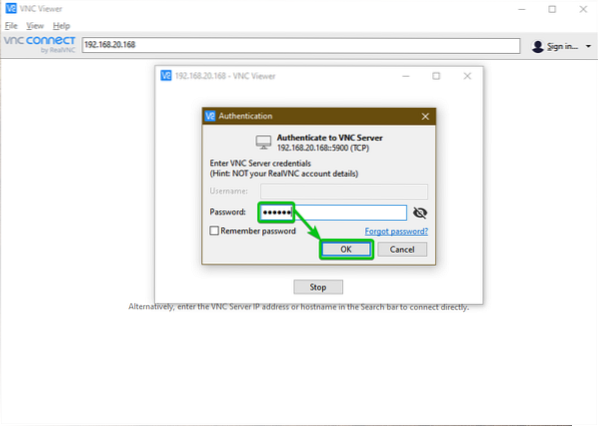
En zo zou u verbonden moeten zijn met uw Debian 10-computer.

Conclusie:
In dit artikel heb ik je laten zien hoe je kunt overschakelen naar de X11-weergaveserver op de GNOME 3-desktopomgeving van Debian 10 en hoe je Schermdeling inschakelt vanuit de GNOME-instellingen-app. Ik heb je ook laten zien hoe je authenticatiemethoden voor de Vino VNC-server configureert vanuit de GNOME Settings-app en hoe je Vino VNC-servercodering uitschakelt vanaf de opdrachtregel. Ten slotte heb ik je laten zien hoe je op afstand toegang kunt krijgen tot je Debian 10-computer met behulp van de Vinagre remote desktop-client en RealVNC VNC Viewer ook.
 Phenquestions
Phenquestions


