Eerder hebben we u laten zien hoe u de VNC-server op CentOS installeert (klik hier). Vandaag gaan we de installatie en configuratie van de VNC-server op uw Ubuntu-machine behandelen.
Aangezien VNC het client/server-model gebruikt, moeten we de VNC-server implementeren op een Ubuntu-machine. Om de verbinding te testen, gebruiken we de VNC-client op een Windows-machine.
Voordat u de VNC Server-installatie start, moet u er eerst voor zorgen dat uw Ubuntu up-to-date is met behulp van de volgende opdrachten:
sudo apt update sudo apt upgrade
VNC-server installeren op Ubuntu
Stap 1. Om de VNC-server correct te laten werken op uw Ubuntu-machine, moeten we een grafisch bureaublad installeren zoals KDE, Gnome, XFCE, enz. Voor deze zelfstudie gebruiken we de XFCE-desktop.
Gebruik de volgende opdracht om het XFCE-bureaubladpakket en andere afhankelijkhedenpakketten te installeren:.
sudo apt install xfce4 xfce4-goodies
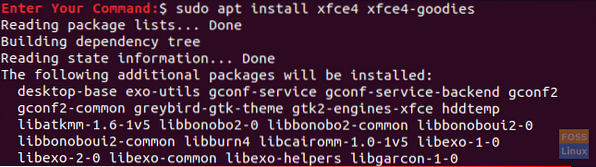
Stap 2. Installeer het VNC Server-pakket, er zijn veel VNC Server-pakketten en we zullen het 'tightvncserver'-pakket gebruiken.
Gebruik de volgende opdracht om het pakket 'tightvncserver' te installeren install.
sudo apt install -y tightvncserver
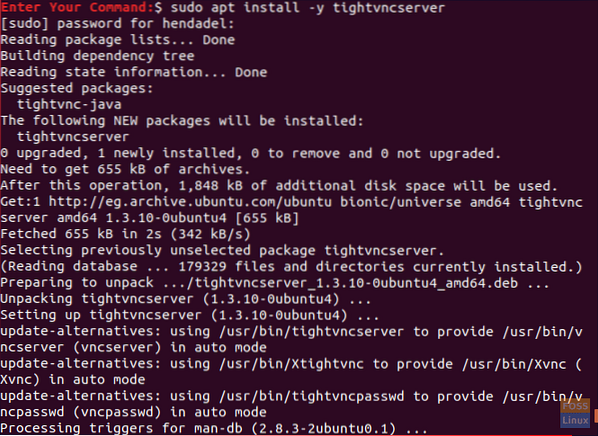
Stap 3. Laten we nu de VNC-server starten met de volgende opdracht:.
vncserver
U wordt gevraagd om een VNC-serverwachtwoord aan te maken, typ en verifieer het wachtwoord zoals u kunt zien in de onderstaande schermafbeelding.

Stap 4. Nadat u de opdracht VNC-server hebt uitgevoerd, wordt een VNC-configuratiemap gegenereerd die zich in uw thuismap bevindt. Deze VNC-directory bevat een VNC-configuratiebestand genaamd 'xstartup' voor de gebruiker die de opdracht heeft uitgevoerd.
U kunt de inhoud van de VNC-configuratiemap weergeven met de volgende opdracht:.
ls -lah ~/.vnc/
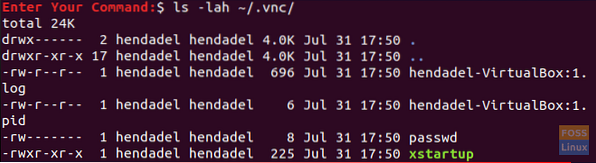
Stap 5. Controleren of het VNC-serverproces actief is:.
ps -ef | grep Xtightvnc

VNC-server configureren op Ubuntu
Stap 1. Voordat we beginnen met het configureren van de VNC-server, moeten we eerst de huidige lopende sessie stoppen.
vncserver -kill: 1

Stap 2. Maak een back-up van het standaard VNC-serverconfiguratiebestand.
mv ~/.vnc/xstartup ~/.vnc/xstartup.backup bestand

Stap 3. Maak een nieuw VNC-serverconfiguratiebestand.
v ~/.vnc/xstartup

Stap 4. Bewerk het nieuwe configuratiebestand en voeg de onderstaande regels toe:
#!/bin/bash xrdb $HOME/.Xresources startxfce4 &

Stap 5. Stel machtigingen in voor het nieuwe configuratiebestand om uitvoerbaar te zijn.
chmod +x ~/.vnc/xstartup
Stap 6. Voer de VNC-serveropdracht uit.
vncserver

VNC-serverservice configureren
Vervolgens gaan we de VNC-server configureren om als systeemservice te draaien. En om dit te doen, moeten we een nieuw VNC-serverservicebestand maken.
Stap 1. Een VNC-servicebestand maken.
sudo vi /etc/systemd/system/[email protected]

Stap 2. Voeg de onderstaande regels toe aan het VNC-servicebestand.
[Eenheid] Beschrijving=Externe desktop-service (VNC) After=syslog.doelnetwerk.doel [Service] Type=forking Gebruiker=PIDFile=/home/ /.vnc/%H:%i.pid ExecStartPre=-/usr/bin/vncserver -kill :%i > /dev/null 2>&1 ExecStart=/usr/bin/vncserver -diepte 24 -geometry 1280x800 :%i ExecStop=/usr/bin/vncserver -kill :%i [Installeren] WantedBy=meerdere gebruikers.doelwit
Maar vergeet niet om elke te vervangen

Stap 3. Laad de systemd services-daemon opnieuw om de wijzigingen door te voeren.
sudo systemctl daemon-reload

Stap 4. Start de VNC-serverservice.
sudo systemctl start [email protected]

Stap 5. Schakel de VNC-serverservice in om automatisch te starten met het opstarten van het systeem.
sudo systemctl vncserver@1 inschakelen.onderhoud

Stap 6. Controleer ten slotte de VNC-serverservicestatus om er zeker van te zijn dat alles normaal werkt zonder fouten.
sudo systemctl status [email protected]

Nu heb je de VNC-server geïnstalleerd en is de sessie actief.
Stap 7. Haal uw VNC-server-IP op dat in de volgende sectie zal worden gebruikt.
ifconfig
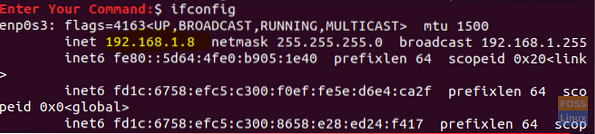
Als de vorige opdracht niet werkte, kun je eerst de net-tools downloaden en daarna de opdracht ifconfig gebruiken.
sudo apt install net-tools
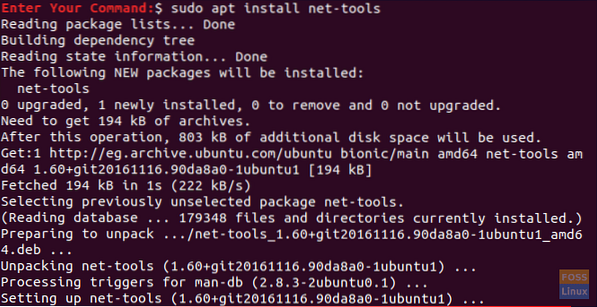
Test de VNC-serververbinding vanuit Windows
In dit deel van de tutorial zullen we de VNC-server testen door te proberen verbinding te maken vanaf een VNC-client op een Windows-computer.
Aangezien het VNC-protocol niet is versleuteld, wordt het blootgesteld aan pakketsniffen. Het wordt dus ten zeerste aanbevolen om een SSH-tunnel te maken die al uw lokale machines veilig en veilig doorstuurt. Is in dit geval het VNC-clientmachineverkeer op poort 5901 naar de VNC-server op dezelfde 5901-poort?.
Stap 1. Om de SSH-tunneling op Windows in te stellen, hebt u de PUTTY-client nodig. Open Putty en voer uw VNC-server-IP in de hostnaam in zoals in de onderstaande schermafbeelding:.
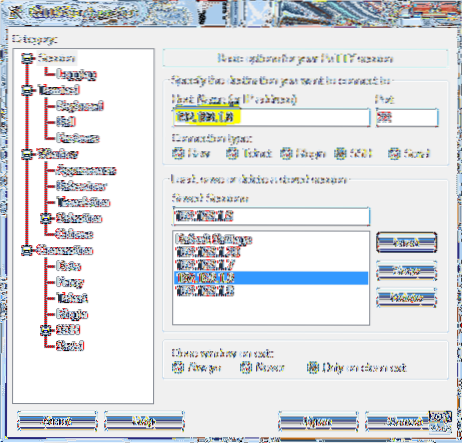
Stap 2. Vanuit het linkerdeelvenster -> Onder Verbindingsmenu-> Open SSH -> Druk op Tunnels.
Voer het poortnummer in het veld Bronpoort in en vnc_server_ip:poortnummer in het veld Bestemming. Druk vervolgens op de knop Toevoegen zoals in de onderstaande schermafbeelding.
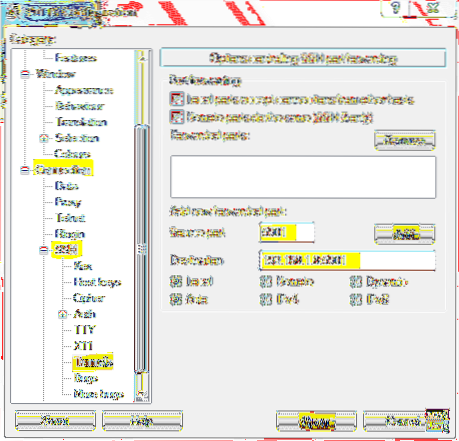
Vervolgens kunt u teruggaan naar de sessiepagina om de vorige instellingen op te slaan. U hoeft de vorige stappen niet elke keer uit te voeren als u de VNC-server opent. Druk ten slotte op Openen om verbinding te maken met de VNC-server.
Stap 3. Putty zal u om de gebruikersnaam en het wachtwoord van uw Ubuntu-machine vragen.
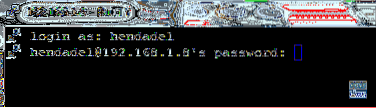
Nadat u bent ingelogd, krijgt u een scherm zoals hieronder:
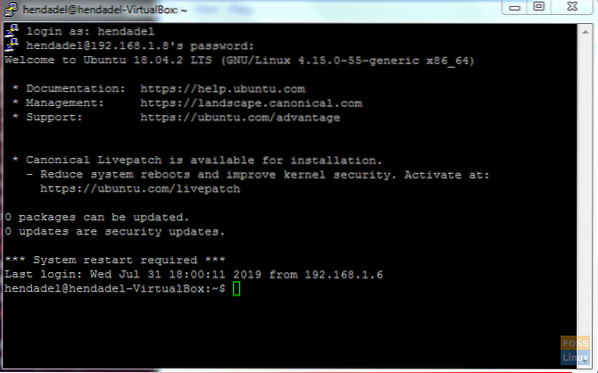
Daarmee heb je een SSH-tunnel gemaakt, ga nu verder met de volgende stap.
Stap 4. Open nu uw VNC-viewer en maak verbinding met de VNC-server op localhost:5901.
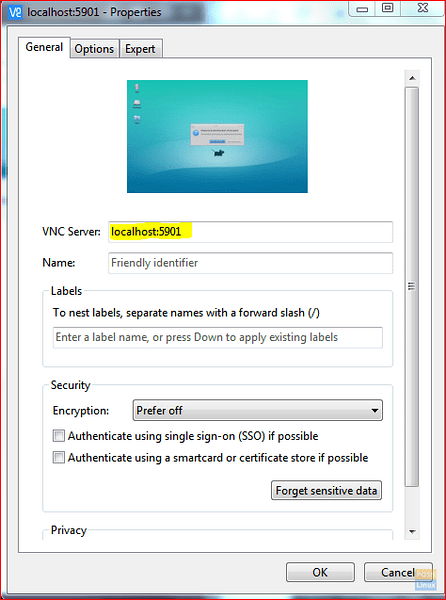
U kunt de coderingswaarschuwing overslaan.
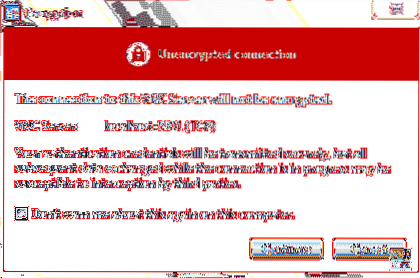
U moet uw VNC-serverwachtwoord invoeren.

Eindelijk kunt u uw Ubuntu-bureaublad zien.
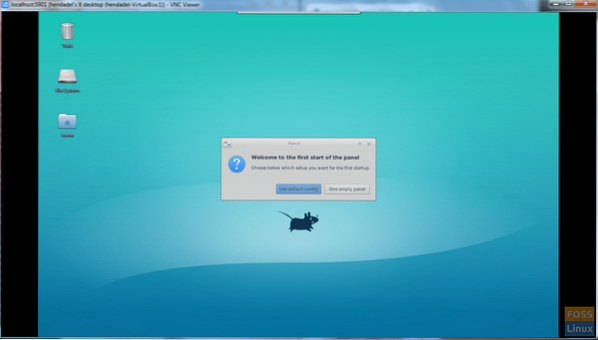
Gefeliciteerd, u hebt zojuist op afstand verbinding gemaakt met uw Ubuntu-machine.
 Phenquestions
Phenquestions



