Webmin is een populair webgebaseerd platform dat wordt gebruikt om servers op een gemakkelijke en vriendelijke manier te beheren. Als u niet handig bent om op de terminal te werken, biedt Webmin een betere optie voor systeembeheertaken via een grafische gebruikersinterface.
Met Webmin kunt u onder andere:
- Nieuwe gebruikers maken
- Softwarepakketten installeren / bijwerken
- Verwijder ongewenste softwarepakketten
- Bewaak het gebruik van CPU, RAM en harde schijf
- Automatiseer taken via cron jobs
- Firewall-regels instellen
En zoveel meer!
In deze handleiding laten we u zien hoe u Webmin installeert op Ubuntu 18.04 LTS.
Webmin installeren samen met Let's Encrypt SSL op Ubuntu 18.04
Vereisten
- Ubuntu-server 18.04 instantie
- Volledig gekwalificeerde domein naam met een record dat verwijst naar het IP-adres van uw server. Deze handleiding gebruikt linuxtechwhiz.info wijst naar IP 38.76.11.174
- ssh-toegang tot de server
Zonder veel verder oponthoud, laten we erin duiken!
Stap 1 - Webmin installeren
Om te beginnen moeten we de repository van Webmin toevoegen, zodat we Webmin kunnen installeren en beheren met behulp van de apt-pakketbeheerder.
Laten we eerst onze systeembronnen bijwerken update
$ sudo apt-update
Laten we vervolgens de vereiste pakketten installeren
$ sudo apt install python apt-show-versions libapt-pkg-perl libauthen-pam-perl libio-pty-perl libnet-ssleay-perl
Voorbeelduitvoer
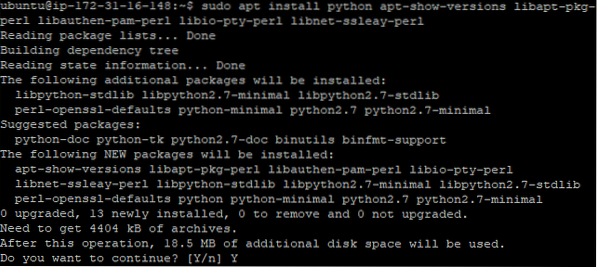
Download daarna het Webmin deb-pakket
$ cd /tmp && curl -L -O http://www.webmin.com/download/deb/webmin-current.deb
Uitgang:
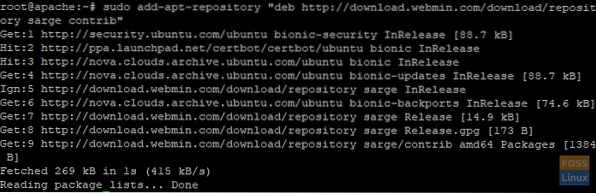
Installeer nu Webmin met behulp van de onderstaande opdracht:
$ sudo dpkg -i webmin-current.deb
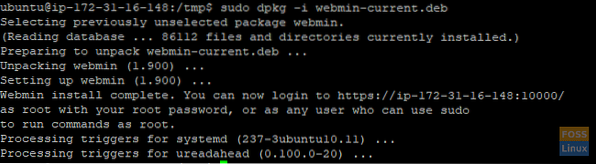
Uitgang:
Stap 2 - Toegang tot Webmin
Nu we Webmin met succes hebben geïnstalleerd, gaan we poort 10000 toestaan in de firewall. Dit is de poort waartoe we toegang gaan krijgen tot de interface van Webmin.
Om poort 10000 toe te voegen in ufw firewall execute
$ sudo ufw sta 10000/tcp toe
Uitgang:

Voer de volgende opdracht uit om te controleren of poort 10000 open is:
$ sudo ufw-status
Uitgang:
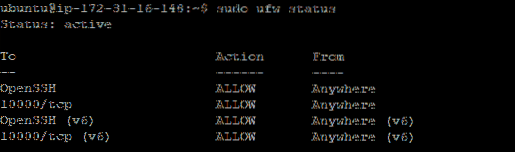
Ga met de poort toegestaan in de firewall naar uw browser en voer uw domein in met het achtervoegsel :10000 aan het einde van de URL
Syntaxis
https://domeinnaam: 10000
In ons geval gaan we naar
https://linuxtechwhiz.info: 10000
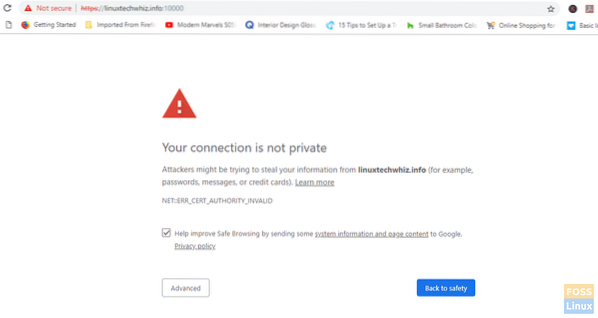
De URL-balk geeft aan dat de site niet is versleuteld en daarom wordt het niet aanbevolen om verder te gaan. Maak je geen zorgen, dit komt omdat Webmin nog geen SSL-certificaat heeft, dat we in de volgende stappen zullen installeren.
Om door te gaan naar het hoofddashboard, klikt u op het tabblad 'Geavanceerd' en klikt u op doorgaan naar het URL-adres
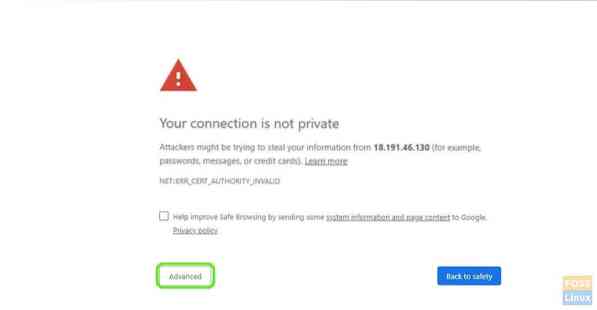
U krijgt een inlogscherm te zien zoals afgebeeld. Vul de juiste gebruikersgegevens in en klik op 'Aanmelden'
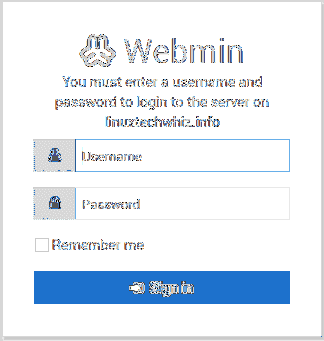
Het onderstaande dashboard verschijnt
Stap 3 - Stel de hoofdmap van het document in
Vervolgens gaan we het Nginx-serverblok configureren. Standaard heeft Nginx slechts één serverblok dat is geconfigureerd voor serverdocumenten uit de /var/www/html-directory
We gaan nu een hoofdmap voor onze site opzetten.
Syntaxis
$ sudo mkdir -p /var/www/voorbeeld.com/html
In dit geval zullen we hebben:
$ sudo mkdir -p /var/www/linuxtechwhiz.info/html
Met onze directory op zijn plaats gaan we het eigendom opnieuw toewijzen aan ons gewone gebruikersaccount
$ sudo chown -R $USER:$USER /var/www/linuxtechwhiz.info/html
Machtigingen wijzigen
$ sudo chmod -R 755 /var/www
Stap 4 - Nginx-serverblok configureren
Nginx bevat één serverblok met de naam standaard, dat we kunnen gebruiken als sjabloon voor onze eigen configuraties. We gaan het serverblok van ons domein maken en later de standaardserver ernaar kopiëren en enkele wijzigingen aanbrengen.
Zoals hierboven aangegeven, zullen we ons eerste serverblokconfiguratiebestand maken door het standaardbestand te kopiëren:
$ sudo cp /etc/nginx/sites-available/default /etc/nginx/sites-available/linuxtechwhiz.info
We gaan dan het bestand openen met een teksteditor en een paar wijzigingen aanbrengen
$ sudo vim /etc/nginx/sites-available/linuxtechwhiz.info
De becommentarieerde regels negeren, zou de configuratie moeten lijken op die hieronder
server luister 80 default_server; luister [::]:80 standaard_server; root /var/www/html; indexindex.html-index.htm-index.nginx-debian.html; server naam _; locatie / try_files $uri $uri/ =404;
Omdat we het standaard Nginx-serverblok al hebben met het kenmerk default_server in het serverblok, gaan we het kenmerk in ons domein verwijderen en hebben we:
server luister 80; luister [::]:80;…
We gaan dan het pad naar onze document root aanpassen en het naar de document root van onze server verwijzen
server luister 80; luister [::]:80; root /var/www/linuxtechwhiz.info/html;
Pas het attribuut server_name aan zodat het overeenkomt met ons domein
server luister 80; luister [::]:80; root /var/www/linuxtechwhiz.info/html; indexindex.html-index.htm-index.nginx-debian.html; servernaam linuxtechwhiz.info www.linuxtechwhiz.informatie; locatie / try_files $uri $uri/ =404;
Sluit en verlaat het configuratiebestand
We gaan dan het serverblok inschakelen door de volgende opdracht te geven:
$ sudo ln -s /etc/nginx/sites-available/linuxtechwhiz.info /etc/nginx/sites-enabled/
Om ervoor te zorgen dat er geen syntactische fouten in een van onze Nginx-bestanden zitten, voert u het volgende uit:
$ sudo nginx -t
Uitgang:
Super goed!! Laten we de Nginx-server nu opnieuw opstarten
$ sudo systemctl start nginx opnieuw
Om te controleren of Nginx draait, execute
$ sudo systemctl status nginx
Uitgang:
Stap 5 - Webmin versleutelen
Het laatste deel is het beveiligen van Webmin om de communicatie tussen de browser en de server te versleutelen.
Klik op de 'Webmin' tabblad zoals hieronder weergegeven
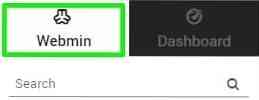
Selecteer 'Webconfiguratie' in het vervolgkeuzemenu dat verschijnt
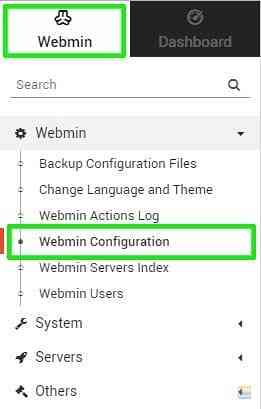
Klik op SSL'Encryptie' keuze
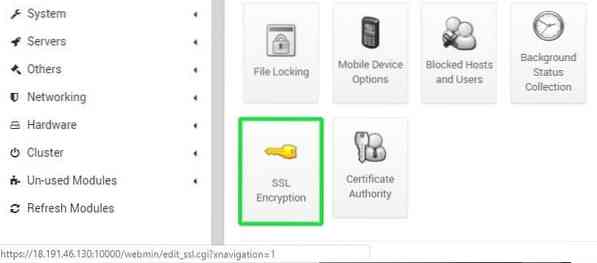
Vervolgens gaan we klikken op de 'Laten we versleutelen' tabblad.
Vul de hostnaam in op het tabblad hostnaam en klik daarna op 'Certificaat aanvragen'.
Webmin begint met het genereren van een SSL-certificaat laten we versleutelen en het validatiebestand opslaan in de websitedirectory.
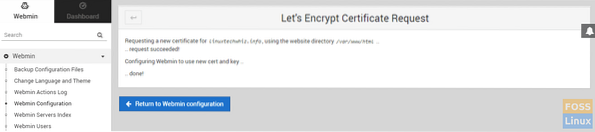
Ga nu terug naar de Webmin-URL van je server en ververs de browser. Merk op dat de verbinding met de Webmin-server versleuteld is.
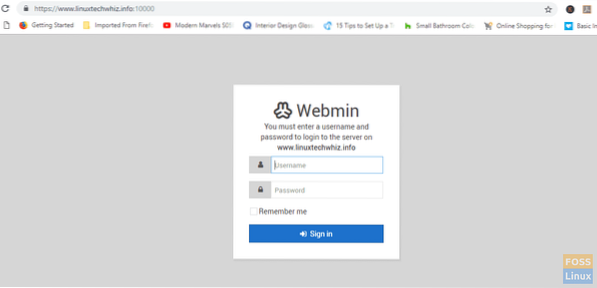
U kunt nu veilig inloggen en toegang krijgen tot het dashboard
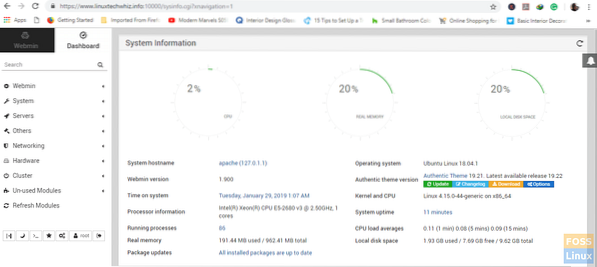
Als u een beetje nieuwsgierig bent en de certificaatinformatie van Let's encrypt wilt bekijken, klikt u op het hangslotsymbool en selecteert u 'Certificaat geldig' keuze
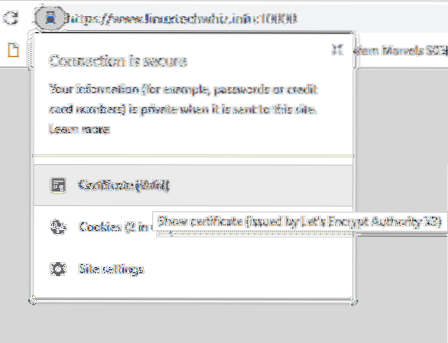
Informatie over het certificaat
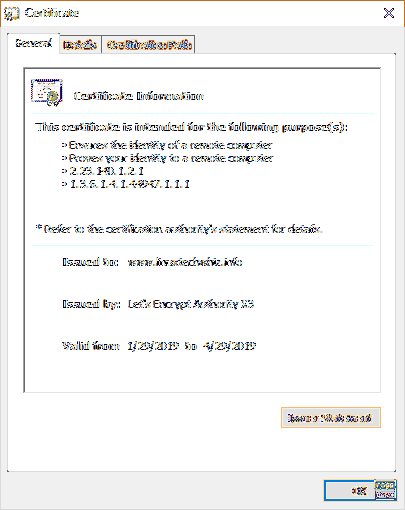
als je zo ver bent gekomen, vertrouwen we erop dat je Webmin op je domein hebt kunnen installeren en de verbinding hebt versleuteld met Let's Encrypt SSL. Uw feedback is van harte welkom.
Bedankt voor je tijd en bewaar het FOSSLinux!
 Phenquestions
Phenquestions



