Vereisten
Voor het uitvoeren van de Zimbra-samenwerkingsserver moet u beschikken over:
- Ubuntu-machine 18.04 - 64bit
- Root-privileges
- Vrije schijfruimte 30 GB (minimaal)
- RAM 8 GB (minimaal)
- CPU/processor 2.0 GHz (minimaal)
Opmerking:
Voor de opstelling hebben we gebruikt:
Zimbabwe: 8.8.15 GA-release
Domein: test.org
IK P: 192.168.1.101
Zimbra installeren op Linux
Dit zijn de stappen om de Zimbra Collaboration Server op Linux te installeren. Laten we beginnen.
Stap 1: Update en upgrade bestaande pakketten
Eerst moet u de bestaande pakketten bijwerken en upgraden. Voer hiervoor de onderstaande opdrachten uit in Terminal:
$ sudo apt-update$ sudo apt-upgrade
Stap 2: Bewerk hostnaam en hosts-bestand
Nu moeten we een hostnaam instellen voor Zimbra. Om dit te doen, bewerkt u /etc/hostnaam bestand met behulp van de onderstaande opdracht in Terminal:
$ sudo nano /etc/hostnaamVervang de hostnaam door de mail.test.org en sla vervolgens het hostnaambestand op en sluit het.
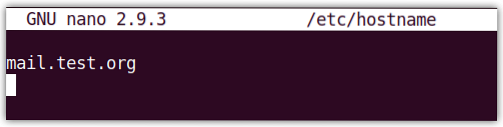
Vervangen mail.test.org met je eigen domeinnaam.
Bewerk nu de /etc/hosts bestand met behulp van de onderstaande opdracht in Terminal:
$ sudo nano /etc/hostsTyp het volgende item en sla het hosts-bestand op en sluit het:.
192.168.72.167 e-mail.test.org mailWaar 192.168.72.167 is het IP-adres van je Zimbra-server, en mail.test.org is de volledig gekwalificeerde domeinnaam (FQDN).
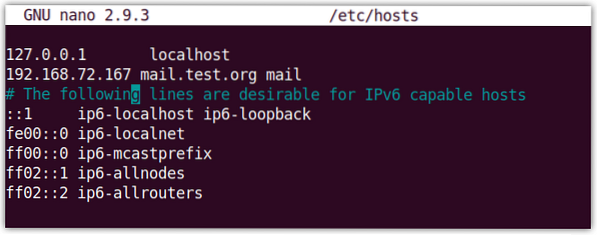
Stap 3: DNS-server installeren
In deze stap zullen we dnsmasq installeren als onze DNS-server. Voordat we dnsmasq installeren, moeten we echter eerst uitschakelen systemd-resolve zoals het op poort draait 53. De DNS-server dnsmasq draait ook op poort 53, wat poortconflicten kan veroorzaken.
Daarom zullen we de . uitschakelen systemd-resolve. Gebruik hiervoor de volgende opdracht:
$ sudo systemctl systeemd-opgelost uitschakelen disableStop dan de systeem-opgelost met behulp van de onderstaande opdracht:
$ sudo systemctl stop systemd-resolvedVerwijder nu de oplossen.conf symbolisch bestand:
$ sudo rm /etc/resolv.confMaak dan een nieuwe oplossen.conf bestand met behulp van de onderstaande opdracht:
$ sudo sh -c 'echo nameserver 8.8.8.8 >> /etc/oplossen.conf'Nu installeren dsmasq, geef de onderstaande opdracht in Terminal:
$ sudo apt install dnsmasq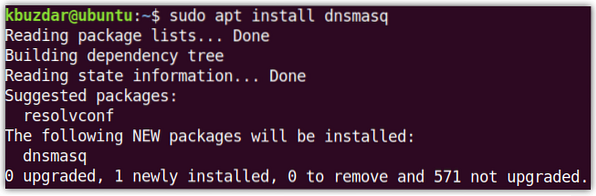
Nadat de installatie van dnsmasq is voltooid, voert u de onderstaande opdracht uit om het dnsmasq-configuratiebestand te bewerken:
$ sudo nano /etc/dnsmasq.confVoeg de volgende regels toe aan het configuratiebestand:
server=192.168.72.167domein=test.org
mx-host=test.org, mail.test.org, 5
mx-host=mail.test.org, mail.test.org, 5
luisteradres=127.0.0.1
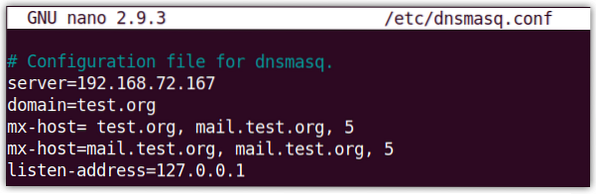
Start vervolgens de dnsmasq-service opnieuw met de onderstaande opdracht in Terminal:
$ sudo systemctl herstart dnsmasqStap 4: Zimbra Collaboration Tool downloaden en installeren
Download nu Zimbra voor Ubuntu 18.04 LTS via de volgende link:
https://www.Zimbabwe.org/download/zimbra-samenwerking
Of gebruik de volgende wget-opdracht in Terminal om Zimbra te downloaden:
$ wget https://files.Zimbabwe.com/downloads/8.8.15_GA/zcs-8.8.15_GA_3869.UBUNTU18_64.20190918004220.tgzHet gedownloade bestand bevindt zich in de .tgz formaat. Geef de onderstaande opdracht in Terminal om het gedownloade bestand uit te pakken:
$ tar -xvf zcs-8.8.15_GA_3869.UBUNTU18_64.20190918004220.tgzNavigeer als volgt naar de uitgepakte map met de opdracht cd:
$ cd zcs-8.8.15_GA_3869.UBUNTU18_64.20190918004220Voer vervolgens het installatieprogramma als volgt uit:
$ sudo ./installeren.shZodra de installatie is gestart, ziet u zoiets als dit:
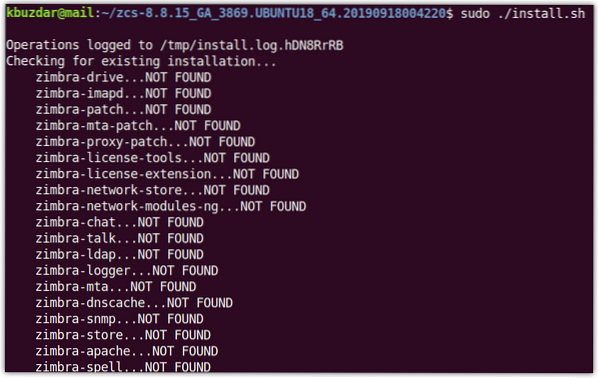
Wanneer de volgende Softwarelicentieovereenkomst verschijnen, slaan ja accepteren. Dan weer hit ja gebruiken Zimbra's pakketrepository voor installatie:.
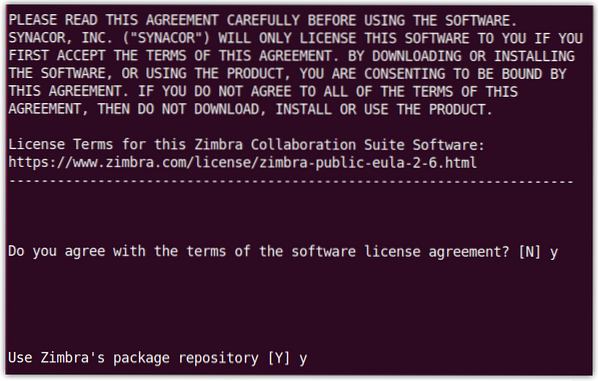
Wanneer de volgende weergave verschijnt, drukt u op ja voor elk van de pakketten behalve voor de zimbra-imapd die alleen beschikbaar is in de bètaversie.
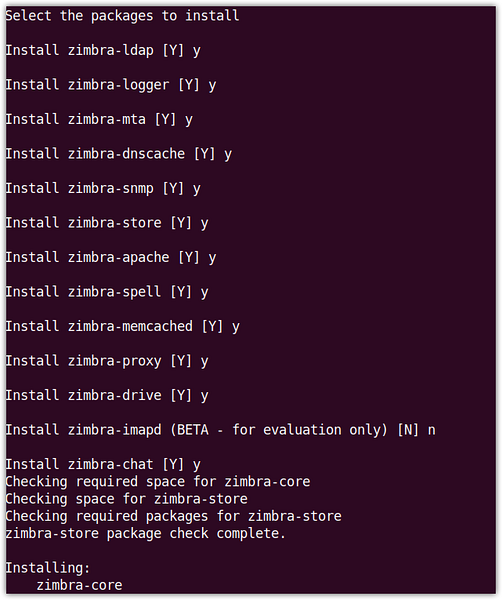
Wanneer u een melding krijgt dat het systeem zal worden gewijzigd, drukt u op ja waarna de installatie wordt gestart.
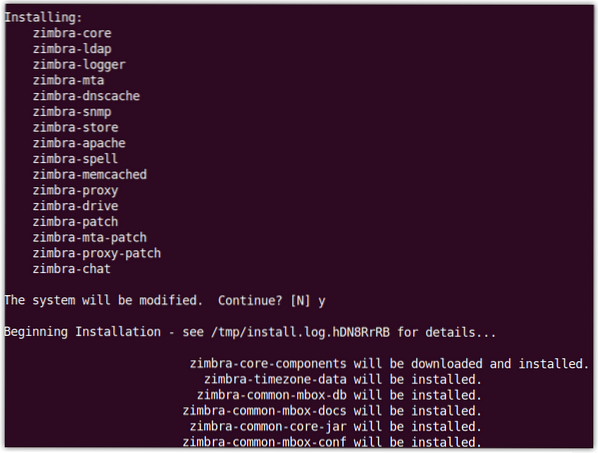
Nadat de installatie is voltooid, verschijnt de volgende weergave en wordt u gevraagd om de niet-geconfigureerde items te configureren:.
Hier zullen we het beheerderswachtwoord voor Zimbra configureren dat nog niet is geconfigureerd. Je kunt ook de Administrator wachtwoord gemarkeerd als ***** onder de zimbra-winkel sectie. Raken 7 op je toetsenbord om in te gaan de zimbra-winkel sectie.
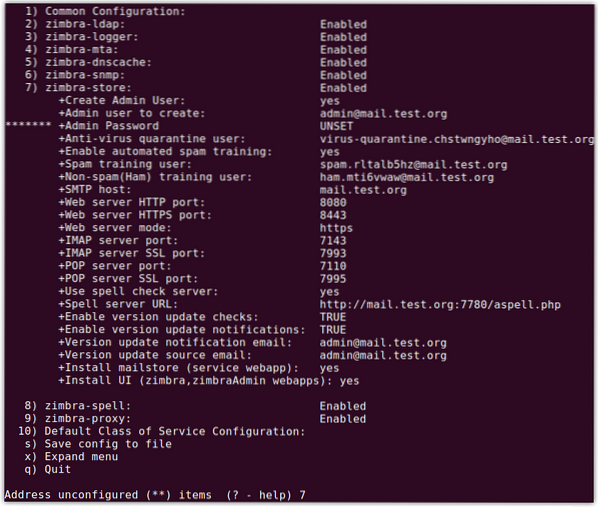
Nu voor Administrator wachtwoord configuratie, hit 4. U wordt gevraagd om het wachtwoord voor admin in te stellen. Typ een willekeurig wachtwoord (met een minimum van 6 tekens).
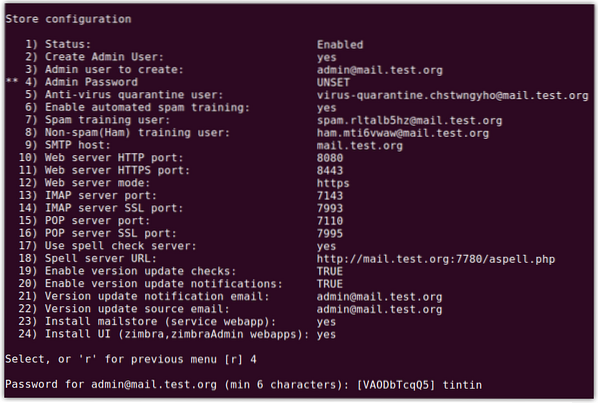
Nu hit een om de configuraties toe te passen en druk op ja nogmaals om de configuraties op te slaan. Wanneer u een melding krijgt dat het systeem zal worden gewijzigd, drukt u op ja.
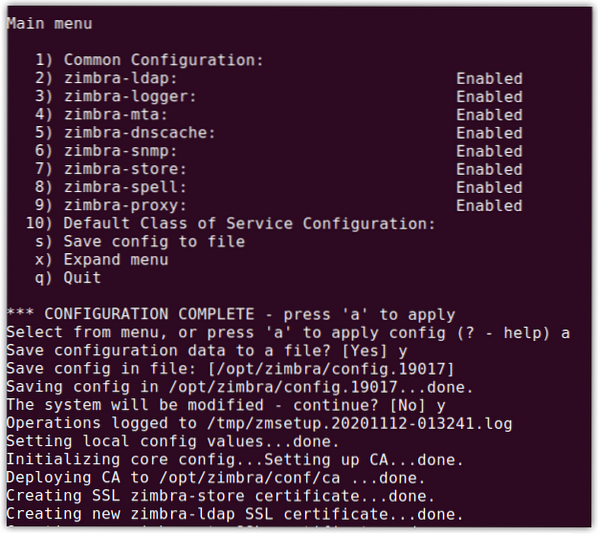
Nu ziet u het volgende scherm met het bericht 'configuratie voltooid', druk op Enter verlaten.
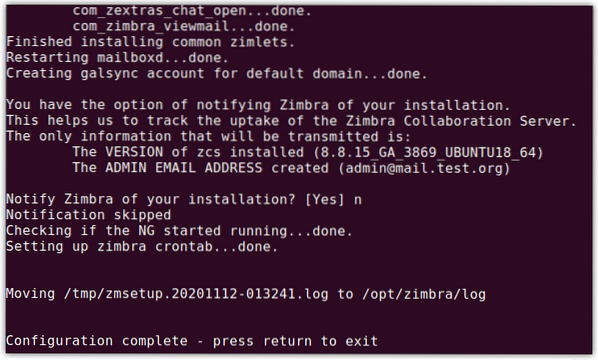
Nu is de installatie van de Zimbra-mailserver voltooid.
Stap 5: Open de Zimbra-beheerpagina
Nu heb je toegang tot de Zimbra-beheerpagina. Open een willekeurige webbrowser en typ:
https://ip_adres:7071
of
https://FQDN:7071
U ziet de volgende standaard Zimbra-inlogpagina:. Enter beheerder als gebruikersnaam en type wachtwoord dat u eerder hebt ingesteld (zoals beschreven in de vorige sectie).
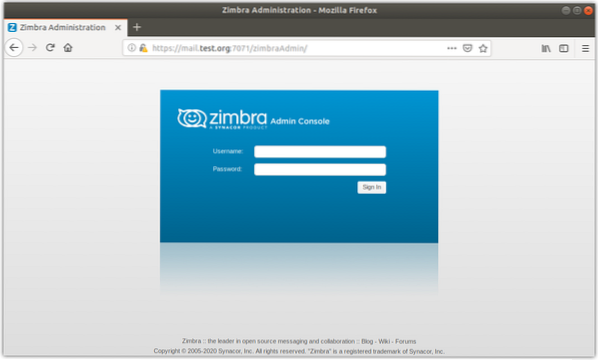
Nadat u bent ingelogd, ziet u de volgende weergave met de samenvatting en andere statistieken.
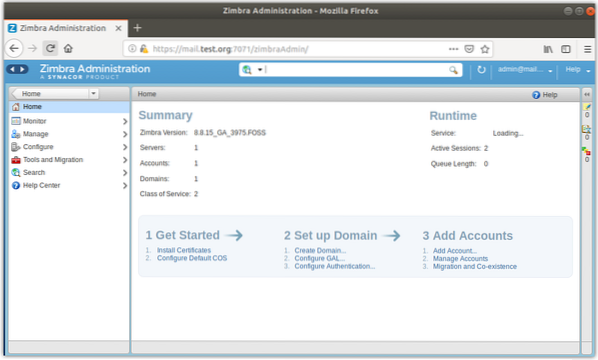
Zimbra is een open-source mailserver die verschillende functies biedt, maar aan de andere kant veel bronnen verbruikt. Daarom wordt aanbevolen om het te installeren op een machine die voldoende geheugen, processor en schijfruimte beschikbaar heeft. Nu heb je geleerd hoe je Zimbra in Ubuntu installeert. In sommige andere berichten zullen we de configuratie van Zimbra . opvolgen.
 Phenquestions
Phenquestions


