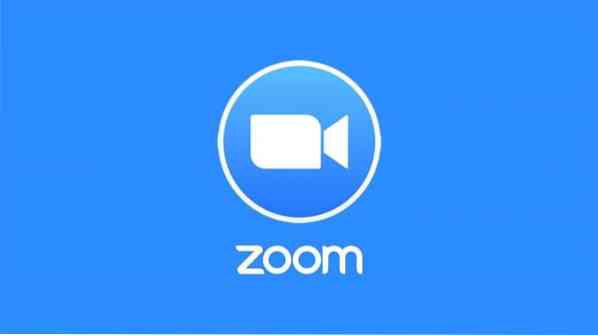
Methode 1: Console/Terminal-venster gebruiken
Controleer eerst uw webcam en microfoon, want de ZOOM-conferentietoepassing is afhankelijk van deze randapparatuur.
Stap 1: update APT
Werk zoals altijd eerst uw APT bij. Open het terminalvenster op uw Ubuntu-bureaublad en typ de volgende opdrachten:.
$ sudo apt-update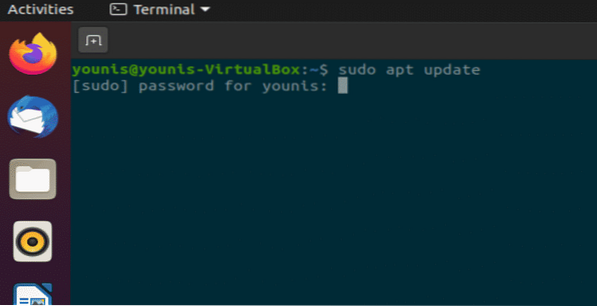
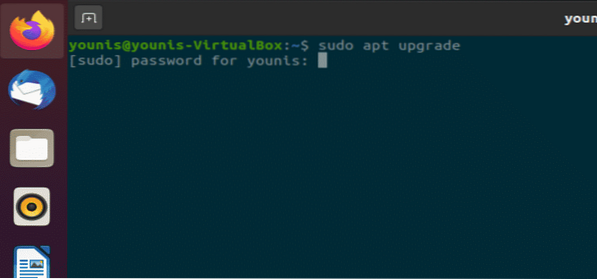
Stap 2: Installeer Zoom-Client
Voer de volgende opdracht uit in uw terminalvenster om de ZOOM-client te installeren:. U wordt om een wachtwoord gevraagd, omdat de installatie root-rechten vereist.
$ sudo snap install zoom-client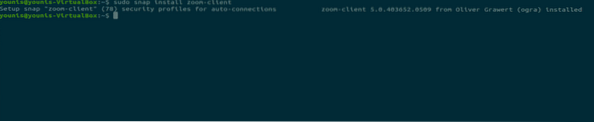
Hiermee wordt de ZOOM-clienttoepassing gedownload en geïnstalleerd vanuit de Ubuntu-softwarerepository.
Stap 3: Start ZOOM
Voer in uw terminalvenster de volgende opdracht uit om ZOOM . te gaan gebruiken.
$ zoom-client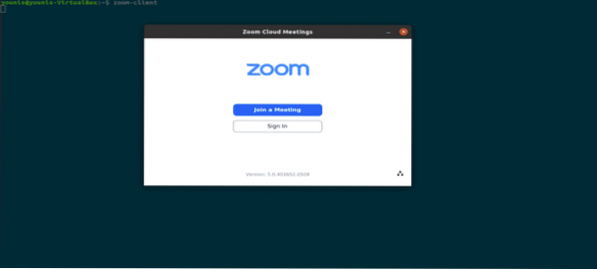
Afbeelding: ZOOM Login-scherm.
Methode 2: (GUI-METHODE) Het Ubuntu Software Center gebruiken
Nu zal ik je laten zien hoe je ZOOM installeert via de grafische gebruikersinterface (GUI)-methode.
Stap 1: Open Softwarecentrum
Klik op Activiteiten in Desktop en typ in de zoekbalk "software" en klik erop, zoals weergegeven in de volgende momentopname.

Afbeelding: Het Software Center selecteren.
Stap 2: Zoek naar ZOOM in het Software Center
Typ in het Ubuntu Software Center "zoom" in de zoekbalk en klik erop, zoals weergegeven in de volgende momentopname.
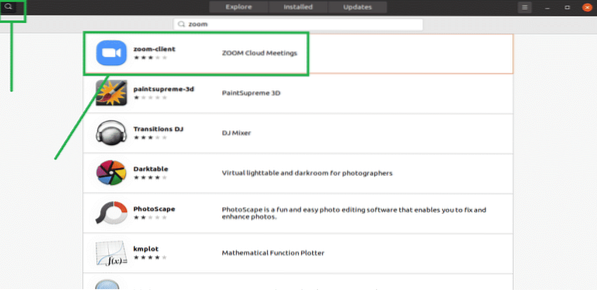
Afbeelding: Zoek naar de ZOOM-client in de zoekbalk.
Stap 3: Installeer de ZOOM Client-app
Klik op de knop "Installeren" en de ZOOM-clienttoepassing wordt geïnstalleerd.
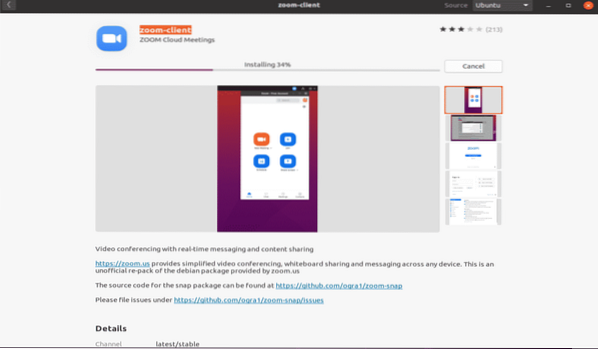
Afbeelding: ZOOM-client installeren in het Software Center.
Stap 4: Start Zoom
Om de ZOOM-client te starten, klikt u na de installatie op de knop "Launch".
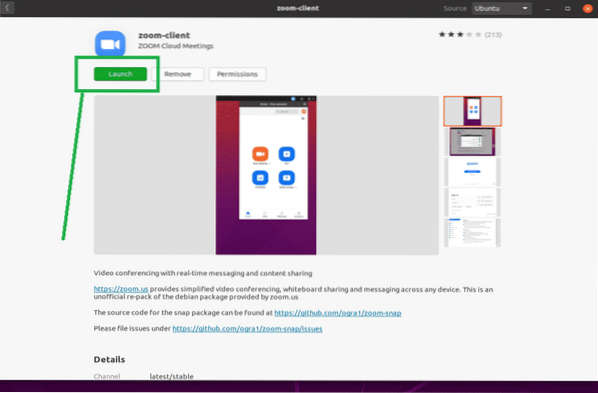
Afbeelding: Start de ZOOM-app door op de groene knop te klikken.
Stap 5:
Gefeliciteerd, ZOOM is klaar.
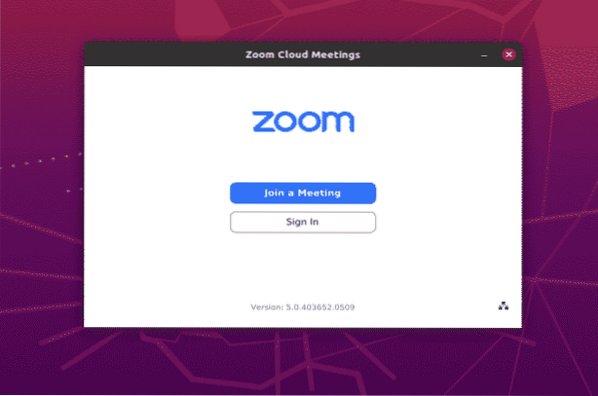
Afbeelding: ZOOM app-inlogscherm.
Conclusie
Het installeren van de ZOOM-applicatie is heel eenvoudig in Ubuntu 20.04. Dit artikel liet je twee eenvoudige methoden zien voor het installeren en gebruiken van de ZOOM-app op Ubuntu 20.04 Fossa.
 Phenquestions
Phenquestions


