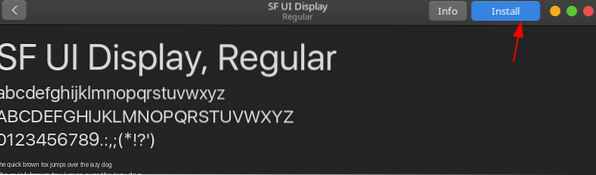Gebruikers kunnen de instellingen in Ubuntu aanpassen en ermee spelen en deze aanpassen aan hun interesses. Deze omvatten veranderende thema's, ontwerp en zelfs de lay-out van de interface.
Dit artikel laat zien hoe u Ubuntu 20 . kunt aanpassen.04 om eruit te zien als Mac OS, een reeks besturingssystemen ontwikkeld door Apple.
Vereisten: de vereiste pakketten installeren
Voordat u Ubuntu aanpast, moet u eerst enkele vereiste pakketten installeren die u bij dit proces zullen helpen. De eerste is de Kabouter tweaks tool, waarmee u het uiterlijk en het gedrag van Ubuntu kunt aanpassen en veranderen. Om deze tool te installeren, opent u de terminal via de snelkoppeling Ctrl + Alt + T of vanuit de Ubuntu Dash en voer de volgende opdrachten uit in de terminal:
$ sudo apt-update$ sudo apt-upgrade
$ sudo apt install gnome-tweaks -y
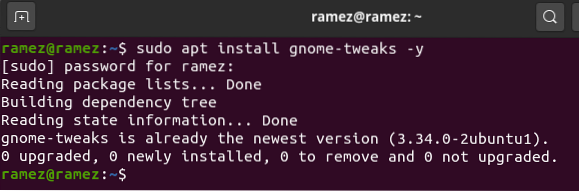
Installeer vervolgens de GNOME Shell-extensie pakket, dat verdere functionaliteit aan uw Ubuntu-systeem toevoegt. Om dit pakket te installeren, voert u de volgende opdracht uit in de terminal:
$ sudo apt install gnome-shell-extensions -y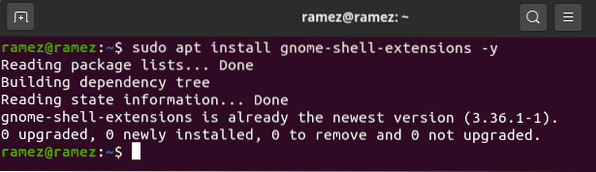
Na het installeren van dit pakket, herstart je systeem.
Nadat u GNOME-extensies hebt geïnstalleerd, moet u ook de extensie Gebruikersthema's inschakelen. Open hiervoor de tool Gnome Tweaks en selecteer vervolgens de sectie Extensies. Scroll hier een beetje naar beneden en je zult de optie Gebruikersthema's zien. Klik op de schakelaar om de extensie Gebruikersthema's in te schakelen.
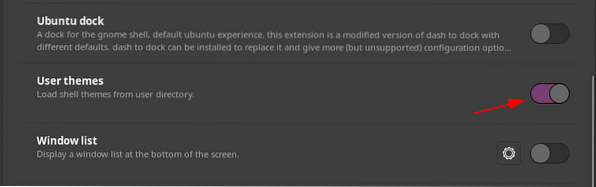
Stap 1: installeer Mac OS GTK-thema
Als u klaar bent met het installeren van de vereisten, is het nu tijd om door te gaan naar de eerste stap om uw Ubuntu eruit te laten zien als Mac OS, wat de installatie van een Mac OS GTK-thema inhoudt. Om een thema voor uw Ubuntu-systeem te downloaden, gaat u naar de website met de gnome-look en zoekt u naar het gewenste thema. Deze website geeft je meerdere opties en je kunt de thema's ook filteren op releasedatum en gebruikersbeoordeling.

Enkele geweldige Mac OS-thema's zijn McMojave, Catalina, McHigh Sierra, enzovoort. We zullen de gebruiken McMojave thema in deze tutorial. Om het thema te downloaden, klikt u op het gedeelte Bestanden en vervolgens op de downloadknop naast het thema dat u wilt installeren.
Bestanden Sectie:

Downloadknop:
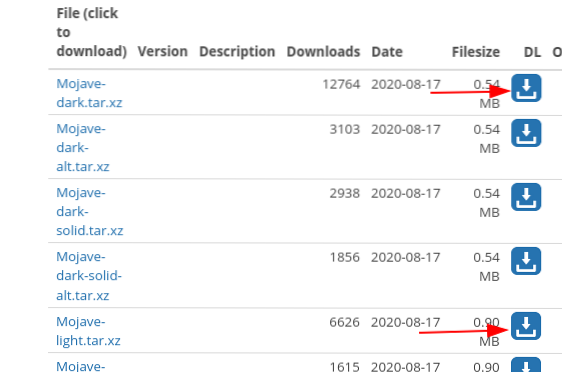
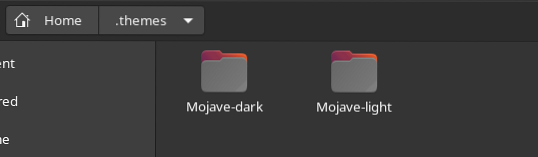
Ga na het downloaden van deze bestanden naar de homedirectory en druk op Ctrl + H om de verborgen mappen en bestanden te tonen. Als u de niet ziet .thema's map en maak vervolgens een nieuwe map met de .thema's naam en pak en kopieer de mappen die je hebt gedownload naar deze map.
Open nu nogmaals de tweaks-tool en selecteer de Uiterlijk sectie. Hier, verander de Toepassingen en schelp thema. U zult een onmiddellijke verandering zien.

Stap 2: Installeer Mac OS-pictogrammen
De volgende stap om Ubuntu op Mac OS te laten lijken, is door pictogrammen te installeren die lijken op die in Mac OS. Het proces is grotendeels vergelijkbaar met wat we in stap 1 hebben gedaan. Ga nogmaals naar de website met kabouterlook en zoek naar de gewenste pictogrammen. Enkele goede opties zijn McMojave-circle, Mojave CT-icons, Cupertino-iconen, enzovoort. We zullen de gebruiken McMojave-cirkel pictogrammenset in deze tutorial. Het proces voor het downloaden van de pictogrammen is hetzelfde als beschreven voor het thema in stap 1.


Ga na het downloaden van je pictogrammenset naar de homedirectory en zoek deze keer naar de .pictogrammen map. Als deze map niet aanwezig is, maak dan een nieuwe map aan met de .pictogrammen naam en pak en kopieer de mappen die je hebt gedownload naar deze map.
Open opnieuw het tabblad Uiterlijk in de tweaks-tool en verander deze keer de pictogrammen thema.
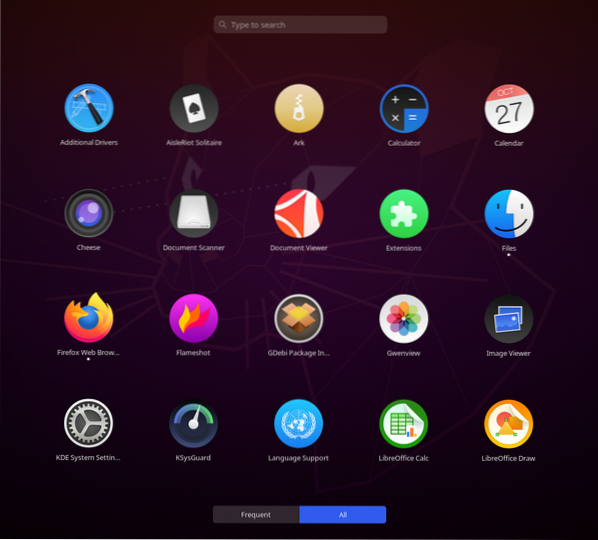
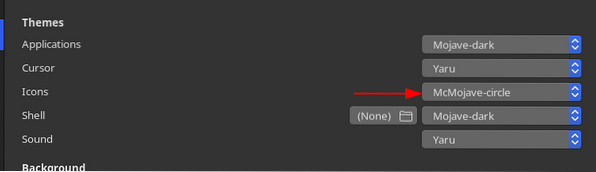
De pictogrammen zouden er nu ongeveer zo uit moeten zien:
Stap 3: Verander de achtergrond
De derde stap is om de achtergrond van je Ubuntu-systeem te veranderen in iets dat overeenkomt met dat van Mac OS. Je kunt een aantal echt goede wallpapers vinden van oswallpapers. Om uw achtergrond te wijzigen, klikt u met de rechtermuisknop op uw bureaublad en selecteert u de Verander de achtergrond keuze.
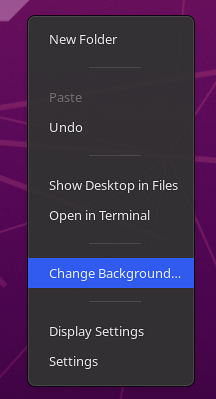
Klik op de optie Afbeelding toevoegen in de rechterbovenhoek en selecteer de achtergrond die u hebt gedownload.

Je scherm zou er ongeveer zo uit moeten zien:
Stap 4: Een Mac OS-dock toevoegen
De vierde stap omvat het verkrijgen van een Dock vergelijkbaar met die in Mac OS. Er zijn talloze externe opties beschikbaar voor Linux, zoals Plank, Cairo Dock, Dash to Dock, enzovoort and. In ons geval zullen we echter alleen de instellingen van het originele Dock aanpassen.
Open Instellingen en ga naar de Uiterlijk tabblad. Schakel hier, onder de Dock-opties, de functie Automatisch verbergen in en verander de positie van uw Dock in Bodem.

Voer vervolgens de volgende opdrachten uit in de terminal om uw dock verder aan te passen:
$ ginstellingen instellen org.kabouter.schelp.extensies.dash-to-dock verlengen-hoogte false$ ginstellingen instellen org.kabouter.schelp.extensies.dash-to-dock dash-max-icon-size 40
Het uiteindelijke resultaat zou er ongeveer zo uit moeten zien:
Stap 5: Wijzig de systeemlettertypen
Het officiële lettertype dat in Mac OS wordt gebruikt, is San Francisco. Download het lettertype, pak het uit en installeer het door te klikken op de .otf-bestand.

Nadat u het lettertype hebt geïnstalleerd, opent u nogmaals de Tweaks-tool en selecteert u de Lettertypen sectie. Wijzig de lettertypen van de verschillende opties in San Francisco.
En, voilà! Je bent klaar. Uw Ubuntu 20.04 zou er nu ongeveer hetzelfde uit moeten zien als Mac OS.
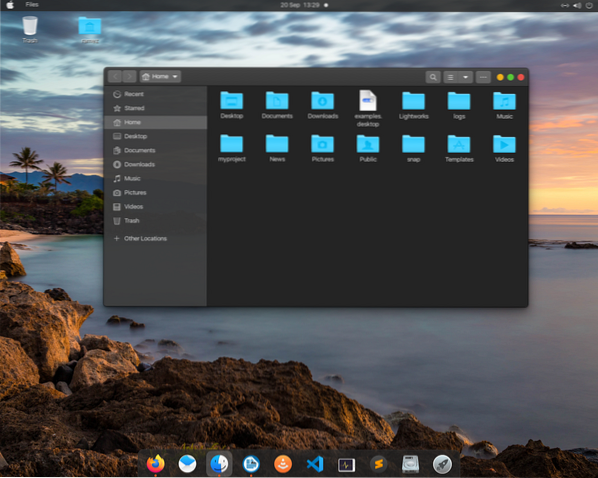
Ubuntu 20 . maken.04 Lijkt op Mac OS
Ubuntu is een zeer aanpasbaar besturingssysteem waarmee gebruikers het gemakkelijk kunnen aanpassen en configureren volgens hun interesses en behoeften. Voor gebruikers die Mac OS willen ervaren of die net zijn overgestapt van Mac OS naar Ubuntu, kunt u uw Ubuntu-systeem eenvoudig aanpassen om eruit te zien als Mac OS door de bovenstaande stappen te volgen.
 Phenquestions
Phenquestions